How To Reassign Accounts To Operators
In Collect!, accounts "belong" to the Operator whose ID is
displayed on the Debtor screen in the Operator field. This
account ownership is very important for working accounts,
calculating operator commissions, and several other functions.
This Operator ID should always be current and correct.
So there may be times when you need to reassign
accounts to a new operator.
You may change the Operator ID on an account manually,
or reassign many accounts at once using batch processing.
Please make sure you have a recent backup of your
database whenever you batch assign accounts.
We will step through a batch process to reassign accounts.
We will cover:
- What happens when you reassign an account
- Batch process steps to reassign accounts
- Cleaning up remaining contacts
What Happens When You Reassign An Account
When you change the Operator ID on an account, three things happen:
- All in progress contacts that were assigned to
the old Operator ID are reassigned to the new ID.
- All in progress contacts that were assigned to
some other Operator ID in your system are left alone.
- All completed contacts are left alone.
To illustrate this, look at the screen shots below.
The account is currently assigned to SC. There are two in progress
contacts assigned to SC and one assigned to OWN. There is one
completed contact assigned to SC.
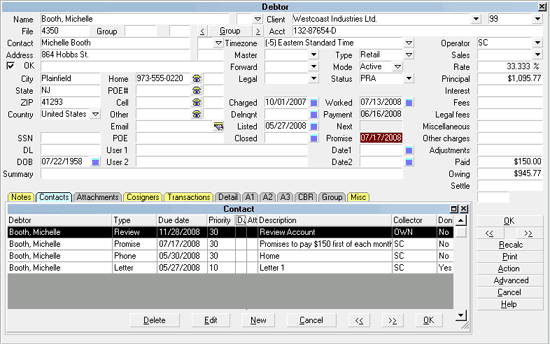
Account Assigned to Operator SC
After reassigning the account to JC, there are two in progress
contacts assigned to JC and one assigned to OWN. There is
one completed contact assigned to SC.
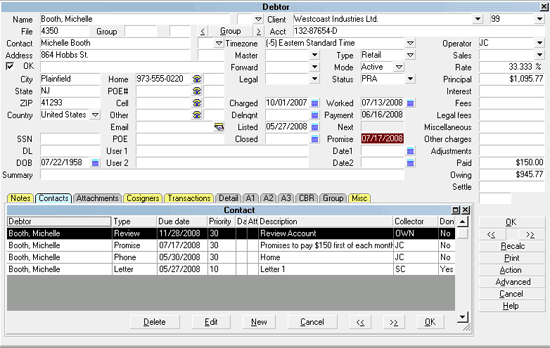
Account Assigned to Operator JC
 Completed contacts are not reassigned. Also,
contacts specifically assigned to a particular operator, not
the owner of the account, are not reassigned. In this case,
that applies to the contact for OWN. That is why it remains
assigned to OWN after the account is reassigned to JC.
Completed contacts are not reassigned. Also,
contacts specifically assigned to a particular operator, not
the owner of the account, are not reassigned. In this case,
that applies to the contact for OWN. That is why it remains
assigned to OWN after the account is reassigned to JC.

Batch Process Steps To Reassign Accounts
The Batch Process automatically performs the same actions
you could do for each account separately, as shown above.
But many accounts may be handled at once with batch
processing.
Please make sure you have a recent backup of your
database before running this batch process.
 It is recommended that you reassign accounts
when no one else is signed into the system. You may be
affecting several WIP Lists! As well, batch processing may
tax the system heavily. Single- user mode guarantees that
the following procedure will be efficient and stable.
It is recommended that you reassign accounts
when no one else is signed into the system. You may be
affecting several WIP Lists! As well, batch processing may
tax the system heavily. Single- user mode guarantees that
the following procedure will be efficient and stable.
 Make sure you already have your new operator ID
set up in your system before you begin.
Make sure you already have your new operator ID
set up in your system before you begin.
1. Sign into Collect! and stop at the Main Menu.
2. Select Tools from the top menu bar and then select
Batch Processing from the drop-down choices. This will
display the Batch Processing form.
3. Put a dot in 'Assign accounts to operators'. Select the
NEXT button. This will display the Select Accounts To Process
form.
4. Put a dot in ' Select by account operator'. Select the
NEXT button. This will display the Select By Account Operator
form.
This form needs a bit of explanation. There is a FROM and
TO pick list. This is for a RANGE of operators.
If you want to reassign the accounts for only
one operator, select the SAME Operator ID in
the FROM and TO fields.
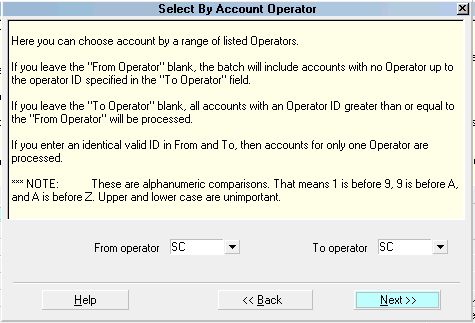
One Operator Selected
If you want to reassign the accounts for several
operators and they are strictly alphabetical, one
after the other, you can process a RANGE of operators
at once.
To reassign accounts for a RANGE of operators, select
the FROM Operator ID and the TO Operator ID. Ensure
that there are NO Operator IDs in your system between
these two values that you DO NOT wish to reassign.
Accounts for all operators between and including the
FROM and TO Operator will be reassigned!

Range of Operators Selected
5. Select the NEXT button when you are ready. This displays the
Select Operator To Assign form. This is where you select the
new operator. Select the ID for your new operator from the list
of Operators.
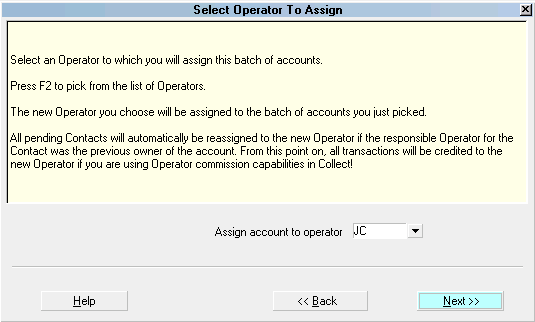
Operator To Assign Accounts
Select the NEXT button.
6. Select START when the Assign Account Operator
screen displays and Collect! will automatically
process all the accounts.
Then you will be shown the number of accounts
that were reassigned.
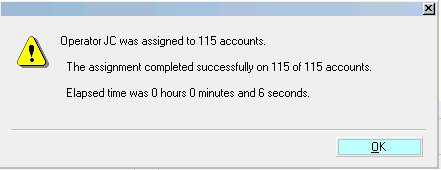
Results of Operator Assignment
Select the OK button to close the message window.
Now all the accounts that belonged to the old operator or range
of operators will have the new ID on the Debtor form. All normal
In Progress contacts have also been reassigned and will appear
when you load the new operator's WIP List.
If you have "special" contacts left over that were manually
assigned to the old operators at some point in time, you
may want to do an additional step to clean up these
remaining contacts that were not automatically reassigned
in the batch you just completed.

Set Plans To Run When Operator Is Assigned
You can select a contact plan to run on each account where the
Operator has changed during your batch process. You can create
any events that you need in the Contact Plan you select. This option
is available in the Screen and Messages form, accessed through
System -> Preferences -> Options, Sounds and Colors.
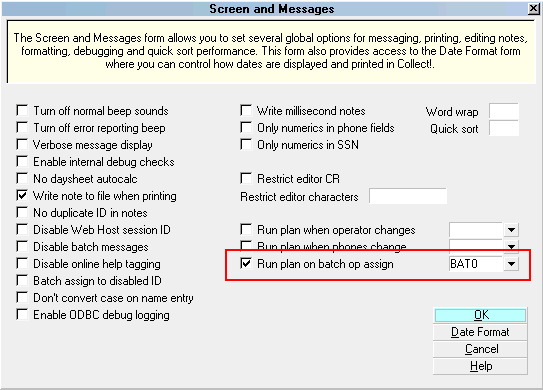
Run Plan on Batch Op Assign

Cleaning Up Remaining Contacts
There may be times when you assign contacts to operators
for special reasons. For instance, you may have scheduled
a Review for OWN on an account worked by JC. The Owner
may not have owned the account, but may have been
scheduled to Review it. If you reassign OWN's accounts
to SC, you may want to leave the Review scheduled to
OWN that was on JC's account or you may want to
reassign it to the new operator.
 This enables you to clean up any stray
contacts in your system that are still assigned to old
Operator IDs. Be very careful with this
step as you can inadvertently reassign contacts
that should be left in a particular Operator's work queue.
Reassigning them may create a situation where you have
lost track of what you were doing. It is better to err on the
side of leaving a few stray contacts in the system.
This enables you to clean up any stray
contacts in your system that are still assigned to old
Operator IDs. Be very careful with this
step as you can inadvertently reassign contacts
that should be left in a particular Operator's work queue.
Reassigning them may create a situation where you have
lost track of what you were doing. It is better to err on the
side of leaving a few stray contacts in the system.
After you have finished your reassignment batch, you
can run a report in Collect! to change the Collector ID
on contacts.
 This report ships with the cv11.2.14.2
Demo and newer. If you do not have the report in your
database, you can download it from the Collect!
Member Center.
This report ships with the cv11.2.14.2
Demo and newer. If you do not have the report in your
database, you can download it from the Collect!
Member Center.
Download Contact Collector Cleanup Report
The report is called Contact Collector Cleanup.
It prompts for the Collector ID that you want to remove
and asks for the Collector ID that you want it changed
to. You can even assign all the contacts to a special
ID so that you can examine them. The report processes
only In Progress contacts and displays the total number
of contacts that were reassigned and the new operator ID.
 This is a safer practice that gives you control
over the changes you are making. Collect! no longer
allows you to empty WIP Lists during the reassignment
batch.
This is a safer practice that gives you control
over the changes you are making. Collect! no longer
allows you to empty WIP Lists during the reassignment
batch.

Summary
Account ownership is very important for working accounts,
calculating operator commissions, and several other
functions. The Operator ID on the Debtor screen should
always be current and correct. So there may be times
when you need to reassign accounts to a new operator.
You may change the Operator ID on an account manually,
or reassign many accounts at once using batch processing.
Please make sure you have a recent backup of your
database whenever you batch assign accounts.
It is recommended that you reassign accounts when no one
else is signed into the system.
The batch process to reassign accounts automatically
reassigns all of the old operator's in progress contacts to
the new operator. Other contacts in your system that
were manually assigned to the old operator may be
reassigned as well using a simple utility report after your
reassignment batch is completed.

See Also
- Account Toss
- Batch Processing Topics

| 
Was this page helpful? Do you have any comments on this document? Can we make it better? If so how may we improve this page.
Please click this link to send us your comments: helpinfo@collect.org