Undo Completed Contacts
The Undo Completed Contacts dialog enables you to "re-activate"
completed Contacts. The procedure will change each Contact it
processes so that instead of "Completed" it is now "In Progress".
This reactivates the Contacts so that you can run a batch
process again, such as reprinting a batch of Letters.
Accessing Undo Completed Contacts
Undo Completed Contacts is a batch process in Collect!.
To access the dialog:
1. Select Tools from the top menu bar in Collect! and then
select Batch Processing from the drop-down choices. This will
display the Batch Processing form.
2. Select Undo Completed Contacts and then select the
NEXT button.

Undo Completed Contacts
3. Make your selections for Contact range and Type and then
select the START button. Collect! will calculate the number of
Contacts to process.
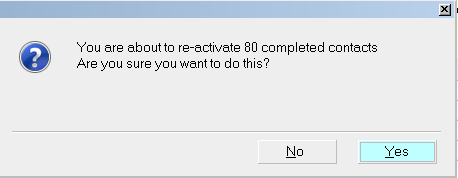
Prompt to Reactivate Contacts
4. Select YES to begin the undo process. When Collect! has
finished, you will see a message.
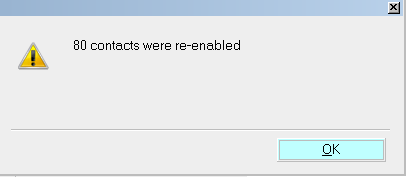
Contacts Reactivated Successfully
Your Contacts are now all "In Progress" again and you can
work with them, as needed.

Selecting Contacts To Process
You can select Contacts to process according to settings in
the Contacts. Done By Operator, Time, Date, and Type of Contact
may be used to choose the Contacts for this batch.
It is easy to reactivate Contacts completed in a recent batch
process. You can just select a Date and Time range that covers
the period when the batch was run.
When Selecting in the Undo Completed Contacts dialog:
1. Date and Time choices refer to the Done Date and
Done Time in Collect! on the Contact form.
2. Operator ID is the ID of the operator that marked the
Contact as "Completed." This is taken from the Done By field
on the Contact form.
 Please be aware that running this process for
a particular Operator ID significantly increases the time
that it takes. It is recommended that you leave this blank if you
can select your range of contacts without it. If you must filter
by Operator ID, then run this batch in off hours.
Please be aware that running this process for
a particular Operator ID significantly increases the time
that it takes. It is recommended that you leave this blank if you
can select your range of contacts without it. If you must filter
by Operator ID, then run this batch in off hours.

Type
Select the arrow to display the list of Contact Types
that you can choose from. Pick the Type of Contact
that you wish to undo, resetting it to "In Progress."

Operator
Select the arrow to view a list of Operators. Select the
Operator who completed the Contacts you want to reactivate.
This is the Operator ID of the operator who marked the
Contact "Completed" either manually, or when they ran a
batch process, such as printing a Letter batch.
This field refers to Operator in the Done By field on the
Contact form.
 Leave this BLANK if not needed as it makes the
process very slow. Try to select your contacts
using the other settings.
Leave this BLANK if not needed as it makes the
process very slow. Try to select your contacts
using the other settings.

Start Date
Choose a beginning Done Date for the range of contacts
that you want to reset as "In Progress." Select the calendar
icon to display the Calendar where you can choose a date.
This Date refers to the Done Date on the Contact form.

Start Time
Enter a starting Done Time for the range of contacts that
you want to reset as "In Progress." Time is entered using
the 24 hour clock in the format: hh:mm:ss
This Time refers to Done Time on the Contact form.

End Date
Choose a closing Done Date for the range of contacts
that you want to reset as "In Progress." Select the calendar
icon to display the Calendar where you can choose a date.
This Date refers to the Done Date on the Contact form.

End Time
Enter a closing Done Time for the range of contacts that
you want to reset as "In Progress." Time is entered using
the 24 hour clock in the format: hh:mm:ss
This Time refers to Done Time on the Contact form.

Back
Select this button to ignore any settings you have
entered and return to the previous form.

Start
Select this button to start the 'undo' process. This
will change the status of each Contact within the range
you have chosen above. Contacts will be "In Progress"
instead of "Completed" when the batch is finished and
you can run a batch processing routine on them, if
needed.

See Also
- How To Manage Contacts
- Batch Processing Topics

| 
Was this page helpful? Do you have any comments on this document? Can we make it better? If so how may we improve this page.
Please click this link to send us your comments: helpinfo@collect.org