Signon
Enter your ID and Password and select OK to sign on.
Each Operator using Collect! must have a **UNIQUE ID**
and Password to control the functions they are allowed
to perform. Passwords are case-sensitive. Press F1 for help.
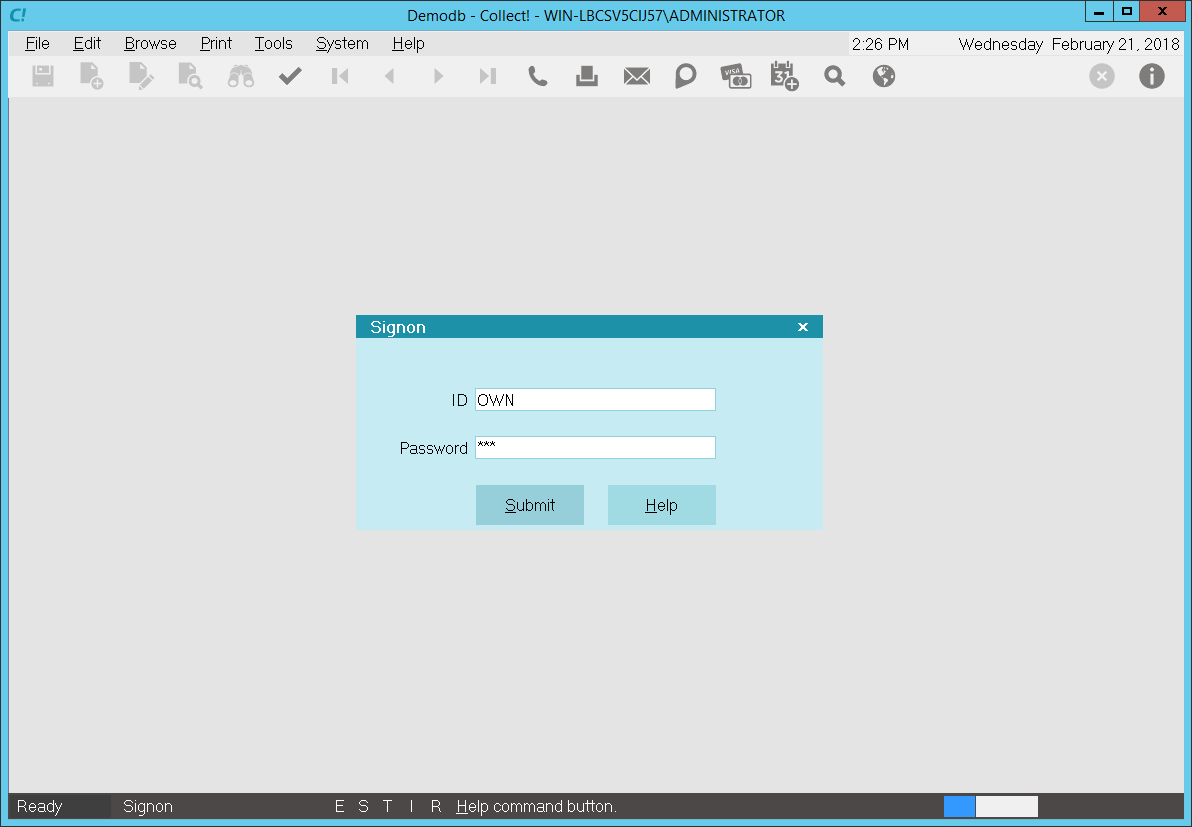
Collect! Sign On Form
1. Type your ID, then press the Tab key to move to the Password.
2. Type your Password, then press Tab to move to the OK button.
3. Then press the ENTER key to choose OK to sign on.
Press the Escape (Esc) key to cancel an close the Signon form.
Collect! ships with a predefined set of User IDs and Passwords
for the Demonstration Database. You will have to setup your
own IDs for the Master Database.
For example, OWN for Owner, SYS for System Administrator,
MGR for Office Manager, and SC for Senior Collector.
For each of the IDs, the Password is the same as the ID.
The Password for ID OWN is 'own', the Password for
ID SYS is 'sys', and so on. The default OWN is used when
the system is first installed.
ID
Enter the Operator ID you want to sign on with.
 Each Operator MUST have a unique ID.
This is especially important when
multiple operators are signed on in a
network environment!
Each Operator MUST have a unique ID.
This is especially important when
multiple operators are signed on in a
network environment!
You may use a maximum of 7 numbers and/or characters
as an Operator ID. If you have not changed any Operator
information, some examples that are currently used in
Collect! are as follows.
ID -- Password -- Description
------------------------------------------
OWN -- own -- Owner
SYS -- sys -- System Administrator
CMG -- cmg -- Collection Manager
SC -- sc -- Senior Collector
JC -- jc -- Junior Collector
 For a complete list of Operator IDs and
Passwords, sign on to the database
using the standard ID OWN and Password
OWN. Select System from the top menu
bar and then select Rights from the
drop-down choices. Select Operators
from the side menu and the list of all
Operators in your system will be displayed.
Press F1 for help on the Operator form and
more information about IDs and Passwords,
User Levels and Access Rights.
For a complete list of Operator IDs and
Passwords, sign on to the database
using the standard ID OWN and Password
OWN. Select System from the top menu
bar and then select Rights from the
drop-down choices. Select Operators
from the side menu and the list of all
Operators in your system will be displayed.
Press F1 for help on the Operator form and
more information about IDs and Passwords,
User Levels and Access Rights.

Password
Enter your Password assigned to your ID.
You can enter a maximum of 21 numbers and/or characters.
If you have not changed any Operator information, some
examples that are currently used in Collect! are as follows.
 To bypass the signon form, you can enable Windows
Authentication. When you enter a valid ID and password,
Collect! will ask you if you want to sign in with
Windows Authentication. If you select yes, Collect!
will automatically sign in to the database from any
workstation that you are logged in to. This can also
be set by your Administrator on the Operator record.
To bypass the signon form, you can enable Windows
Authentication. When you enter a valid ID and password,
Collect! will ask you if you want to sign in with
Windows Authentication. If you select yes, Collect!
will automatically sign in to the database from any
workstation that you are logged in to. This can also
be set by your Administrator on the Operator record.
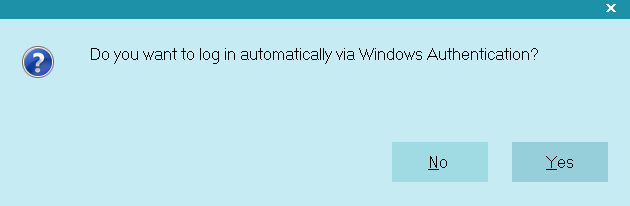
Sign on with Windows Authentication

Splash Screen
The Collect! splash screen displays the current date and time,
the version you are running, the ODBC data source that you are
connecting to, and the Windows ID of the user signing in.
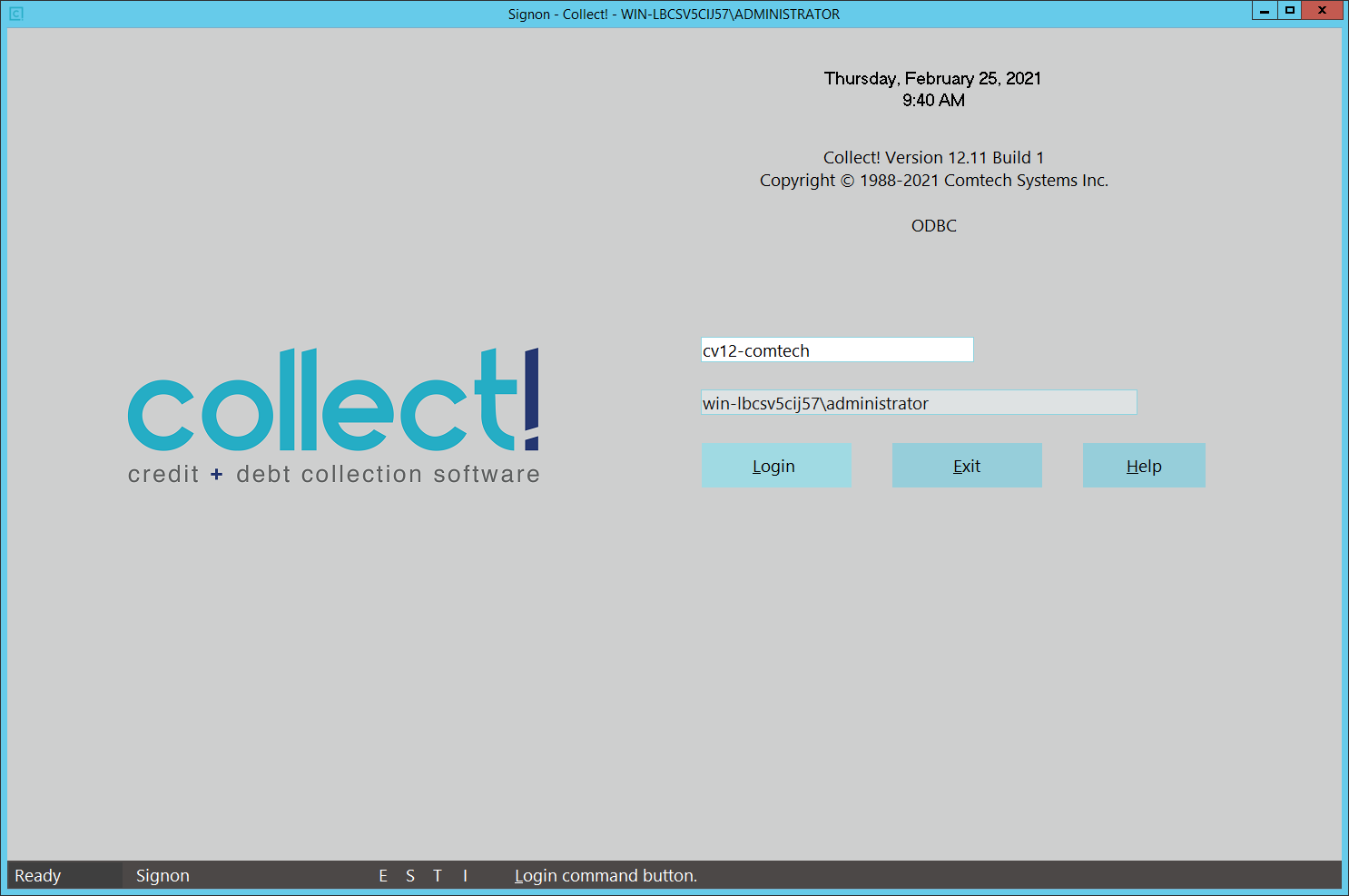
Collect! Splash Screen

Server
The Signon form displays a server pick list. The default
value is 'comtech-cv12' and this should not be changed unless you
are an Administrator.
 This field is read only when there is only
one Server entry in the ODBC DSN list.
This field is read only when there is only
one Server entry in the ODBC DSN list.
This field allows you to select multiple databases if you have
multiple SQL instances or SQL servers.

OK
Select this button or press the ENTER key while
it is highlighted. Your ID and PASSWORD and
will be compared to the list of valid Operators.
If you have entered a valid ID and PASSWORD,
Collect! will present the Welcome To Collect! screen.
You can open the default database, select a different
database to open, or perform other functions accessible
from the Welcome To Collect! screen.

Help
Select this button for help on the Signon form
and links to related topics.

Use Default ID And Password
The Collect! Demo ships with a default_passwords.txt
which contains the ID and Password OWN and own.
Example:
OWN
own
This displays as default ID and Password whenever
you open the Collect! splash screen.
When you license Collect!, this TXT file is removed,
so that you can immediately enter any ID and Password
when you open Collect!. However, you may want to add
it back into the Collect\bin folder with a Default ID and
Password of your choice. This must be a valid Operator
already set up in Collect!
If you would like to sign on automatically using a
default ID and Password, you can add an argument to
the shortcut properties. You can do this for the shortcut
on each operator's computer. However, you must use
valid Operator IDs already set up in Collect!.

| 
Was this page helpful? Do you have any comments on this document? Can we make it better? If so how may we improve this page.
Please click this link to send us your comments: helpinfo@collect.org