Flex Screen
The Flex Screen feature expands the Collect! window size
automatically to fit whatever monitor you are viewing. This
feature detects the screen resolution automatically and the
Collect! window stretches to the most appropriate size for
the monitor. You can make additional adjustments manually
or return the screen to its native dimensions.
To enable the Flex Screen feature, you must switch it on in
a file called uidefault.ini located in the
\CV11\bin folder. This initialization file is read when
your system starts up. All CV11.3.4.1 and newer are
shipped with a uidefault.ini file.
You open this file in a text editor such as Notepad or
UltraEdit.
The first item in this file appears as follows:
# Enable autosizing and Collect! will set the screen size
autosize=yes
Having autosize set to "yes" enables the feature.
Disable Flex Screen
If you do not want Collect! to stretch to fill your monitor, you
can set the above-noted feature switch to "no", or rename the
uidefault.ini in the \CV11\bin folder so it is
not read.
You also have the ability to customize the Collect! screen
dimensions, as follows.

Customize Flex Screen
To customize the dimensions and font that Collect! uses
for Flex Screen, you can modify the uidefault.ini
file as described in this topic.
View uidefault.ini
Alternatively, and what is a more current method of initializing
session preference controls, you can create your own INI
(initialization) files by using settings in the Target line in
of your desktop Collect! Shortcut called Command Line Arguments.
These are included in the Target line path to your Collect!
executable and determine how your session boots up, with what
individual preferences such as screen size, and it can even log
you all the way into the system. This allows each workstation
to have different preferences established as can be necessary
in office environment where individuals have different degrees
of visual acuity.

See Also
- Command Line Startup Options

Specify An Ini File
If your office requires that all systems initialize with
identical settings, Collect! has a special command line
startup option for the Flex Screen. It is /c.
Example:
CV11\bin\CV11.exe /c
Used by itself, this command is just like Collect!'s default
behavior. It looks for the uidefault.ini
in the CV11\bin. If you specify a different INI file, that
is what will be read that for all the stations' Flex Screen
settings.
Example:
CV11.exe /c{filename}
Target: CV11\bin\CV11.exe /cmyui.ini
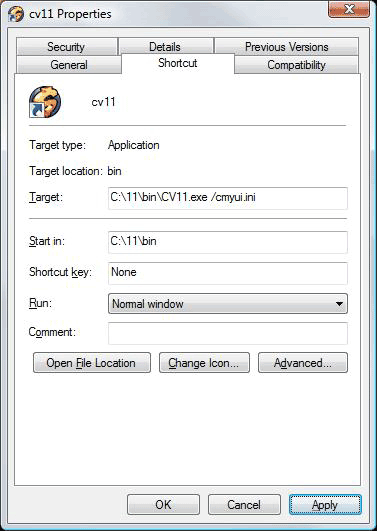 INI File Specified in the Command Line
INI File Specified in the Command Line
The INI file specified in Collect!'s shortcut Target must be
present in the CV11\bin folder. If you do not specify a file
name, Collect! will look for "CV11\bin\uidefault.ini" which
will be used for everyone.

Adjusting Ini Settings
Collect! ships with the uidefault.ini. This
may be found in your \CV11\bin folder.
In the INI file, there are several settings that you can set
manually. To let Collect! detect the appropriate settings
automatically, set the "autosize" to "yes".
 It is recommended that you use the "autosize"
feature set to "yes". It is optional but a
majority user preference to also set the "border"
to "yes" and the "fixed font" to "no".
It is recommended that you use the "autosize"
feature set to "yes". It is optional but a
majority user preference to also set the "border"
to "yes" and the "fixed font" to "no".
# Enable autosizing and Collect! will set the screen size
autosize=yes
# Draw a border around the fields
border=yes
# Use a fixed font
fixed=no
 If you set "autosize" to YES, this overrides all
other settings, except "border" and "fixed"
font.
If you set "autosize" to YES, this overrides all
other settings, except "border" and "fixed"
font.
To enable the following settings, you must set "autosize" to "no".
# Enable autosizing and Collect! will set the screen size
autosize=no
#Set a font size (This is like setting /f12 on the command line)
font=12
# Set the horizontal modifier
horizontal=10
# Set the vertical modifier
vertical=20
 To create a special initialization on a per workstation
basis, see Command Line Setting Options.
To create a special initialization on a per workstation
basis, see Command Line Setting Options.

Technical Note
The following table shows the autosizing parameters used
by Collect! when automatically setting the size of the
Collect! screen.
Width, Height , Horizontal, Vertical, Font
{ 2048, 1536, 19, 43, 22 }
{ 1920, 1440, 17, 41, 21 }
{ 1920, 1200, 19, 35, 21 }
{ 1920, 1080, 19, 32, 21 }
{ 1856, 1392, 17, 41, 21 }
{ 1800, 1440, 17, 42, 19 }
{ 1792, 1344, 17, 40, 18 }
{ 1680, 1050, 17, 30, 15 }
{ 1600, 1200, 15, 35, 14 }
{ 1440, 900, 13, 22, 11 }
{ 1360, 1024, 11, 29, 11 }
{ 1280, 1024, 11, 29, 12 }
{ 1280, 960, 11, 27, 12 }
{ 1280, 800, 12, 22, 11 }
{ 1280, 768, 12, 20, 11 }
{ 1280, 720, 11, 21, 11 }
{ 1152, 864, 11, 22, 11 }
{ 1024, 768, 10, 21, 10 }
{ 800, 600, 7, 16, 6 }

See Also
- Command Line Startup Options

| 
Was this page helpful? Do you have any comments on this document? Can we make it better? If so how may we improve this page.
Please click this link to send us your comments: helpinfo@collect.org