How To Position Text And Graphics
When printing via Device Context in Collect! you can
use several graphics commands for text and graphics.
Margins can be set using margin commands. Text and
images can be placed using position commands. You can
also draw boxes, circles and lines in several different
styles.
The output device, screen, printer, etc., is treated as a
rectangular region with varying degrees of resolution
determined by the device's pixels per inch.
As a result of this, all graphics commands that require
an absolute position must be supplied coordinates
in 1/100ths of an inch. This allows the output of a 1200dpi laser
and a 300dpi dot matrix to be basically identical with the
exception of quality.
 Use the Print Preview "Ruler" feature to map out
the exact coordinates to use with these commands!
Simply press r on your keyboard as soon
as the Print Preview displays and then use your mouse to
drag the crosshairs. Read the exact coordinates displayed
in the Print Preview title bar.
Use the Print Preview "Ruler" feature to map out
the exact coordinates to use with these commands!
Simply press r on your keyboard as soon
as the Print Preview displays and then use your mouse to
drag the crosshairs. Read the exact coordinates displayed
in the Print Preview title bar.
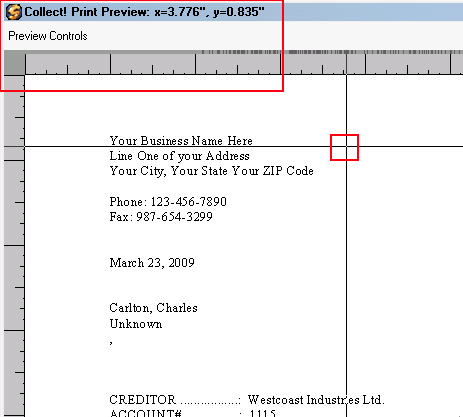
Print Preview Ruler with Coordinates
 DC Printing Samples - In this
document, many sample snippets are shown. These are
taken from the Printer Test that ships with Collect! Please
print the Printer Test to view the results.
DC Printing Samples - In this
document, many sample snippets are shown. These are
taken from the Printer Test that ships with Collect! Please
print the Printer Test to view the results.
Margins
Top, bottom, right and left margins can be set using the
following commands.

LM
This function sets the current left margin.
@LM
SYNTAX: @LM(value)
The argument value is interpreted as 1/100ths
of an inch. The value is measured from the LEFT edge of the page.
If you would like to have an half inch left margin, you would use: @LM(50)
The setting is in effect until it is "turned off." This would be
accomplished by using a value of zero. For instance, @LM(0) would
restore the left margin to its default value.

RM
This function sets the current right margin.
@RM
SYNTAX: @RM(value)
The argument value is interpreted as 1/100ths
of an inch. The value is measured from the RIGHT edge of the page.
If you would like to have an half inch right margin, you would use: @RM(50)
The setting is in effect until it is "turned off." This would be
accomplished by using a value of zero. For instance, @RM(0)
would restore the right margin to its default value.
 With large blocks of text, this command should
be combined with @WRAP and @no line feed to correctly
wrap the text within the right margin.
With large blocks of text, this command should
be combined with @WRAP and @no line feed to correctly
wrap the text within the right margin.

TM
This function sets the current top margin.
@TM
SYNTAX: @TM(value)
The argument value is interpreted as 1/100ths of an
inch. The value is measured from the TOP edge of the page.
If you would like to have an half inch top margin, you would use: @TM(50)
The setting is in effect until it is "turned off." This would be
accomplished by using a value of zero. For instance, @TM(0)
would restore the top margin to its default value.

BM
This function sets the current bottom margin.
@BM
SYNTAX: @BM(value)
The argument value is interpreted as 1/100ths of
an inch. The value is measured from the BOTTOM edge of the page.
If you would like to have an half inch bottom margin, you would use: @BM(50)
The setting is in effect until it is "turned off." This would be
accomplished by using a value of zero. For instance, @BM(0)
would restore the bottom margin to its default value.
 All of the above margin-setting commands are in addition
to the over-all margin settings that you can specify through the
Report Options form. You can set margins for your report in the
Report Options form and then set margins for specific parts of
your report with the commands above.
All of the above margin-setting commands are in addition
to the over-all margin settings that you can specify through the
Report Options form. You can set margins for your report in the
Report Options form and then set margins for specific parts of
your report with the commands above.

Pen, Line And Shapes
Sample code in the following commands is taken from
the report, PRINTER TEST, in the Demodb database, please refer
to this report for actual examples of the output of these
graphics commands.

RGB Values
In the following commands, r, g, b arguments
provide optional color choices in the standard RGB color model
used for computer generated graphics and the Internet.
R, G, B: Each of these arguments may contain
a value from 0 to 255, representing the levels of red, green and
blue that make up the final color. (For example, 0, 0, 0 =
black and 255, 255, 255 = white.) This allows for a maximum
of 16,581,375 possible colors.
Please refer to Color Chart for sample colors you may
use in commands that have the r, g, b
arguments. For more complete color listings, search the
web for "color chart."

Pen
This function modifies the current pen which is then used by
subsequent commands such as Box, or Line. The Pen command
has 5 arguments.
@Pen
SYNTAX: @Pen(type, width, r, g, b)
Type: Specifies the type of pen you
want to use. There are currently 5 types.
0 - Solid
1 - Dashed (width must be 1)
2 - Dotted (width must be 1)
3 - Dash - Dot - Dash - Dot (width must be 1)
4 - Dash - Dot - Dot - Dash - Dot - Dot (width must be 1)
Width: Represents the thickness of the pen
in 1/100th of an inch accuracy. A value of 1 always equals 1 pixel.
Higher values are treated as a percentage of an inch.
 The types 1 - 4 will not work if the width is anything
other than one. This is a Microsoft Windows restriction not Collect!
The types 1 - 4 will not work if the width is anything
other than one. This is a Microsoft Windows restriction not Collect!
R, G, B: These arguments may contain a
value from 0 to 255 and represent the levels of red, green and
blue that make up the final color of the line. Please refer to
the section above entitled RGB Values for more information.
DC Printing Samples:
@Pen (0, 1, 0, 0, 0)
@Box (100, 150, 100, 100)
@Pen (0, 2, 0, 0, 0)
@Box (250, 150, 100, 100)

Line
This function draws a single line using the current pen or one you
specify with the type, width, r, g, b arguments.
@Line (This command is case sensitive.)
SYNTAX: @Line(x1,y1,x2,y2,type,width,r,g,b)
x1: The X position of the START
point in 1/100ths of an inch.
This is measured from the LEFT edge of the page.
y1: The Y position of the START point in 1/100ths
of an inch.
The value is measured from the TOP edge of the page.
x2: The X position of the END point in 1/100ths
of an inch.
The value is measured from the LEFT edge of the page.
y2: The X position of the END point in 1/100ths
of an inch.
The value is measured from the TOP edge of the page.
Type: Specifies the type of pen you
want to use. There are currently 5 types.
0 - Solid
1 - Dashed (width must be 1)
2 - Dotted (width must be 1)
3 - Dash - Dot - Dash - Dot (width must be 1)
4 - Dash - Dot - Dot - Dash - Dot - Dot (width must be 1)
Width: Represents the thickness of the pen
in 1/100th of an inch accuracy. A value of 1 always equals 1 pixel.
Higher values are treated as a percentage of an inch.
 The types 1 - 4 will not work if the width is anything
other than one. This is a Microsoft Windows restriction
not Collect!
The types 1 - 4 will not work if the width is anything
other than one. This is a Microsoft Windows restriction
not Collect!
R, G, B: These arguments may contain a
value from 0 to 255 and represent the levels of red, green and
blue that make up the final color of the line. Please refer to
the section above entitled RGB Values for more information.
 Type, Width, and RGB are optional arguments
that allow you to use a pen other than the current one. Doing
so will not affect the current pen, just the line. If you
specify only the parameters Type and/or Width, the line color
defaults to black.
Type, Width, and RGB are optional arguments
that allow you to use a pen other than the current one. Doing
so will not affect the current pen, just the line. If you
specify only the parameters Type and/or Width, the line color
defaults to black.
DC Printing Samples:
@Pen (0, 1, 0, 0, 0) // Color is BLACK when box and line are drawn.
@Box (100, 300, 100, 100)
@Line (100, 350, 200, 350)
@Pen (0, 1, 0, 0, 0) // Color is BLACK when box and 2 lines are drawn.
@Box (250, 300, 100, 100)
@Line (250, 325, 350, 325)
@Line (250, 375, 350, 375)
@Line (250, 375, 350, 375, 1, 2, 255, 0, 0) // Line is drawn in RED.

Box
This function draws a simple box using the current pen as the
border. See the Pen () command for details.
@Box
SYNTAX: @Box(left, top, width, height, r, g, b)
Left: Represents the TOP LEFT X
co-ordinate of the box in 1/100ths of an inch.
The value is measured from the LEFT edge of the page.
Top: Represents the TOP LEFT Y co-ordinate
of the box in 1/100ths of an inch.
The value is measured from the TOP edge of the page.
Width: Represents the WIDTH of the box
in 1/100ths of an inch.
Height: Represents the HEIGHT of the box
in 1/100ths of an inch.
R, G, B: Optional FILL COLOR for the box.
Please refer to the section above entitled RGB Values for
more information.
DC Printing Samples:
@Pen (0, 1, 0, 0, 0)
@Box (100, 150, 100, 100)
@Pen (0, 2, 0, 0, 0)
@Box (400, 300, 100, 100)
@Line (400, 315, 500, 315)
@Line (400, 345, 500, 345)

Circ
This function draws a circle or ellipse based on the arguments
you supply. This function behaves exactly like the Box ()
function but draws circles instead.
@Circ
SYNTAX: @Circ(left, top, width, height, r, g, b)
Left: Represents the TOP LEFT X
co-ordinate of the box in 1/100ths of an inch.
The value is measured from the LEFT edge of the page.
Top: Represents the TOP LEFT Y co-ordinate
of the box in 1/100ths of an inch.
The value is measured from the TOP edge of the page.
Width: Represents the WIDTH of the box
in 1/100ths of an inch.
Height: Represents the HEIGHT of the box
in 1/100ths of an inch.
R, G, B: Optional FILL COLOR for the box.
Please refer to the section above entitled RGB Values for
more information.
DC Printing Samples:
@Pen (0, 2, 0, 0, 0)
@Circ (250, 450, 100, 100)
@Pen (0, 3, 0, 0, 0)
@Circ (550, 450, 100, 100)
@Circ (560, 460, 80, 80)
@Circ (570, 470, 60, 60)

Img
This function displays a bitmap or a PNG image on the page.
@Img
SYNTAX: @Img(filename, left, top, width, height)
Filename: Represents the *.bmp or *.png file
you want to use. Currently, the bitmap file must be saved in
uncompressed format. You can simply put your *.bmp or *.png
image into the CV11\bin\styles folder. For example, if you have
used the default installation path for Collect!, you can put your
image into C:\CV11\bin\styles.
Left: The LEFT position of the
image in 1/100ths of an inch.
The value is measured from the LEFT edge of the page.
Top: The TOP position of the image
in 1/100ths of an inch.
The value is measured from the TOP edge of the page.
Width: The output WIDTH of the image
in 1/100ths of an inch.
Height: The output HEIGHT of the
image in 1/100ths of an inch.
DC Printing Sample:
When your image is in the default folder as described above,
just put the name of your image file in the @Img tag as shown
below.
@Img(mylogo.bmp, 350, 625, 45, 30)
looks in the CV11\bin\styles folder for the
bitmap, "mylogo.bmp."

Bitmaps And Pngs For Printing
Alternatively, you can store your image files in your
own folder, using one of the following rules.
1. Subfolder in Styles Folder
Example: @Img(\images\mylogo.bmp, 350, 625, 45, 30)
Collect! looks in the "images" subfolder inside your
CV11\bin\styles folder for the bitmap, "mylogo.bmp."
2. Global File Access Path
If you set your Global File Access Path in Database Preferences,
Collect! will look there for a "styles" subfolder.
Example: @Img(mylogo.png, 350, 625, 45, 30)
Global File Access Path set to c:\myfiles
Collect! will look for "mylogo.png" in c:\myfiles\styles
3. Explicitly Specified Path
If you set an explicit path in your @Img tag, Collect!
will look there for the image file.
UNC Path
@Img(\\myserver\myfiles\mylogo.bmp, 350, 625, 45, 30)
Collect! will look for the "myserver" computer on your network
and will use the "mylogo.bmp" in the "myfiles" folder.
Local or Mapped Path
@Img(D:\myfiles\mylogo.png, 350, 625, 45, 30)
Collect! will look for the "mylogo.png" in the "myfiles"
folder on the D drive of your computer.
@Img(C:\images\mylogo.bmp, 350, 625, 45, 30)
Collect will look for the "mylogo.bmp" in the "images"
folder on your C drive.

Img With Variables
You can also set the bitmap or PNG through a variable.
This can be used with the IF conditional to change the
image file based on a condition you set.
For Example:
The following snippet will show a different logo depending
on the Client Name.
@varBMP* = ""
@varBMP = "oldlogo.bmp"
@varBMP = "mynewlogo.png" if (@cl.na = "My New Client")
@Img (@varBMP, 350, 625, 45, 30)

Metafile Image In Reports
There is a special command, @EMF, for putting an *.emf
metafile in your report. Please refer to Help topic,
Enhanced Metafile in Report for details.

Pos
This function sets the current text position. The default text
position is just after the last character output. However, it
is sometimes necessary to output a line of text at a specific
location on the page.
@Pos
SYNTAX: @Pos(left,top)
Left: The current X position
in 1/100ths of an inch.
The value is measured from the LEFT edge of the page.
Top: The current Y position in 1/100ths
of an inch.
The value is measured from the TOP edge of the page.
DC Printing Sample:
@Pos (0, 400)
@= This is centered 4 inches from the top of the page @=

Shades Of Gray
These are a few RGB values for shades of gray. Please
refer to the section above entitled RGB Values for
more information.
White: 255, 255, 255
Very Light Gray: 200, 200, 200
Light Gray: 150, 150, 150
Darker Gray: 75, 75, 75
Black: 0, 0, 0

Color Chart
Please refer to Color Chart to view some colors you
can use in Collect!. For more complete charts, you
may search the web for "color chart."

Samples Of Graphics
Please refer to the sample report " Printer Test" for details
and code samples.
1. In the Demodb database, pull down the
Print menu and choose Reports and Letters.
2. Locate the Printer Test report and print it.
3. Pull down the Print menu and choose Customize Printing,
Edit Report Templates.
4. Locate the Printer Test report and open the Report Definition
for the report.
5. Click in the Report Body to view the codes for the
graphics commands.
6. Pull down the Print menu and choose Reports and Letters.
7. Choose Quick Print to print out the codes.
8. Compare the Samples with their respective codes to see
how the graphics commands are actually used and the
results that are produced.

See Also
- How To Control Font Attributes for changing font color
- Report Options for setting margins
- Report Sample to view sample reports and letters
- Report Topics Index for a list of all report and letter topics

| 
Was this page helpful? Do you have any comments on this document? Can we make it better? If so how may we improve this page.
Please click this link to send us your comments: helpinfo@collect.org