How To Setup Sending Email In Collect!
This topic discusses setting up the Email feature in Collect!
In order to send mail through Collect!, your system's Internet
settings must be properly set up. By default, Collect! uses
your MAPI interface for email. If you have Outlook Express
set up and you are sending and receiving email successfully,
Collect! should have no problem determining the information
it needs to successfully transmit email requests from within
the Collect! program.
Any Email client that works successfully with
Windows (c) operating systems should work successfully
to send email from within Collect!. The only
requirement is that you enter a valid Email Address
for the Operator whom you wish to enable to send email.
Enter Email Address
Select System from the top menu bar and then select
Rights from the drop-down choices. This will display a
submenu of additional choices. Select Operators to display
the list of all Operators in your system. Select the
Operator whom you would like to set up to send email.
When the Operator form is displayed, enter a valid
Email Address in the Operator form, in the
field labeled Email.
 If your system's Internet Settings are not set up,
please consult your own technical support staff to complete
this. Collect! Technical Services cannot support setting up of
Internet connections, although we will try to advise you
whenever possible.
If your system's Internet Settings are not set up,
please consult your own technical support staff to complete
this. Collect! Technical Services cannot support setting up of
Internet connections, although we will try to advise you
whenever possible.

Sending Email Using SMTP
Collect! is also able to use SMTP (Simple Mail Transfer Protocol).
This is another standard mail transfer protocol.
SMTP is used to by Collect! when you want to send email in
HTML format. It is also recommended if you are sending batches
of email.
 If you have your own mail server, you may want
to set up sending email using SMTP. However, this is not
necessary in many cases, so please do not use this
without consulting with your technical staff.
If you have your own mail server, you may want
to set up sending email using SMTP. However, this is not
necessary in many cases, so please do not use this
without consulting with your technical staff.
SMTP setup requires these additional steps:
1. Enable the operator to use SMTP
2. Enter the IP address of each Operator's Mail Server (or the
IP Address of the global Mail Server, if applicable)
These steps are explained next. When these tasks are
done, as detailed below, SMTP will accept the requests
sent to it.

Enable SMTP
Select System from the top menu bar and then select
Rights from the drop-down choices. This will display a
submenu of additional choices. Select Operators to display
the list of all Operators in your system. Select the
Operator whom you would like to set up to send email
using SMTP. When the Operator form is displayed, ensure
that there is a valid Email Address in the Operator form, in the
field labeled Email.
While still on the Operator form, select the Email
tab and put a check mark in the box
labeled Enable SMTP. This must be done
for each Operator who is to send email within Collect!
using SMTP.

Email Server Address
While still on the Operator Email form, enter the IP address
of the Operator's Mail Server in the field
labeled Email Server IP.
 If you have a global Mail Server, then enter the
Mail Server IP in Database Preferences.
If you have a global Mail Server, then enter the
Mail Server IP in Database Preferences.

Setting Global Mail Server
If you have only one global Mail Server, select System from
the top menu bar and then select, Network and Environment,
Network Settings. Enter the IP address of your Mail Server
in the field labeled Email Server Address.
Every Operator you set up to use SMTP will use this
Email Server, unless you have specified a particular
Email Server IP in the Operator Email form.

Email Signature
While on the Operator Email form, you can enter an
email signature for this operator in the field
labeled Email Signature. This is
optional.

SMTP Password Authentication
Enabling SMTP requires that your SMTP server allows
unauthenticated requests. Collect! does not support passing
user IDs and Passwords to the mail server. Since many
SMTP servers require user name and password
authentication, there may be issues regarding setting up
your email accounts, depending on the email program
you are using.

Troubleshooting Email Security
When using MS Outlook Express (c) as your email client,
you may need to disarm a security warning that pops up
when you attempt to send a email from Collect! The warning
is similar to the screen shot below.
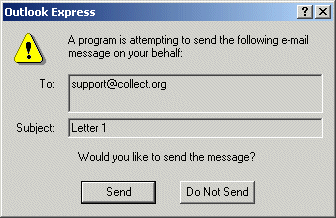
To disable this security warning, please select the Tools menu
in your Email Client and choose Options from the list of
choices. This will display a screen with many categories of
options which can be set.
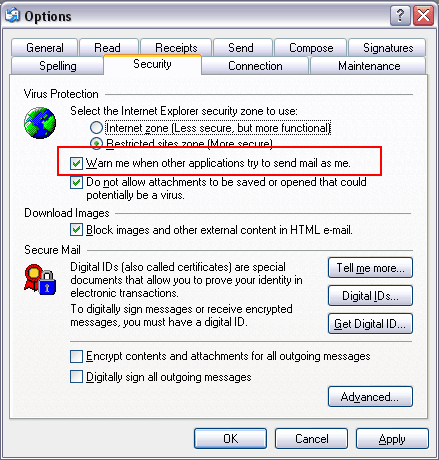
Select the tab labeled Security
and remove the check mark from the box labeled Warn me
when other applications try to send email as me.
Then select the button labeled Apply,
so that the new setting can take effect, and then select the
button labeled OK.
 IF you are using a different Email Client, you
may need to refer to its documentation to find out how
to set the options.
IF you are using a different Email Client, you
may need to refer to its documentation to find out how
to set the options.

See Also
- How To Send Email In Collect!

| 
Was this page helpful? Do you have any comments on this document? Can we make it better? If so how may we improve this page.
Please click this link to send us your comments: helpinfo@collect.org