Scheduler Tasks
This list shows all of the tasks that you have scheduled
to run automatically. Select the NEW button to schedule
and new task or select LOAD to load a pre-defined task
schedule. You can also EDIT or DELETE existing tasks
and LOAD a series of previously defined tasks.

Collect! Task Scheduler
Task
This is the type of Task.

ID
This is a unique ID assigned to this task.

Interval
This is the time Interval for performing this task.

Day Of Week
This is the Day this task will run. The setting
show here depends on the Interval selected for
the task.

Date
This is the Date this task will run. The setting
show here depends on the Interval selected for
the task.

Time
This is the Time this task will run.

New
Select the NEW button to open the Schedule Task
form where you can enter the settings for a new task.
After you have configured the task, it will show up
in this list.

Edit
Select the EDIT button to open the Schedule Task
form for the highlighted task. You can view details
for the task such as the last time it ran and whether
or not it completed successfully. Also, you can edit
the task settings as needed.

Delete
Select the DELETE button to delete the
highlighted task.

Save
Select the SAVE button to save the displayed list of
Scheduled Tasks and all their settings to a file that may
be loaded into the Scheduler. By default, Collect!
stores Scheduler Tasks files in the CV11\bin folder, but
you can navigate to a different folder if you wish when
the 'Save Scheduler Tasks File' dialog is displayed.
Give a name to your scheduler task file. When you
select the SAVE button, Collect! creates a special
binary file with an *.sch extension that can only be read
by Collect!.
 You can create different series of tasks to
run. Save each list as a separate task file
and load them whenever you need to run
the tasks.
You can create different series of tasks to
run. Save each list as a separate task file
and load them whenever you need to run
the tasks.
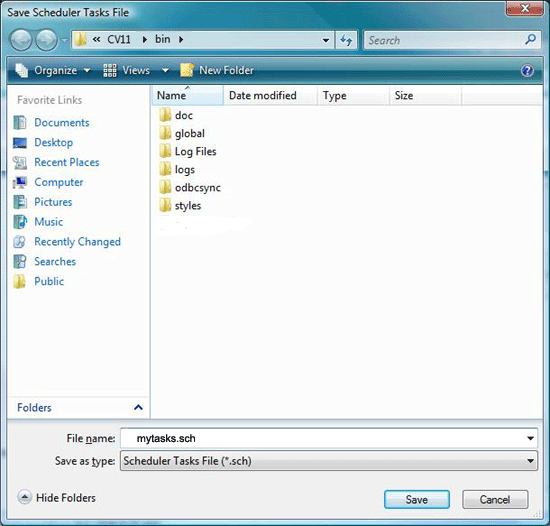
Save Scheduler Tasks File

Load
Select the LOAD button to choose a Scheduler Tasks file
to load. The 'Load Scheduler Tasks File' dialog will appear
enabling you to navigate to the folder where you saved your
Scheduler Tasks file or files. The dialog will filter the list of
files to those with an *.sch extension used by the Task
Scheduler. When you select OPEN to load your file, all the
tasks and settings in the file will be loaded into the
Scheduler Tasks window.
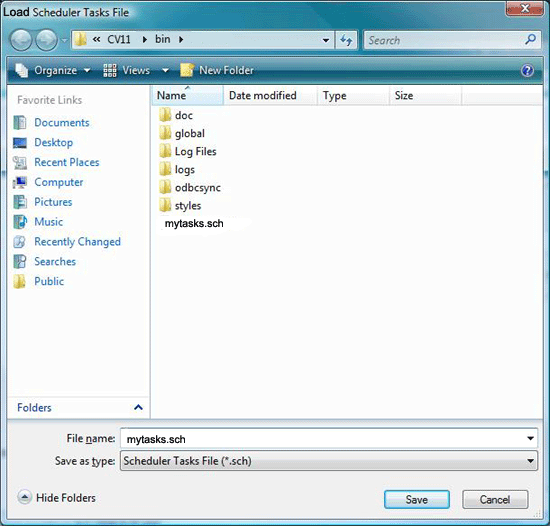
Load Scheduler Tasks File
 You can load multiple files and append the tasks
to those already in the list. Then you can
save this as a new task list, if desired.
You can load multiple files and append the tasks
to those already in the list. Then you can
save this as a new task list, if desired.

See Also
- System Administration Topics

| 
Was this page helpful? Do you have any comments on this document? Can we make it better? If so how may we improve this page.
Please click this link to send us your comments: helpinfo@collect.org