Search And Replace
The Search and Replace utility enables you to search
records for a string and, optionally, replace the string with
a different string. You can use this utility on any list.
Select the field you wish to search and enter a search
string, for searching only. Or, optionally add a replace
string if you want to replace the string when found.
 Search an Replace also works for Notes.
You can search for a string and replace or remove it.
Use carefully!
Search an Replace also works for Notes.
You can search for a string and replace or remove it.
Use carefully!
 One handy use for this utility is updating paths
for storing files saved in attachments.
One handy use for this utility is updating paths
for storing files saved in attachments.
Accessing Search And Replace
Select Tools from the top menu bar and then select
Utilities from the drop-down choices. Select
Search and Replace to open the Search and Replace
dialog where you can configure your search procedure.
 You must be on a list to open this utility.
You must be on a list to open this utility.
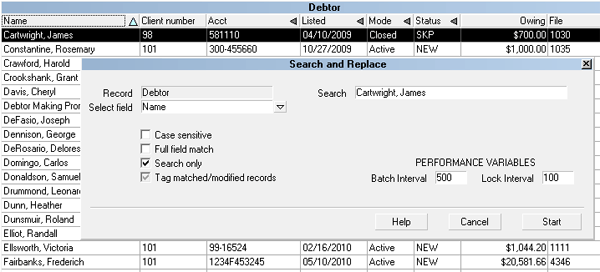
Search and Replace dialog

Record
This field displays the type of record you are searching.
This is the record type of the underlying list you were
viewing when you opened the Search and Replace
screen.

Select Field
This field contains a pick list of all fields in this record
type that you can use for searching. Select the field
that contains the string you want to search for.

Case Sensitive
Switch this ON with a check mark to limit your search
to exact Case sensitive matches.

Full Field Match
Switch this ON with a check mark to limit your search
to only those records where the whole field matches
your search string.

Search Only
Switch this ON with a check mark to perform a Search
only without replacing anything. When you switch this
ON, the "Replace" field is hidden from view.

Tag Matched/Modified Records
Switch this ON with a check mark to tag all records
found and/or modified by the Search and Replace
procedure.

Search
Enter the exact string you want to search for.

Replace
Enter the exact string you want to write to the field to replace
the string you searched for.
 To display this field, switch OFF "Search only."
To display this field, switch OFF "Search only."

Search With Wild Cards
Search and Replace accepts wild cards in the search string.
Currently supported wild cards are [*] which matches any
number of characters and [?] which matches any one character.
 If explicitly searching for these "reserved" characters,
prefix them with a backslash. To search for a question mark
use \? for a star, use \*.
If explicitly searching for these "reserved" characters,
prefix them with a backslash. To search for a question mark
use \? for a star, use \*.

Pick Lists And Key Fields
Search and Replace works with pick list fields and key fields,
such as Debtor Status. Currently, a search will only find
the " first occurrence" of a string within a record field.

Performance Variables
This section enables you to configure Batch and Lock
intervals. These affect the overall performance of your
Collect! system. You can speed up the search process
or you can ensure that you are not slowing down other
operators who may be using Collect! at the same time.

Batch Interval
This number sets the number of records retrieved at any
given time. Increasing the number speeds up the process
but it may adversely affect other operators who may be
using the system at the same time. Decreasing the
number slows down the Search and Replace process.

Lock Interval
This number sets the number of milliseconds records
are locked for at any given time. A high number slows
down the system for other operators but speeds up the
Search and Replace process. A low number enables
other operators to continue working at a reasonable pace,
but slows down the Search and Replace process.

Help
Select this button to display help on the
Search and Replace screen and other related
topics.

Cancel
Select this button to close the Search and Replace
dialog and return to the list you were viewing.

Start
Select the START button to start the Search and
Replace procedure using the settings you have
configured.
 While the Search and Replace process is
running, you can click into the screen at any time
to stop the process.
While the Search and Replace process is
running, you can click into the screen at any time
to stop the process.

See Also
- Topics Collections

| 
Was this page helpful? Do you have any comments on this document? Can we make it better? If so how may we improve this page.
Please click this link to send us your comments: helpinfo@collect.org