Operator
The Operator form contains all the settings for an individual
Collect! user. These settings control many aspects of the
particular operator's access to Collect!
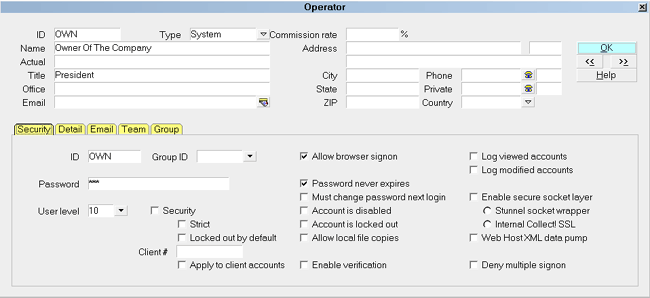
Operator form
 Please refer to Operator Basics for steps to
access this form.
Please refer to Operator Basics for steps to
access this form.
When the operator signs in, a different form or menu may
be displayed. The operator Commission Rate and Sales Team
settings may be set in the Operator form. Other settings
control the messages displayed to the operator and the
printing defaults that apply. You can set whether or not
accounts are recalculated automatically when changes are
made to the accounts. Logging operator account activity can
also be switched ON. Password and account security,
and permission to access the Web Host are also set
in the Operator form.
ID
This is the short identification code assigned to the
Operator or Sales Team. This ID is used to set every
parameter in Collect! that relates to the operator. The
ID that you choose for each Operator must be UNIQUE.
If you are using Sales Team functions then you should
assign distinct ID codes to sales teams. It is suggested
that you use codes that clearly designate Sales Team
IDs as different from your individual Operator IDs.
 You cannot use "System" or "Admin" for
your ID. These are reserved words.
You cannot use "System" or "Admin" for
your ID. These are reserved words.

Type
The selection in this field controls which form the operator
will see upon starting Collect!. Certain types have special
functions that start up automatically. The Type pick list
options are listed below.

System
An operator with this setting will see the Main Menu
as soon as they sign into Collect!. This is useful for
managers and any other user who performs multiple
functions in Collect!.

Collector
An operator with this setting will see the Work In Progress
form as soon as they sign into Collect!. This is useful for
collectors to be ready to work their accounts as soon as
they sign on.

Dialer Operator
An operator with this setting sees the Predictive Dialer
waiting for a call as soon as they sign into Collect!.
When a call connects, the Debtor form is displayed for
the Debtor being contacted.

Client
An operator with this setting will see the Client form as
soon as they sign into Collect!. A Client operator only
has access to their own accounts.
When you select this field, you will notice that the Title
field is now displaying "Client #." You must enter a valid
Client Number for this operator. It should be the Client
Number for the accounts you want this operator to see.
If you leave the Client # blank, Collect! will not allow the
Client operator to sign into Collect!.
This is tied into a hierarchical client
ownership system. If the Client # you enter
owns other clients, they will also be visible to
this particular operator through the Browse
Debtors and Find By menus. All other
accounts will not be visible.

Web Host
An operator with this setting automatically starts Collect! in
Web Host mode. This setting enables several functions that
depend on additional settings in the Operator Security and
Operator Detail form.
Additional settings may be set for sending XML data to
Collect!, for enabling SSL, and for naming ports to use
for HTTP and HTTPS (secure mode).

Scheduler
An operator with this setting automatically starts Collect!
in Scheduler mode. This setting displays the Scheduler as
soon as the operator signs in, allowing you to set tasks
to be performed automatically, such as database snapshot,
import routine, recalculate totals, print letters/report
and Reconcile ACH and Credit Card History, etc.
The Task Scheduler is a licensed extension module.
Please refer to the Help topic "Scheduler" for details.

Sales Team
When you select this setting, fields will appear on
the Operator form displaying a list of Sales Team
members and settings.
Sales Team definitions let you distribute commissions
among groups of people. For example, a Collector may
get 10%, a Salesman 5% and the Sales Manager 2% of
any commission collected from an account.
Sales team ID should be entered in the Debtor's
Sales field.

Name
This is the name or alias of the Operator. This is
printed on many letter/report templates. If this is a
Sales Team, you can enter a description here.

Actual
This is another name you can use. You can put
your Operator's actual name here for your internal
information. This field is not normally printed
on letters.

Title
This gives the title of the Operator, such as
Account Manager. This is printed on letters.
This field is ignored for Sales Team definitions.
When the Initial Form is set to CLIENT, this
field changes to "Client #."

Client #
This specifies the Client Number of this Client Operator.
Only accounts belonging to this Client Number may be
viewed by this Operator.
You MUST put a value in this field for this to work right.
If you leave this blank, Collect! will not allow the Client
operator to sign into Collect!.
This field replaces the 'Title' field when the Type is
set to CLIENT.
The Client # is tied into a hierarchical client
ownership system. If the Client # you enter
here owns other clients, they will also be
visible to this particular operator through
Browse Find By functions. All other accounts
will not be visible.
The Client # in the Operator Security section
is ignored when the Operator type is CLIENT.

Office
If your agency has multiple offices, this field can
be used to indicate which office the operator is
working from.

Email
Enter an Email address here for this Operator.
Click on the Email field icon to the right of this
field to open the Email message window.
You can send an Email to the Operator. The
address is entered automatically. Press Send
to deliver the Email. Collect! uses your system
Email program. After the Email is sent, the
window closes. Refer to Send Mail for details
about the use of Email in Collect!. Select the
Email tab to fill in details for the operator's
email setup.

Commission Rate
This is the Commission Rate assigned to the
Operator. Transaction commissions are multiplied
by this percentage to determine the Operator's
commission in the Operator Analysis report.
For Sales Team definitions, this field is calculated
as the sum of all member commission rates. The
commission should never exceed 100%,
since 100% represents the commission paid by
the client to the agency.

Address
This is the Street Address of the operator.

Street Number
This is the Street Number of the operator.

Address 1
This is an optional second Address line for
the operator.

City
This is the City of residence for the operator.

State
This is the State Name or Code for the operator.

ZIP
This is the Zip or Postal Code for the operator.

Phone
This is the phone number of the Operator.
This is printed on letters. This field is ignored
for Sales Team definitions.

Phone Extension
This is an optional Extension for the number
indicated in the Phone field.

Private
This is another phone number you can use.

Private Phone Ext
This is an optional Extension for the number
indicated in the Private Phone field.

Country
This is the Country of residence for the operator.

OK
Select this button to save any changes you
have made and return you to the previous form.
<<
Select this button to navigate to the
previous operator in the Operator list.
>>
Select this button to navigate to the
next operator in the Operator list.

Help
Select this button for help on the Operator
form and links to related topics.

Delete
This button is visible only on the list of all
Operators. Select this to delete the highlighted
item from the database.

Edit
This button is visible only on the list of all
Operators. Select this to open and modify the
highlighted item.

New
This button is visible only on the list of all
Operators. Select this to open a new blank
Operator form.

Cancel
This button is visible only on the list of all
Operators. Select this to close the list of
Operators without saving any changes you may
have made. You will be returned to the previous
screen.

Security
The Operator Security section controls access levels
and other security settings pertaining to this operator.
Logging account activity can also be switched ON.
These settings are explained in the Help topic
Operator Security.

Detail
The Operator Detail section enables you to select
many additional personal operator level settings.
These are explained in the Help topic
Operator Detail.

Operator Email
This section sets Email parameters for the
operator. The settings are explained in the
Help topic Operator Email.

Team
The Operator Team section sets details when
the Operator Type is SALES TEAM. These settings
are described in the Help topic Operator Team.
This tab is accessible only when you
have selected 'Sales Team' in the
Operator 'Type' field.

Group
The Operator Group section enables you to set up
a customized list of Operator IDs for this operator.
You can use this list to limit the Operators this
Operator sees when they view the list of all Operators.
This is a very useful security feature when loading
contacts for operators in your WIP List.
This tab is NOT accessible if you have
selected ' Sales Team' in the Operator 'Type'
field. Select any other type of operator to
access the Group area.
Please refer to Help topic, Operator Group, for
more information.

See Also
- Operator Basics - Introduction/Accessing
- Operator Samples
- How To Start Using Collect!
- How To Setup Operators
- User Level
- How To Copy Operators To Master Database
- Account Toss

| 
Was this page helpful? Do you have any comments on this document? Can we make it better? If so how may we improve this page.
Please click this link to send us your comments: helpinfo@collect.org