Archive Accounts In Scheduler
The Archive Accounts task in the Scheduler enables you to
archive volumes of inactive accounts automatically during
off hours, according to criteria you set. You can tag clients,
select a Closed Date range and even set a maximum time
for the task to run so that it does not impede other
scheduled processes.
When you archive accounts in the Scheduler, you can set
all the criteria and let Collect! handle the details. If you have
large volumes of old or inactive accounts, the maximum
time can be set and you can complete this archiving task
over several evenings or the weekend.
Collect! processes 100 accounts at a time, so large batches
are handled efficiently within a limited time allotment.
 Archiving procedures will run more quickly if you run
the process from the machine that your CV11 Server is running
on. Faster if you use LOCAL protocol. You can speed up
processes even more using EXCLUSIVE mode with LOCAL
protocol. Please refer to Help topic, CV11 Server Options
for details.
Archiving procedures will run more quickly if you run
the process from the machine that your CV11 Server is running
on. Faster if you use LOCAL protocol. You can speed up
processes even more using EXCLUSIVE mode with LOCAL
protocol. Please refer to Help topic, CV11 Server Options
for details.
1. You can select Archive Accounts from the list of scheduler
tasks to schedule an Archive task.

Archive Accounts Task in Scheduler
2. Select the CONFIGURE button to set the criteria for your
archiving task. This will display the Archive Accounts form.

Archive Accounts form
3. You can specify a range of clients.
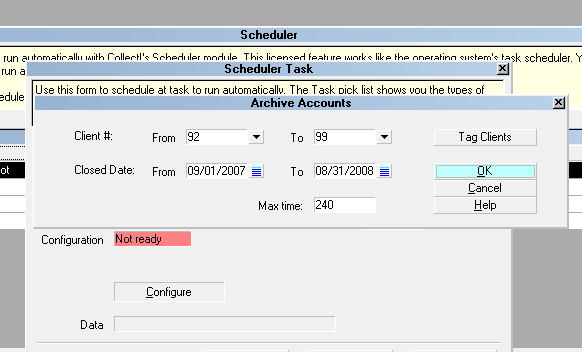
Client Range selected
Or
3. Select the TAG CLIENTS button to select clients from
the Client List.
When the Client List is displayed, you can select F6 to
use search criteria, if needed. Press F8 when your tagged
list is ready.

Clients Tagged for processing
When you tag clients, the TAG CLIENTS button will be
yellow. You can select the button to see your tagged
list. These are the clients who will be processed, even
if you have values in the Client Range. Collect! will
always use the tagged list instead.
 Best practices would be to remove the values
in the range fields if you are not using them.
Best practices would be to remove the values
in the range fields if you are not using them.
You can press the TAG CLIENTS button and
select Edit, Clear Tags if you want to untag the clients.
4. You can select a "Max Time" in MINUTES if you want to
limit the amount of time the Scheduler spends on this
task.
 Configure the task to be performed daily to
complete an Archiving process that cannot be completed
in one evening.
Configure the task to be performed daily to
complete an Archiving process that cannot be completed
in one evening.

Archive Accounts Task
5. Select OK to enter your archiving task into the
Scheduler Task list.

Task Scheduler with Archive Accounts Task
6. When your archiving task runs in the Scheduler,
Collect! displays a count of the actual records it is
archiving.

Archive Accounts Task Running
 If you want your list of tasks to be saved and loaded
whenever you start the Scheduler, you must select SAVE
and also, select the SETTINGS button to make sure you are
loading the SCH file that you want.
If you want your list of tasks to be saved and loaded
whenever you start the Scheduler, you must select SAVE
and also, select the SETTINGS button to make sure you are
loading the SCH file that you want.
Please refer to Help topic, Scheduler Tasks for details

Summary
Archiving in the Scheduler gives you the ability to manage
your old or inactive accounts easily and efficiently. You
set up a Scheduler task to Archive Accounts and configure
it as needed. It can run once or at repeated intervals.
You can also set a maximum time for the task so that
the archive routine will only run for a specified amount of
time. Several options are available for selecting the accounts
that you want to process.

See Also
- Archiving Topics

| 
Was this page helpful? Do you have any comments on this document? Can we make it better? If so how may we improve this page.
Please click this link to send us your comments: helpinfo@collect.org