Hot Backup
 This is an advanced topic and is intended for experienced
IT personnel.
This is an advanced topic and is intended for experienced
IT personnel.
This document explains how to put RDM Server into Hot Backup
mode. Hot Backup mode permits the database administrator to
carry out a backup without denying access to Collect! users,
and without significant degeneration of system performance.
While RDM Server is in Hot Backup mode, all changes to the
database are stored in a "Hot File" in the CV11\syslog folder.
When Hot Backup mode is ended, the changes are written to
the database from the stored logs.
 Please be aware that this process does NOT actually
perform a backup of your database. It simply puts RDM Server
into Hot Backup mode so that you can perform your normal
backup routine while users are signed into the system.
Please be aware that this process does NOT actually
perform a backup of your database. It simply puts RDM Server
into Hot Backup mode so that you can perform your normal
backup routine while users are signed into the system.
Hot Backup Batch Files
CV11 ships with two batch files which can be used to enable
and disable Hot Backup mode. Each of these files uses the
commands listed in a text file and passes them to the
administration tools. The startbackup.bat
reads the hoton.txtand
the endbackup.bat reads the hotoff.txt.

Start Backup Mode
Using the startbackup.bat utility, you can set
Hot Backup mode. It may take a minute or two to prepare the
database and put in it Hot Backup mode. When the RDS displays
the "Hot backup mode started" notification, as illustrated below,
carry out your backup as you normally do, backing up all critical
files needed to restore your Collect! database.
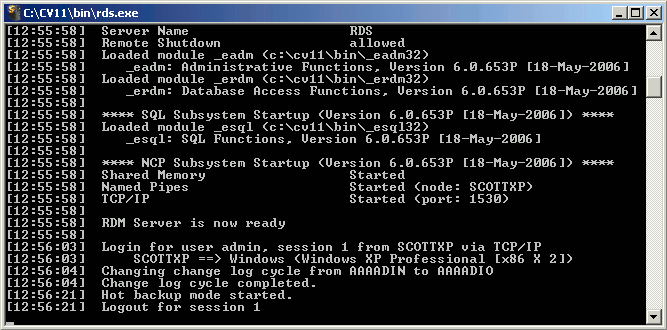
Hot Backup Mode Started
 The CV11\catalog\rdm.chi file, and the
contents of theCV11\syslog folder should NOT
be included in this backup.
The CV11\catalog\rdm.chi file, and the
contents of theCV11\syslog folder should NOT
be included in this backup.
When backup is complete, the endbackup.bat
utility is used to end hot backup mode and resume normal
procedures.

Hot Backup Batch Script
For a better understanding of what the batch files are doing, here
is a summary of how to follow the same steps that the batch
file follows, manually.
1. Sign into the CV11 Admin tool by
running CV11\bin\rdsadm.exe,
and using the RDM Server Name RDS,
Userid admin and Passwordsecret
2. Enter the "Hot Backup" menu by entering selection 7.
3. Put the Server in Hot Backup mode by entering
selection 1.
4. Re-enter the "Hot Backup" menu by entering
selection 7.
5. Detach the Hot Backup session by
selecting 4. This means that the Server
will stay in Hot Backup mode when you exit
the rdsadm tool.
6. Exit the rdsadm tool by entering
selection 9. (The batch file does not
require this step.)
7. Backup necessary files. Collect! has no way of knowing that
you have actually done this, so it is important to ensure that it
gets done.
8. Access the Server menu once again and choose "End Backup."
The server system log will display a message saying "hot backup
mode ended."
9. Again, sign into the CV11 Admin tool by
running CV11\bin\rdsadm.exe, using the RDM
Server Name RDS, Userid admin
and Passwordsecret
10. Enter the "Hot Backup" menu by entering
selection 7.
11. Take the Server out of Hot Backup mode by
entering selection 6.
12. Select 9 to exit the RDS Administration
utility. (The batch file does not require this step.)
You may alternatively run this procedure from graphical admin tool, as follows:
1. Sign into the CV11 Admin utility
2. From the Server menu, choose Start Backup.
The server system log will display a message, such
as "Hot backup mode started."
3. From the Server menu, choose Detach Backup.
The admin tool will display a message, such
as "Successful Backup Detach, backup handle = 2."
4. Close the admin tool.
5. Backup necessary files. Collect! has no way of knowing that you
have actually done this, so it is important to ensure that it gets done.
6. Sign back into the CV11 Admin tool.
7. From the Server menu, choose End Backup.
The server system log will display a message, such
as "Hot Backup mode started."
8. Close the admin tool.
 If you are going to do your backups this way, it is a
good idea to have the backup routine copy the folders you want
to back up, to another hard drive on the same system. This is
usually much faster than waiting for the time it takes to save it
to a tape, or to another box on your network. Once you have
returned the database to normal mode, you can back up the
copied folder instead. This means you are in hot backup mode
for a much shorter time.
If you are going to do your backups this way, it is a
good idea to have the backup routine copy the folders you want
to back up, to another hard drive on the same system. This is
usually much faster than waiting for the time it takes to save it
to a tape, or to another box on your network. Once you have
returned the database to normal mode, you can back up the
copied folder instead. This means you are in hot backup mode
for a much shorter time.

Summary
This document outlined the steps for setting Hot Backup Mode
so that you can backup your database while enabling workers
to continue working in Collect!. For more information, please
refer to the Installation/Administration Guide.

See Also
- Backup Database Topics

| 
Was this page helpful? Do you have any comments on this document? Can we make it better? If so how may we improve this page.
Please click this link to send us your comments: helpinfo@collect.org