CV11 Admin Tool
 This is an advanced topic and is intended for
experienced IT personnel.
This is an advanced topic and is intended for
experienced IT personnel.
This document provides an introduction to the
RDM Server Administrator, also called Admin or the
CV11 Admin Tool. Using this graphical administration
tool you can perform most system administration operations
necessary for configuration, testing, and maintenance of
RDM Server. You can also use the utility to modify
rdmserver.ini and connect.ini configuration parameters,
if needed. In this topic, we will outline some of the basic
operations you can perform and link to other topics for
in-depth explanations of some of the features.
RDM Server is administered through the RDM Server Administrator
which provides an easy-to-use graphical interface for performing
the following tasks.
- Configuring the parameters of the rdmserver.ini file
- Creating and managing database devices
- Registering and managing databases
- Creating user accounts and controlling access to databases
- Configuring and managing server extension modules
- Backing up a server
- Shutting down a server
- Running SQL queries
Accessing CV11 Admin Tool
From within Collect!
To access the CV11 Admin Tool from within Collect!,
select System from the top menu bar and then select
Network and Environment from the drop-down choices.
Select Launch Database Admin Tool to open the
RDM Server Administrator.
From Outside of Collect!
There are times when you will want to perform procedures
when no one is using Collect!. To open the CV11 Admin Tool
at these times, please follow the steps below.
1. To open the CV11 Admin tool from outside of the Collect!
interface, first start your CV11 Server.
2. Then select the CV11 Admin option in
your Server's Start Menu Collect! 11 Program folder.

Or
2. Navigate to your CV11\bin folder and double-click on the
file named rdsadmin.exe.
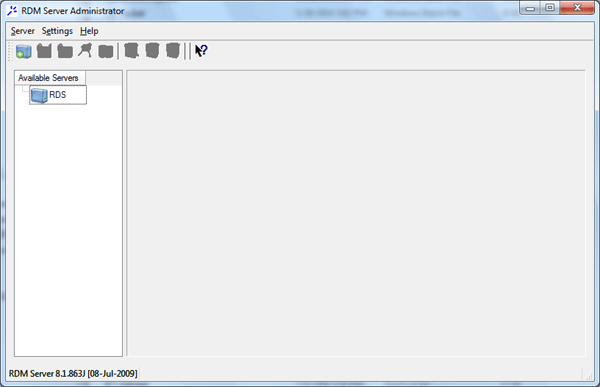
RDM Server Administrator

Available Servers
When the RDM Server Administrator window opens, it shows
the Available Servers window. This reads
the entries in the connect.ini file and displays
them in a list. The name of your CV11 Server is "RDS"
by default, as defined in the CV11\bin\connect.ini.
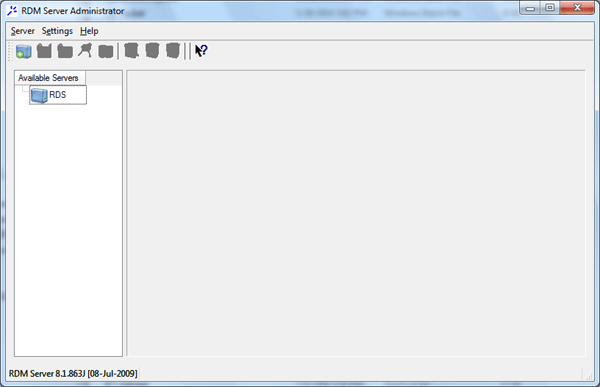
RDM Server Administrator
Before you actually log into the server, there is very little that
you can do with the Admin tool. Most of the menu choices are
greyed out.
To log into the CV11 Server, double-click the Server Name in
the RDM Server servers window. This will open the Login
to RDM Server prompt. Enter the
username admin and the
password secret and select the OK button.

Login to RDM Server
You will be able to see and select from several choices
that are now activated.
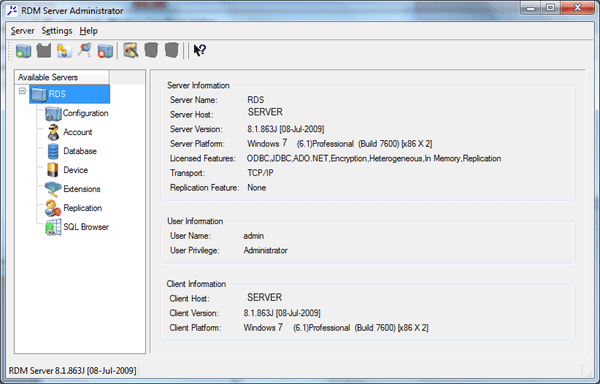
RDM Server Administrator Main Screen
Each one of the choices on the left hand side of this screen
takes you to a different area of configuration and setup.
- Configuration
- Account
- Database
- Device
- Extensions
- Replication
- SQL Browser

Configuration
This section displays all the settings from the rdmserver.ini
and connect.ini. You can easily examine and edit changes
from this display.

Account
This section shows all users registered with RDM Server.
You can set the home database for each user and also
control user access.
Please refer to Help topic,
Using CV11 Admin - User Accounts.

Database
This section has many options. You can select from a
list of actions to perform at the database level. You can also
drill down into tables to see the actual database schema.
Please use caution in this area!
Please refer to Help topic,
Using CV11 Admin - Database Administration.

Device
This section lists all registered devices. Settings may be
modified and new devices may be registered in this area.

Extensions
This section lists all extension modules. Please use caution
in this area!

Replication
Database Replication is disabled in Collect!.

SQL Browser
This section enables you to query the database. You can see
your results immediately and export them to file.
 All SQL enabled databases are marked with "SQL"
in the Databases view and you can use the Tables tab DETAILS
to view the database field names and data types for your
queries.
All SQL enabled databases are marked with "SQL"
in the Databases view and you can use the Tables tab DETAILS
to view the database field names and data types for your
queries.
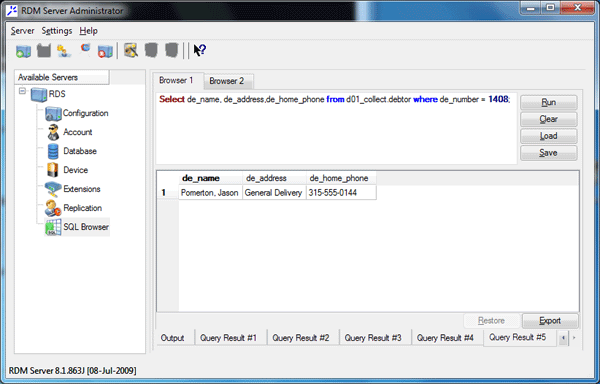
SQL Query Results
The SQL Language Guide is available for viewing from
the Raima web site. The URL is
RDM Server Reference Guides. Select "SQL Language Guide"
from the Table of Contents.
 With Collect! Version 11.4.1.1 and newer, you can
also insert records into your database through the SQL Browser.
This enables you to test your INSERT and UPDATE queries.
Please refer to Help topic, Insert Records With SQL for
more information.
With Collect! Version 11.4.1.1 and newer, you can
also insert records into your database through the SQL Browser.
This enables you to test your INSERT and UPDATE queries.
Please refer to Help topic, Insert Records With SQL for
more information.

Summary
Several administrative functions may be performed through
the CV11 Admin tool as described in the information given
in this document. The CV11 Admin tool also enables database
administrators to troubleshoot and diagnose issues in the
Collect! CV11 system.

See Also
- Installation Topics
- Database Topics

| 
Was this page helpful? Do you have any comments on this document? Can we make it better? If so how may we improve this page.
Please click this link to send us your comments: helpinfo@collect.org