How To Process Results From TCN Call Campaigns
The following are the steps necessary to retrieve your completed call list results from the TCN website.
1. Confirm that you have the three TCN Download Report import maps in your "File\Import/Export\Customize Import/Export\
Customize File Format" menu.
2. Click "Tools\ Batch Processing\Process TCN Campaign" and then click the Next button.
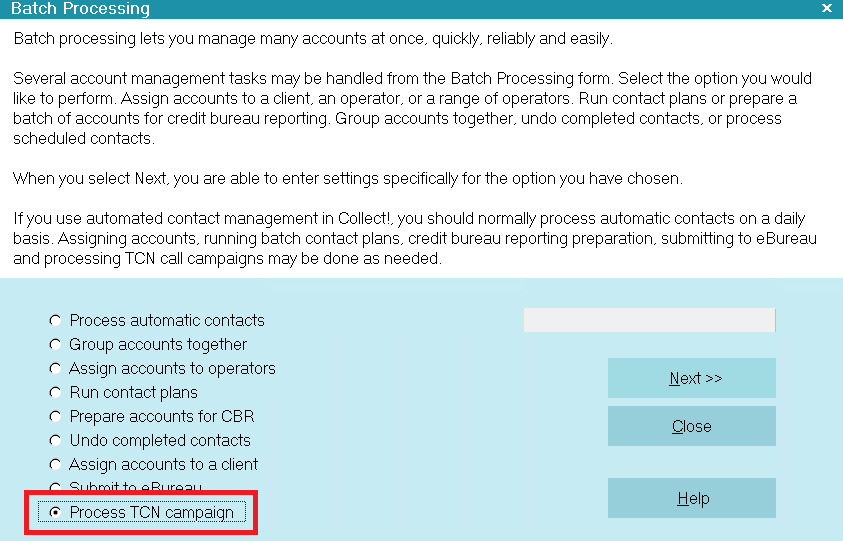
Process TCN Campaign
3. You will see a popup called " TCN Select Function". Click the radio button beside "Download Report", then the Next button to
advance to the next screen.
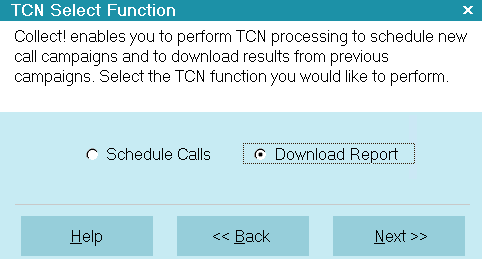
Select Download Report
 You must enter valid data for ALL fields when the TCN Download Report screen appears.
You must enter valid data for ALL fields when the TCN Download Report screen appears.
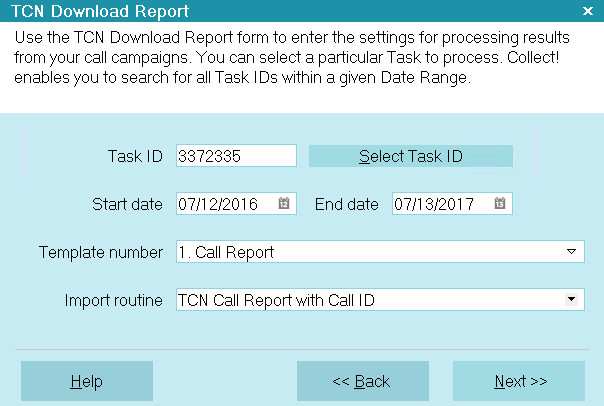
TCN Download Report
4. Input a Task ID or click the Select Task ID button to choose which completed call list results you wish to download. The
Task ID is the equivalent of TCN's filename for your call results report. Input your campaign Start and End Dates. You will see
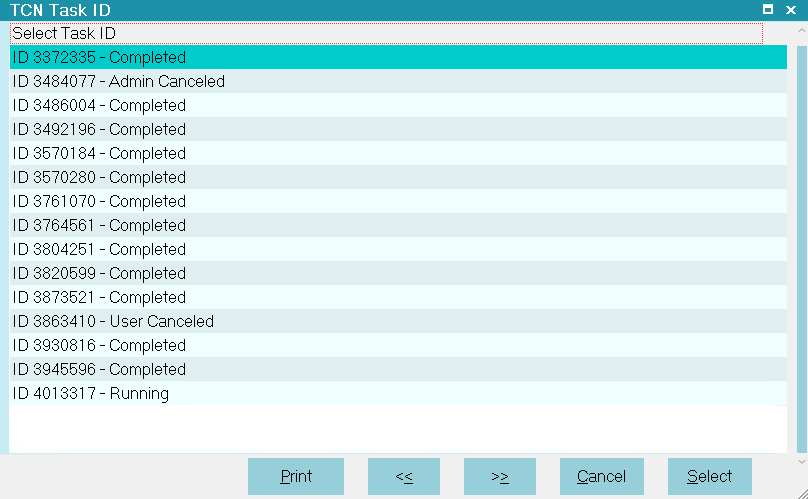
Completed and Running Call Campaigns
5. Select the Template Number. You will notice when you have the Task ID and Date Range populated, that a drop down arrow
appears on the far right of the Template Number field. The pick list will display the available templates at the TCN site. These
match the TCN imports in Collect! and are named to help you make the right choice.
Call Report
This process returns results for EVERY call attempted. The matching import map in Collect! will write this information to the
Debtor Notes.
Record Report
This process returns results for the LAST attempted call. The matching import map in Collect! will write this
information to a new Phone Contact and mark it completed.
6. Select the Import Routine from your list of import maps:
TCN Download Report - Contact creates a Phone Contact for EACH call result. If you are dialing many, many
thousands of accounts a day, you may opt to avoid the completed Phone contact event type campaign result in favor of a note line.
Extremely large Contacts record counts can have repercussions on other processes which must read the Contacts file in its
entirety in order to extract necessary information (i.e. monthly credit reporting).
TCN Call Report with Call ID creates a Phone Contact for EACH call result. This is used
for "Call Report" when TCN is recording your calls.
TCN Download Report - Notes writes a line to the Debtor's Notes for each call result.
7. Click Next to advance.
 If you have entered invalid data in any of the fields, or leave any of them blank, you will be
prompted to fill in correct information.
If you have entered invalid data in any of the fields, or leave any of them blank, you will be
prompted to fill in correct information.
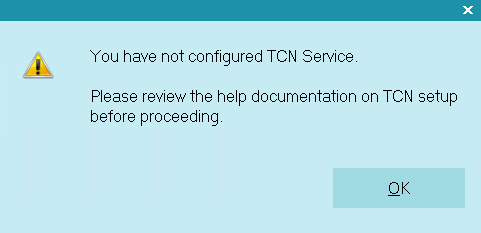
Invalid Information Entered
8. Click the Start button when the TCN Start Process screen appears.
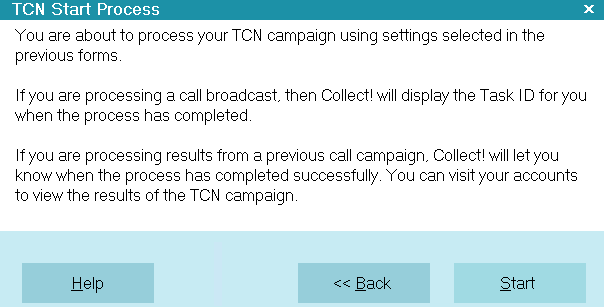
TCN Start Process
The interface will download the results and write them to the accounts that were in the campaign as per the import
type you selected.
9. When the process has completed successfully, Collect! displays the Task ID and campaign Date/Time. You can
review your accounts to see the call results on a per file basis.
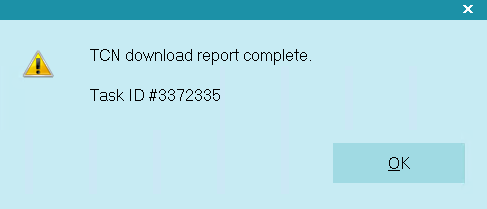
Download Report Complete Message
TCN Phone Contact
By default, the TCN Download Report - Contact creates a "Completed" Phone contact for each account with
details of the results.
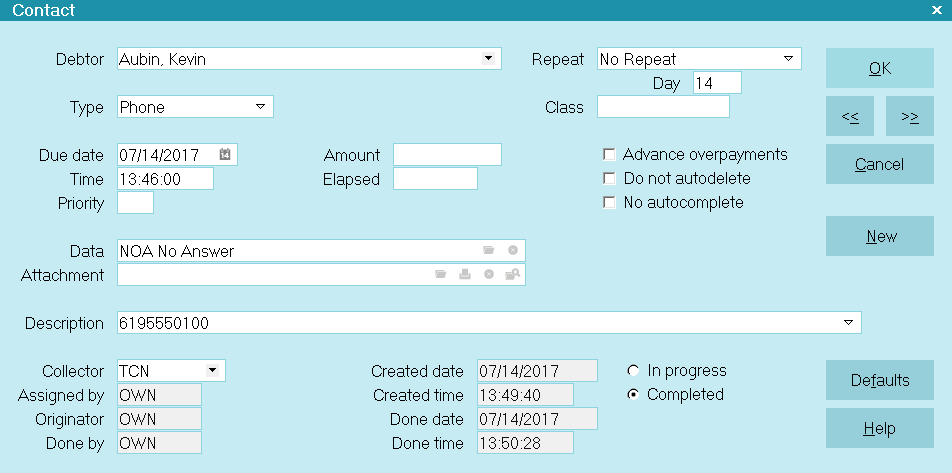
Phone Contact with TCN Results
The Last Number Attempted is written to the Description field and the Result is written to the Data field. The Due Date is the
Date of the campaign. The Time is the Time of the phone call. A 'short' call result description is written to the cell
extension field.

TCN Phone Contact With Call ID
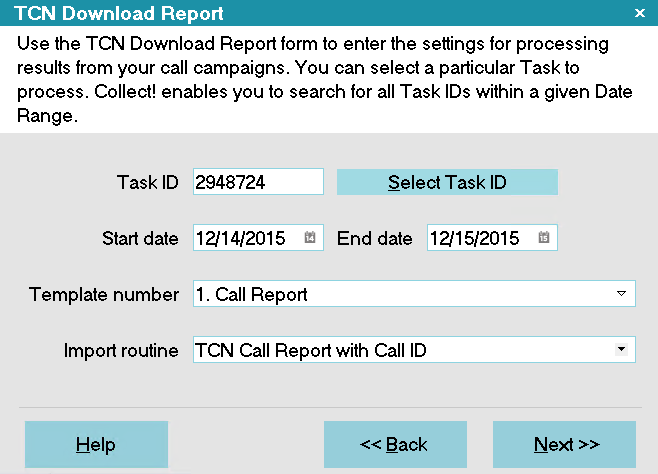
Select TCN Call Report with Call ID
If you are receiving Recorded Call WAV files from TCN Broadcasting, you MUST use the TCN Call Report with Call ID
to store the name of the WAV file in the Phone contact that Collect! creates when processing your call campaign returns.
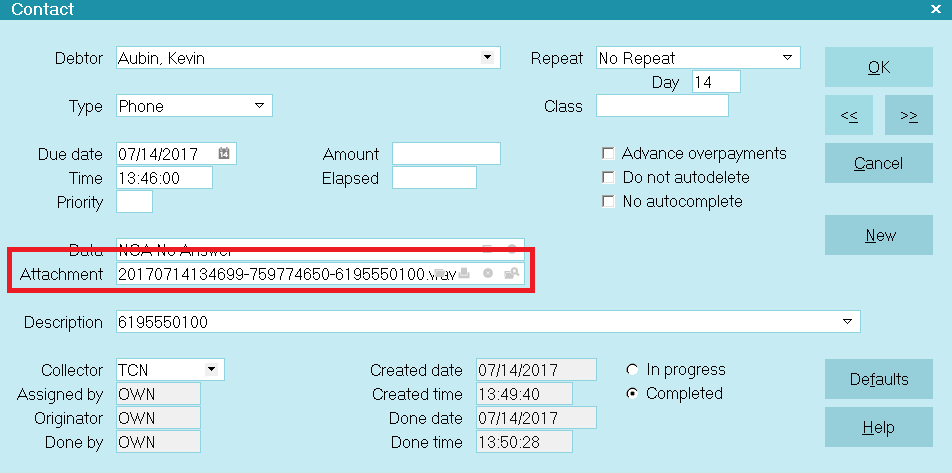
Phone Contact with Call ID
 You can set a global recorded call path in the TCN Setup screen. This enables you to store all your WAV files
in one folder. Then you can open them from the Phone contact by selecting the "Open File" icon next to the
Attachment field.
You can set a global recorded call path in the TCN Setup screen. This enables you to store all your WAV files
in one folder. Then you can open them from the Phone contact by selecting the "Open File" icon next to the
Attachment field.

TCN Recorded Calls
The TCN Module was designed to streamline your steps and processes to submit call campaigns to TCN Broadcasting, and then
import the results of those call campaigns into Collect!. If you establish a call recording agreement with TCN, it is also
possible to store the recorded calls from those campaigns on each file with the date/time/phone number on which the call took
place.
When you are using call recording with your campaigns, TCN will create a file for you to download that contains WAV files and
an HTML index page. You must download the file and unzip it into the directory that you identified as the "Recorded call path"
in your TCN Setup. This will enable the files to be found by your system and available to be listened to, as needed.
The screen to configure your TCN connection is located on the menu path "Systems\Preferences\TCN Setup".

Wav File Directory
If you are going to be using the call recording service, you must define the file path where this information will
be stored. This is configured in the TCN Setup screen, located in Collect! via the menus "System\Preferences\TCN Setup".
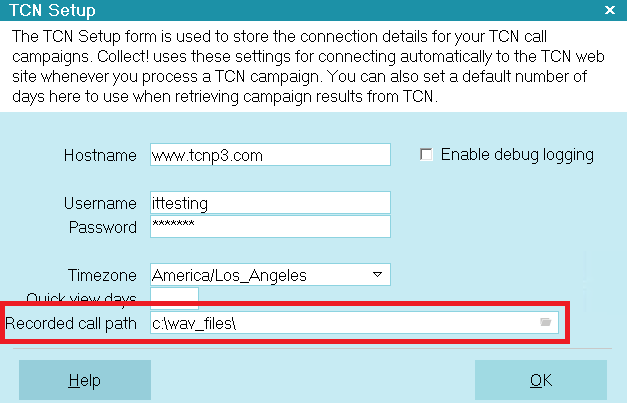
Recorded Call Path
 The folder you enter in the Recorded Call Path is where you should unzip the WAV file you download from the TCN website.
The folder you enter in the Recorded Call Path is where you should unzip the WAV file you download from the TCN website.
The screen shot below depicts how the import builds the WAV file name from the data sent to you by TCN.
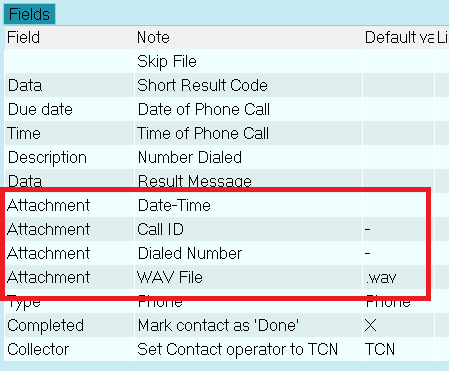
Contact Attachment Field Specifications
 The fields in the Call ID import map match the Report Template for "Call Report" stored for your account at the TCN
Broadcasting website.
The fields in the Call ID import map match the Report Template for "Call Report" stored for your account at the TCN
Broadcasting website.
The data sent by TCN also provides the Date, Time, Call ID and Dialed Number.
The "Call Report Template" shown below is a screen shot from the TCN website.

Report Template for Call ID Campaign Results
 Your "Call Report Template" that you set up on the TCN website MUST have the correct
data fields in it, in the correct order, as shown above.
Your "Call Report Template" that you set up on the TCN website MUST have the correct
data fields in it, in the correct order, as shown above.

Phone Contact With Wav File Name
Once the import of the call campaign is processed, you will have a completed Phone Contact in your debtor accounts which appears
as below. It will be in the Contacts Tab on the debtor screen. Note the WAV file name stored as an Attachment on the actual
Contact.
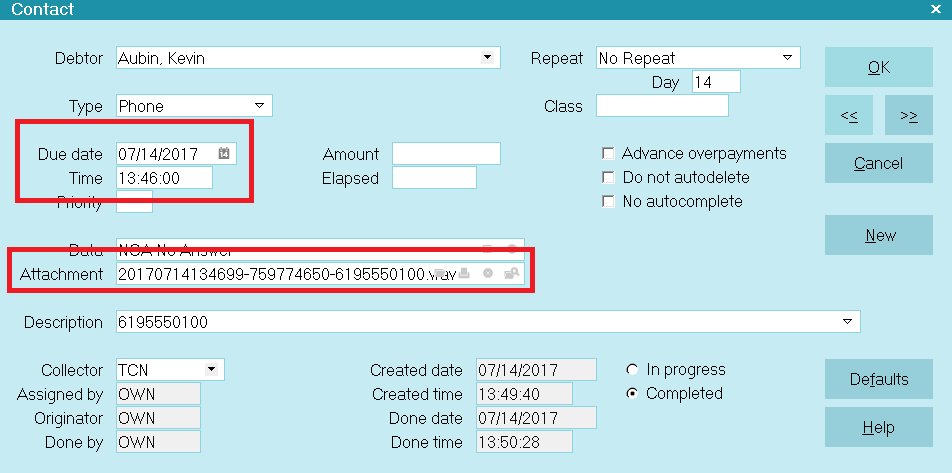
TCN Phone Contact with WAV File
Notice that the Date and Time of the Contact are the same as the first part of the WAV file name. This is the naming
convention used by TCN Broadcasting.
This is how the WAV file is named:
WAV File Name:
20110117110748-759774650-5045550100.wav
WAV File Name Sections:
yyyyMMddHmmss-{Call ID}-{Dialed Number}.wav

Access To Listen To A Recorded Call Wav File
To listen to the recorded call, you must have an outside of Collect! application on your PC that can open files with the *.wav
extension.
To access, open a Phone Contact that has a WAV file name in the Attachment field.
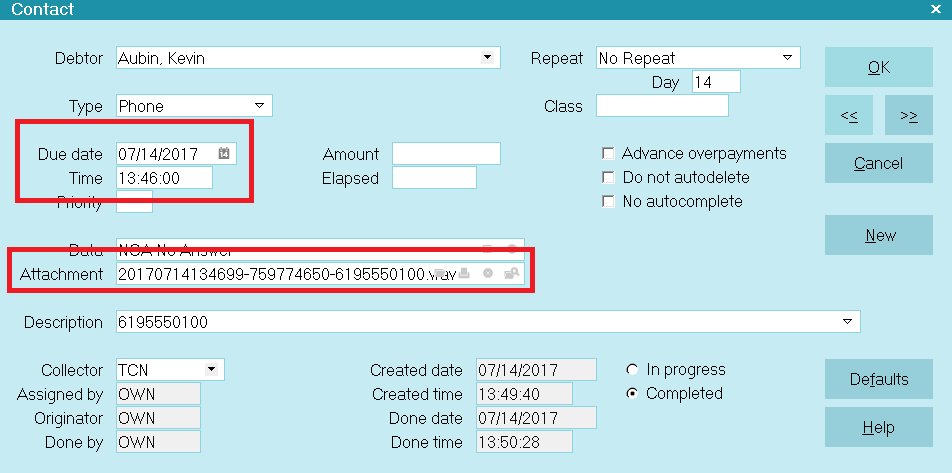
TCN Phone Contact with WAV File
Click the Folder icon next to the Contact's Attachment field.
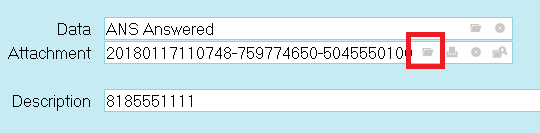
Selecting the Folder Icon
If Collect! cannot find a file with the name in the Attachment field, it will display a message. The error message shows
you the path to where the system is expecting to find the WAV file.
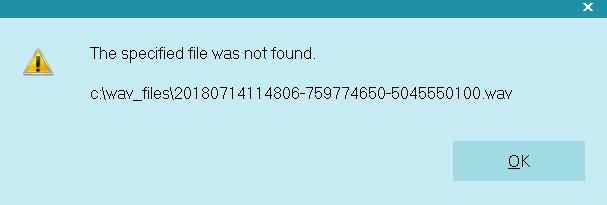
Collect! Cannot Open WAV File
This path is the one which was specified in your TCN Setup. Check to make sure that the WAV file that you are trying
to access hasn't been accidentally stored somewhere else.
 You will also receive a popup message if it is detected that it cannot find application on your PC that will open the
WAV file. Your inhouse System Administrator would your go-to party in this case as these applications to listen to
WAV files are outside of Collect!.
You will also receive a popup message if it is detected that it cannot find application on your PC that will open the
WAV file. Your inhouse System Administrator would your go-to party in this case as these applications to listen to
WAV files are outside of Collect!.

TCN Debtor Notes
By default, the TCN Download Report - Notes writes campaign results to the Debtor Notes for every attempted call.
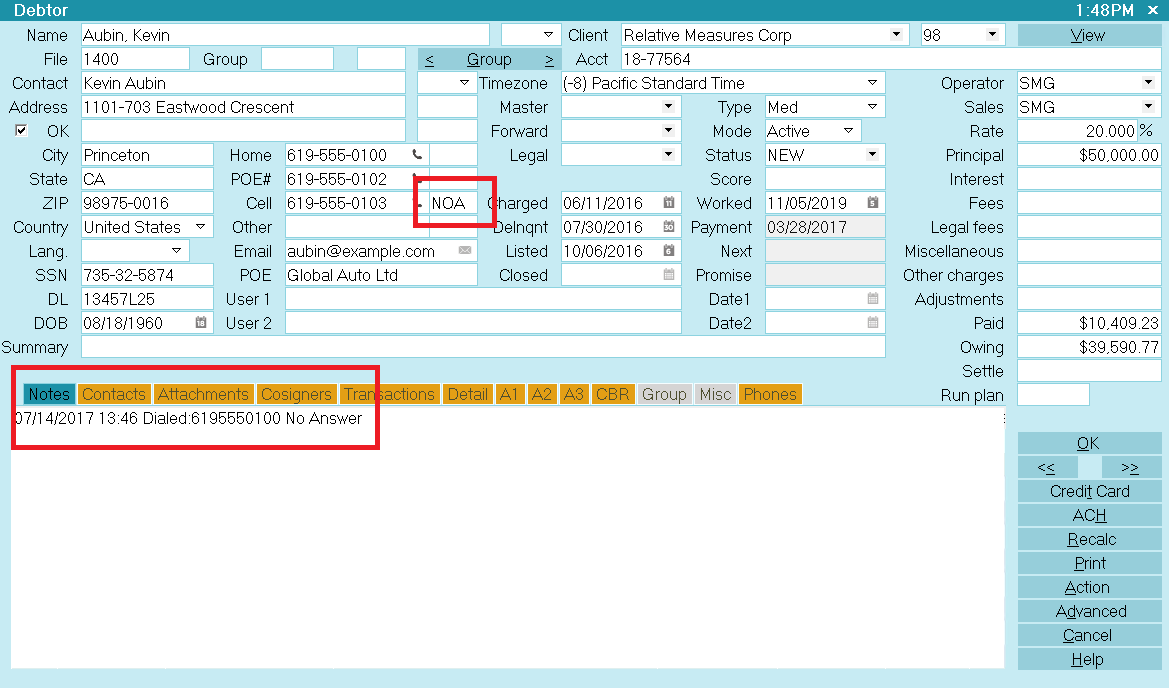
Debtor Notes with TCN Results
A line is written for each attempted call, including Date and Time of each call, number phoned, and results.

Debtor Flagged By TCN
When you process returns from call campaigns, Collect! updates the Cell Extension field with the TCN result code for the last
attempted call. This may be used as a flag or hook to extract accounts for further processing, such as sending them out for a
skip tracing scrub.
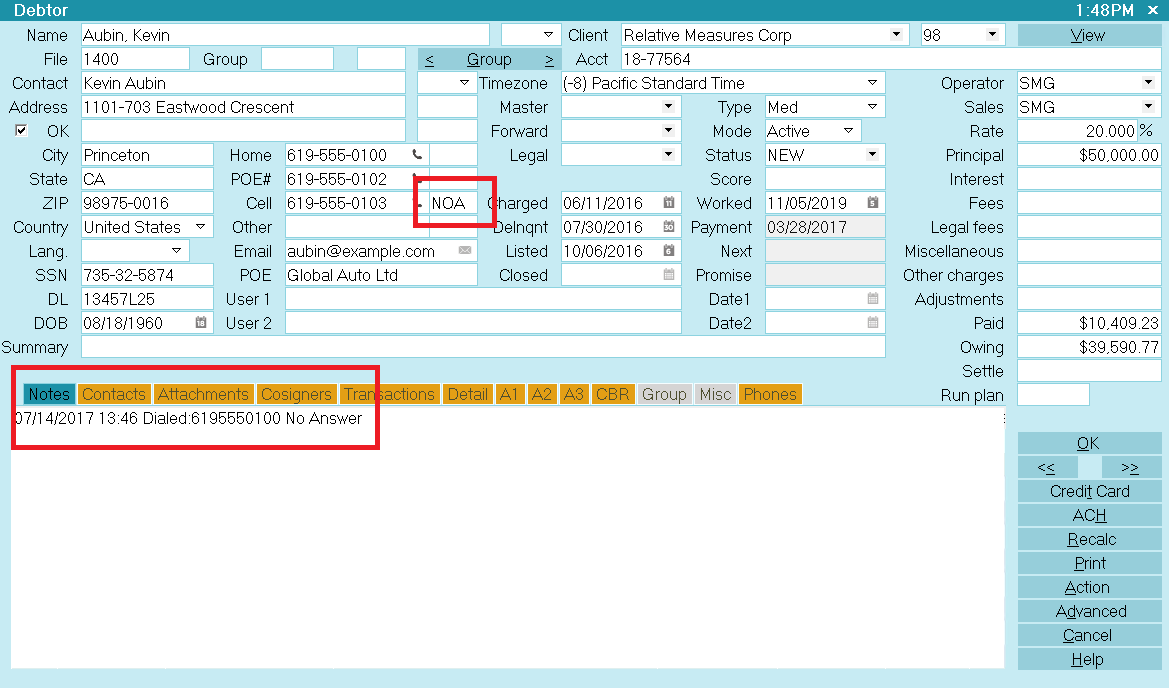
Debtor Cell Extension with TCN Result Code

Call Campaign Result Codes
TCN returns a result code for each attempted call. The complete list of results may not be available for every carrier.
View Result Codes

Diagnostics
Please note that when you select "First Number" when you schedule calls, TCN will dial ONLY the first number,
even if you send all four phone fields.
TCN processes are logged in Collect!'s Application Log in the "Batch" section. The Log Viewer is accessible through the menu
path \System\ Diagnostics\Application Log. Switch ON "Batch" to view TCN log entries, such as Task IDs, dates, and TCN events.
 Information which is logged via "Enable debug logging" will be logged in the "Debug" section of the Application Log.
Debug logging is enabled in the TCN Setup screen located by the menu path \System\Preferences\TCN Setup.
Information which is logged via "Enable debug logging" will be logged in the "Debug" section of the Application Log.
Debug logging is enabled in the TCN Setup screen located by the menu path \System\Preferences\TCN Setup.

| 
Was this page helpful? Do you have any comments on this document? Can we make it better? If so how may we improve this page.
Please click this link to send us your comments: helpinfo@collect.org