License Information
Use this form for a number of reasons:
* License your newly purchased Collect! system.
* License a newly purchased User to a Collect! Multi-User system.
* License a newly purchased feature to add to your Collect! system.
* License your system when purchasing Collect! on Comtech's payment plan.
* Review the options you are licensed for.
* Verify your license date and licensed users information.
The License Information form displays information regarding
the details of your current software license registration. From
this form, you can enter your license, or review the options that
you are licensed for.
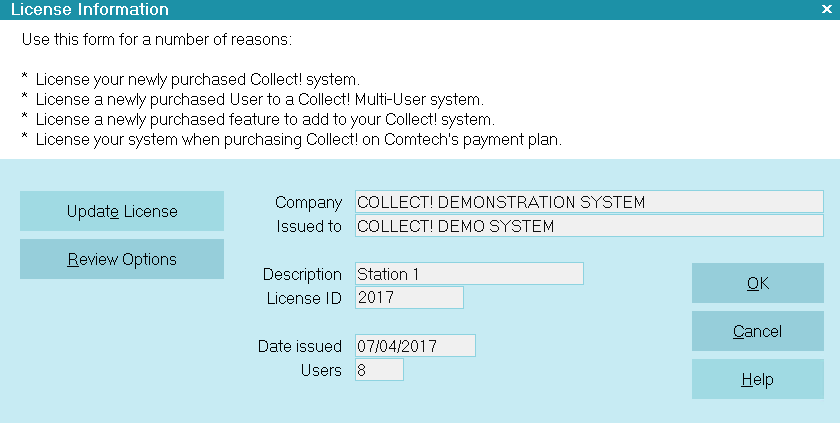
License Information
Company
This field displays your Company name, the name that
you register Collect! with. This name is taken from a
dialog that prompts for your Company Name any time
you enter a new license code. You can only change this
name when you enter a new license code. If you ever
need to change the Company name, you would need to
get a new license code from Comtech Systems Inc.
Do not mix up this Company name and your Company
Details Company Name. The Company Details Company
Name can be modified as you wish. However, changing
the Company Name in the Company Details does
not change the Company name that accompanies
the license code.

Issued To
This field displays your Issued To name, the personal
name that you register Collect! with. This name is
taken from a dialog that prompts for your name any
time that you enter a new license code. You can
only change this when you enter a new license code.
If you ever need to change the Issued To name, you
would have to get a new license code from Comtech
Systems Inc.
Do not mix this name up with your Company Details
Representative Name. The Company Details
Representative Name can be changed. However,
changing the Representative in the Company Details
does not change the Issued To name that accompanies
the license code.

Description
This field displays the text Demo or Station 1. In future,
it will be used to record and uniquely identify specific
workstations signed into Collect!

License ID
This field displays your unique License ID number. This
number is always a 5 digit number. You cannot change
this as Collect! places the License ID derived from the
License number Comtech Systems Inc. authorizes you
to use.
 It is a good policy to use this number
as the password whenever you need
to encrypt any files that Comtech
Systems Inc. sends to you (or vice versa).
Using this License ID as the password,
we would never need to divulge a
password over a non-secure line. Your
unique License ID is registered with
us upon the purchase of Collect!.
It is a good policy to use this number
as the password whenever you need
to encrypt any files that Comtech
Systems Inc. sends to you (or vice versa).
Using this License ID as the password,
we would never need to divulge a
password over a non-secure line. Your
unique License ID is registered with
us upon the purchase of Collect!.

Date Issued
This field displays the date that you entered your
last license code. This date is calculated by Collect!
the day that you enter your license code. You can
not alter this date from this form.

Users
This field displays the number of Users you are
currently licensed for. This information is taken
from the license code you enter. This will only
change if you enter a new license code to increase
your number of Users.
A User is defined as a person or workstation that
can sign into a Collect! database. If you need two
workstations to sign into Collect! at the same time,
then you would need a two User license. Even though
you may have many computers in your network, you
only license the number of users that need to sign into
Collect! at the same time, i.e. the number of computers
that sign into Collect! at the same time defines the
number of users you need to be licensed for.

Enter License
Select this button to bring up the Enter License prompt
where you will enter the License Code sent to you by
Comtech Systems.
 If you have already purchased a license from us,
this form will automatically be filled in. The
label on the button will read ' Update License'
instead. If you add seats or modules, you would
click the Update License button and follow the
prompts to update your license with your new options.
If you have already purchased a license from us,
this form will automatically be filled in. The
label on the button will read ' Update License'
instead. If you add seats or modules, you would
click the Update License button and follow the
prompts to update your license with your new options.
If you have entered the code properly, the License Code
will be accepted. You will be returned to the License Information
form. You can immediately click on the Review Options
button to see details of the Collect! features that are
now activated on your Collect! system.

Review Options
Select this button to open the Collect! Features form, where
you can see which options you currently have access to.
These options will be marked according to the most recent
License Code entered in the system. You cannot activate
options from the Collect! Features form. You can only verify
what you are licensed for.
Please make sure that the options you have purchased
are checked.

OK
Select this button to close the License Information
form and return to the previous form.

Cancel
Select this button to close the License Information
form and return to the previous form.

Help
Select this button for help on the License Information
form and links to related topics.

| 
Was this page helpful? Do you have any comments on this document? Can we make it better? If so how may we improve this page.
Please click this link to send us your comments: helpinfo@collect.org