Client Attachment
The Client Attachment window may be used to store additional
information about a Client such as contracts, hard-copy
correspondence, specific documents or forms that are unique to
this Client.
Several of the Fields in this window are indexed for fast
retrieval when used for reporting or calculating. You have the
ability to create control files which will manage the field
names in the same fashion as those which manage Debtor
Attachment windows. Additionally, these windows allow you
to store saved documents directly on the Client.
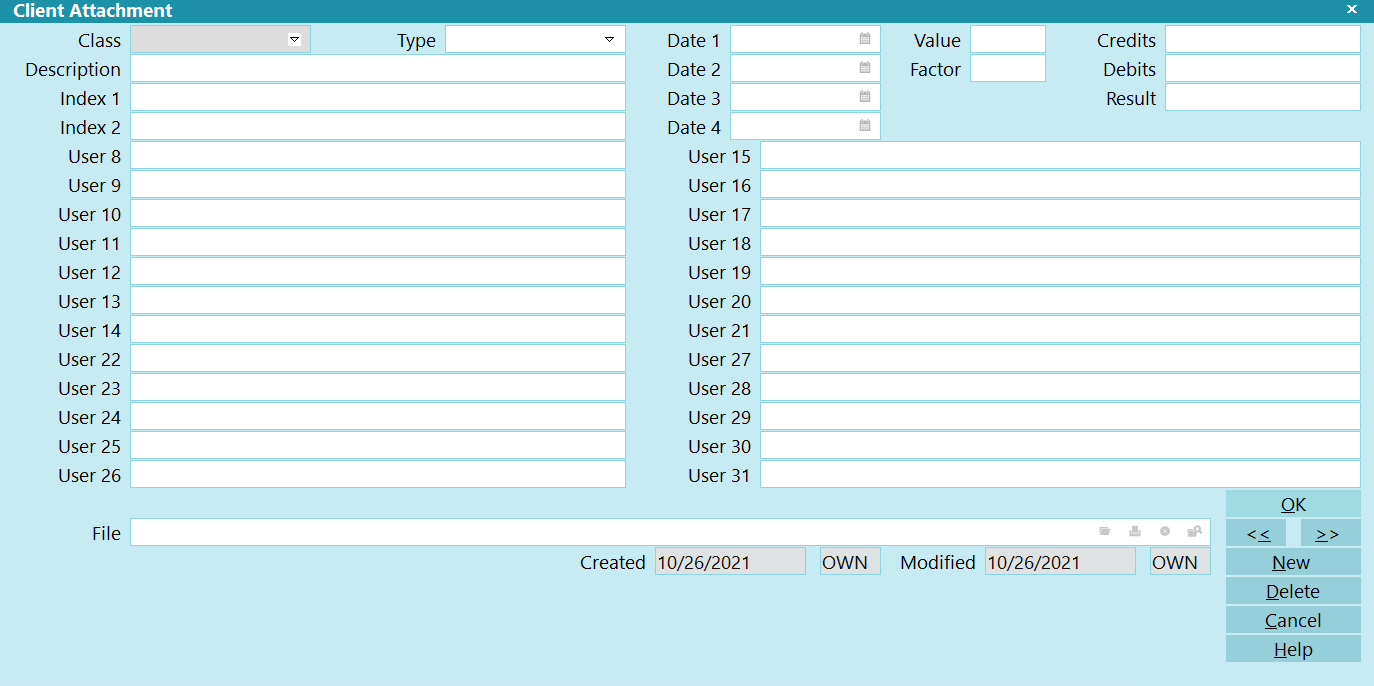
Client Attachment
Accessing Client Attachment
To access the Client Attachment window, select the Attachment
tab when viewing the Client. If this tab is not visible on
your system, contact us to discuss your upgrade options.
The following are the Fields available for use in the
Attachment window.

Class
This field displays a user defined pick list.
Set up whatever is meaningful for your operation.

Type
This field displays a user defined pick list.
Set up whatever is meaningful for your operation.
As this is a sub-category under Class, you may
or may not need to use this for Clients. It
is available if you so choose.

Description
Enter a description for this attachment. What you
enter here will be visible when you view the list of
Client Attachments.

Index 1
User-defined field. This is an indexed field
that can be used for report or calculation
optimization if it were selected to house data.

Index 2
User-defined field. This is an indexed field
that can be used for report or calculation
optimization if it were selected to house data.

Date 1
User-defined field. This is an indexed field
that can be used for report optimization if
it were selected to house data.

Date 2
User-defined field. This is an indexed field
that can be used for report optimization if
it were selected to house data.

Date 3
This is a user-defined date field.

Date 4
This is a user-defined date field.

Value
A numeric field for your use. The field type is a 16-bit
integer that can only store values from -32768 to 32767.

Factor
A numeric field for your use. The field type is a 16-bit
integer that can only store values from -32768 to 32767.

Credits
A currency field for your use.

Debits
A currency field for your use.

Result
A numeric field for your use.

User 8
This field is for your own definition and use.

User 9
This field is for your own definition and use.

User 10
This field is for your own definition and use.

User 11
This field is for your own definition and use.

User 12
This field is for your own definition and use.

User 13
This field is for your own definition and use.

User 14
This field is for your own definition and use.

User 15
This field is for your own definition and use.

User 16
This field is for your own definition and use.

User 17
This field is for your own definition and use.

User 18
This field is for your own definition and use.

User 19
This field is for your own definition and use.

User 20
This field is for your own definition and use.

User 21
This field is for your own definition and use.

User 22
This field is for your own definition and use.

User 23
This field is for your own definition and use.

User 24
This field is for your own definition and use.

User 25
This field is for your own definition and use.

User 26
This field is for your own definition and use.

User 27
This field is for your own definition and use.

User 28
This field is for your own definition and use.

User 29
This field is for your own definition and use.

User 30
This field is for your own definition and use.

User 31
This field is for your own definition and use.

File
This can contain a complete filename to any kind
of file needed to be attached to this Client.
You can even store links to HTML documents or
websites.
There are four icons to the right of this field:
- Folder icon - Open the already attached file or if no
file is yet attached, you will open a Windows file explorer
screen to navigate to where you have stored the document you
wish to attach.
- Printer icon - Print the file already attached.
- Trash bin icon - Delete the file already attached.
- Magnifying glass icon - Opens a Windows file explorer
screen for you to navigate to where your document to be
attached has been saved. When located, click the "Open"
button on the Windows popup. This will save the file to
the Attachment without opening it first.
 If you put a URL into the File field, you will be
navigated via your web browser to the website
of interest when you click the Folder icon.
If you put a URL into the File field, you will be
navigated via your web browser to the website
of interest when you click the Folder icon.

Created
This field will display the date the Attachment
was created.

Created By
This field will display the ID of the operator
who created this Attachment.

Modified
This field will display the date the Attachment
was last modified.

Modified By
This field will display the ID of the operator
who last modified this Attachment.

OK
Clicking on this button will save any data
you have entered and return you to the
previous screen.
<<
Clicking the BACKWARD navigation button
will take you back to the previous record.
>>
Clicking the FORWARD navigation button
will take you to the next record.

New
Click this to open a new Attachment screen.

Delete
Click this to delete the currently displayed Attachment.

Cancel
Click this button to ignore any changes you may
have made and then return to the previous screen.

Help
Click this button for help on the Attachment
screen and links to related topics.

Edit
This button is visible only in a list of Attachments.
Click this to open the currently selected Attachment
for editing.

Detail
This button is visible only in a list of Attachments.
Click this to open the highlighted Attachment.

Importing Client Attachments
Sample import maps are shipped with Collect! and are available
for download from the Member Center.

| 
Was this page helpful? Do you have any comments on this document? Can we make it better? If so how may we improve this page.
Please click this link to send us your comments: helpinfo@collect.org