How To Import Import Maps
The Load File Formats option, in the File, Import/Export, Customize Import/Export sub-menu, enables
you to bring individual import maps into your currently loaded import library. This is very useful
for importing new maps that may have been created for you by Collect! Member Services, for instance.
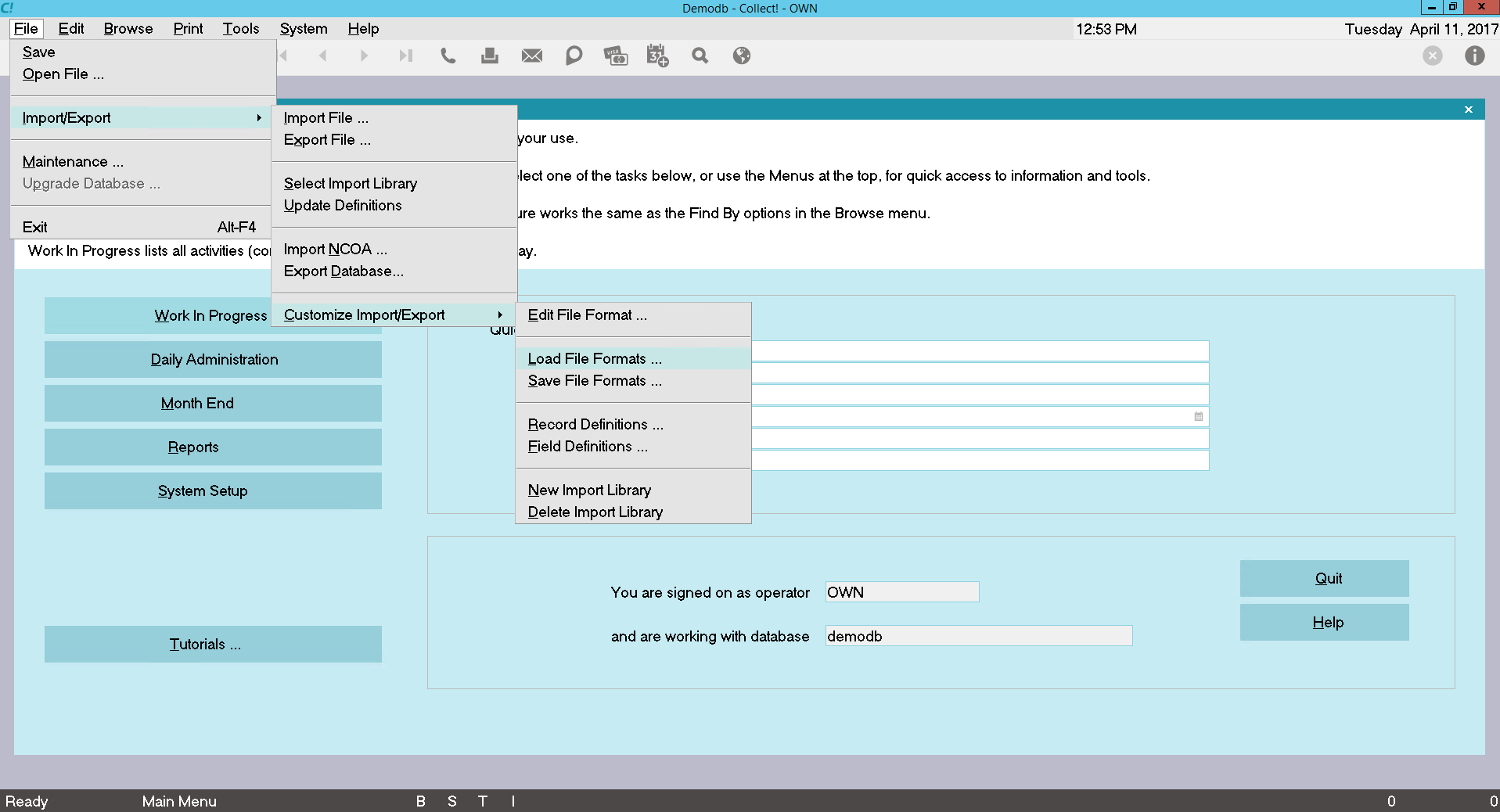
Load File Formats Menu Option
Individual import maps, or File Format Specifications, from one library, can be saved as *.XML files
using the Save File Formats option. Then you can use the Load File Formats option to bring these maps
into a different import library.
How To Load File Formats
 You must have at least one previously saved XML import maps file created with the Save File
Formats option by yourself or perhaps by Collect! Member Services and sent to you.
You must have at least one previously saved XML import maps file created with the Save File
Formats option by yourself or perhaps by Collect! Member Services and sent to you.
It is very easy to use the Load File Formats feature. When you load a previously saved XML import
map file, Collect! will bring the maps into the currently selected import library.
To ensure that you are loading into the correct library, select File from the top menu bar and then
select Import/Export, Select Library from the options. Make sure you have selected the Library you
want to use.
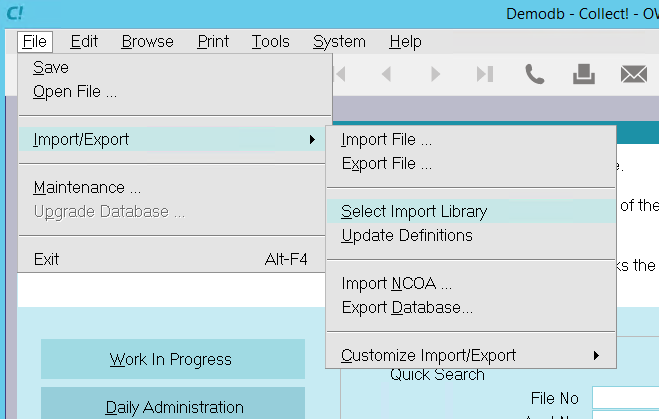
Select the Import Library
Here is an example of the maps currently shipped in the default Demo import library.

Import Maps in Demo Import Library
When you select the Load File Formats option from the Customize Import/Export sub-menu, Collect! opens
the Load Import/Export File Formats dialog enabling you to select a previously saved XML import map
file. You can use the dialog to navigate to the directory where you saved your files.
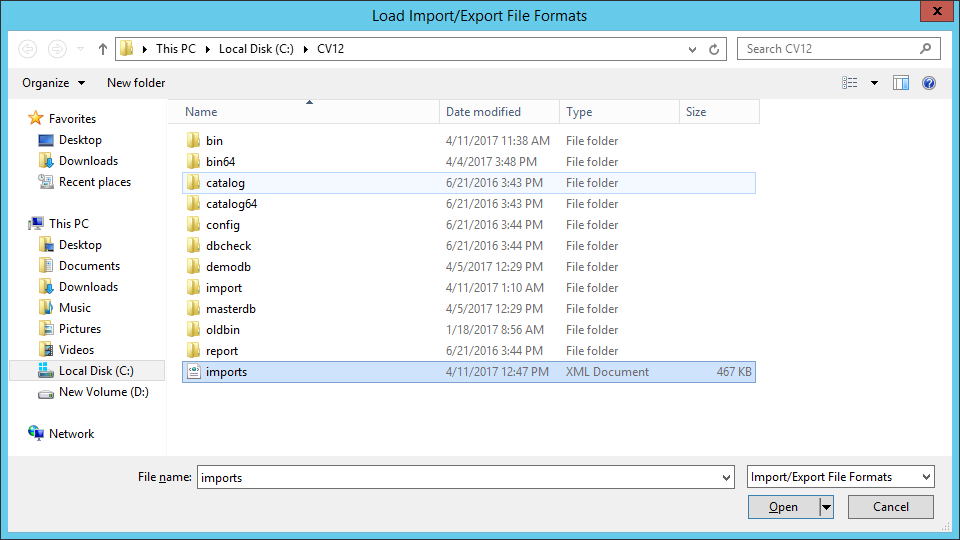
Load Import/Export File Formats Dialog
When you select OPEN, Collect! quickly reads the file you selected and builds the import maps it
contains. You can view your currently loaded import library again and you will see the new maps listed
there ready for you to use.
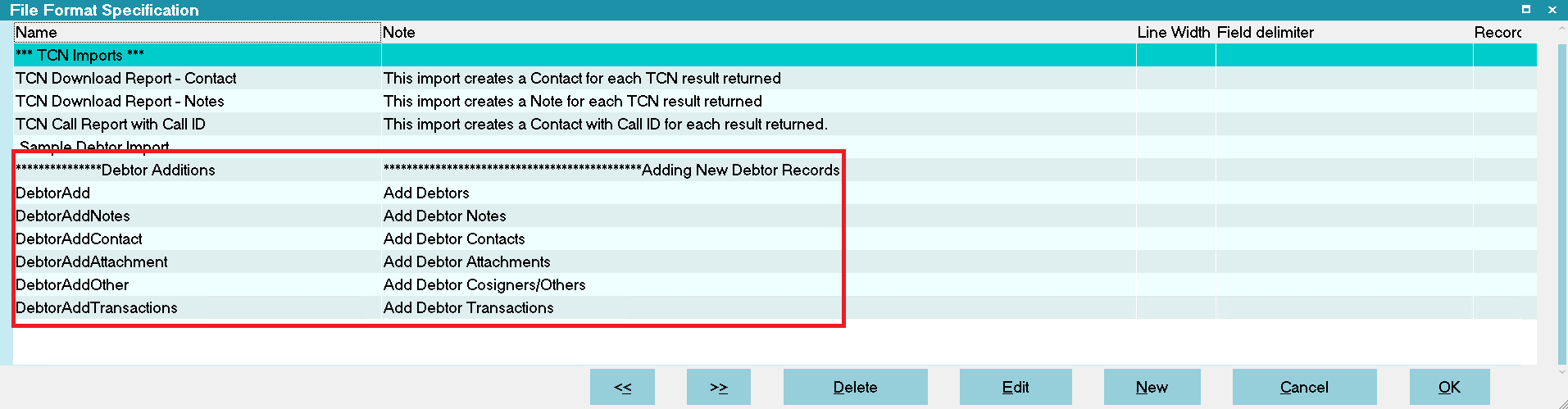
Newly Loaded Import Maps Added to Library
 It is recommended that you Update Definitions whenever you load new maps into an import
library. Select File from the top menu bar and then select Import/Export, Update Definitions
from the choices presented to you.
It is recommended that you Update Definitions whenever you load new maps into an import
library. Select File from the top menu bar and then select Import/Export, Update Definitions
from the choices presented to you.

Import Maps In List
You can easily load the new file formats into the exact place of your choice in the list of import
maps. Simply use your spacebar to tag the import map right above where you want the new maps to go.
Then proceed with the steps to load the file formats. The new maps will be right where you want them.

Loading Into New Import Library
When you have created a brand new import library, as detailed in the Help topic, Loading a New Import
Library, you can use the Load File Formats feature to populate the library.
 Be sure to Update Definitions for your brand new library BEFORE you select Load File Formats
or the maps will not be loaded properly.
Be sure to Update Definitions for your brand new library BEFORE you select Load File Formats
or the maps will not be loaded properly.
Collect! will give you a warning if you have not updated your record and field definitions.
Here is an example where several maps, saved using the Save File Formats feature, have been loaded
into a previously empty, new import library.
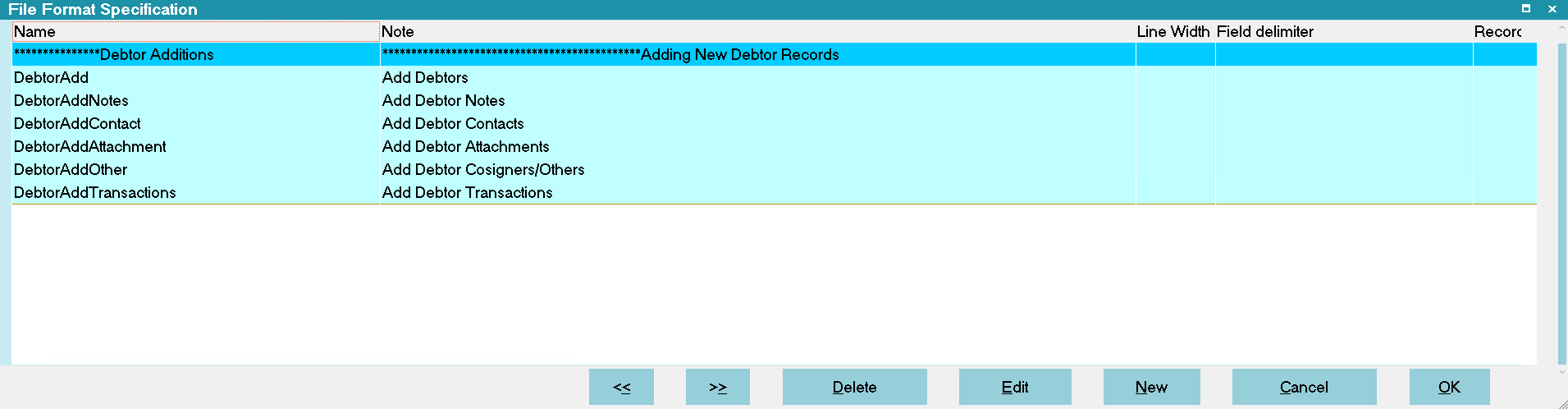
New Import Library with Loaded Import Maps

Summary
The Load File Formats option, enables you to bring individual import maps into your currently loaded
import library. This can be your working import library or a new empty import library. Individual
import maps, or File Specifications, from one library, can be saved as *.XML files using the Save
File Formats option. Then you can use the Load File Formats option to bring these maps into a
different import library. Using this feature, you can combine import libraries, populate a newly
created library or bring custom import maps into the import library you use most often in your daily
operations.

| 
Was this page helpful? Do you have any comments on this document? Can we make it better? If so how may we improve this page.
Please click this link to send us your comments: helpinfo@collect.org