Import Field Date Format
Dates in imported and exported files can be represented in
a number of ways. Please bear in mind that what you see in
a spreadsheet may not be the actual layout of your dates.
To see the actual layout, open your file in a text editor, such
as Notepad.
Then, when you have determined the actual layout
of the dates that you are importing, select the option below that
matches your file's date format.
Dates will be converted into the Collect! internal date format
as they are imported. Then they will be displayed correctly
in accounts, contacts, transactions etc. However, they must be
read correctly from the file as the import is being run, so your choice
below must accurately reflect the format of the date as it appears
in the file you are importing.
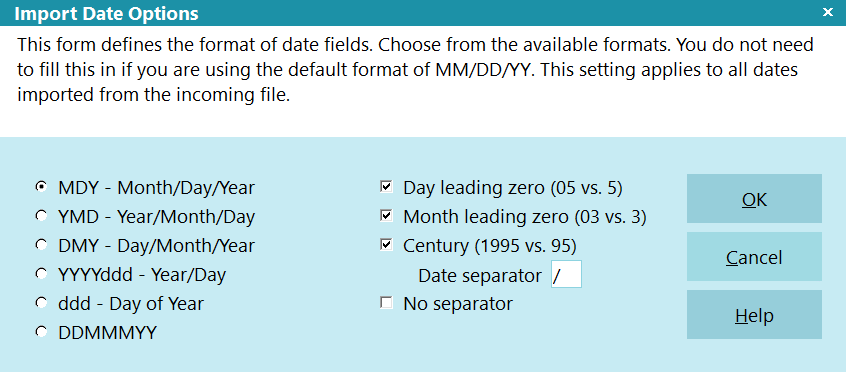
Import Field Date Options
These options override the date options set in the
Import Date Options form and apply only to this specific field.
By default, dates are MM/DD/YY.
 The notes field is considered a text field, so
special steps are required to indicate that you
are importing a date into the notes. Set the
date format on this form to match the format in the
data file.
The notes field is considered a text field, so
special steps are required to indicate that you
are importing a date into the notes. Set the
date format on this form to match the format in the
data file.
MMDDYY
Radio button: MMDDYY
This is MonthDayYear
If you determine that the actual layout of the dates given
in the imported file is in the format MM/DD/YY,
For example:
Date: April 9, 2001
Formatted as 04/09/2001 04/09/01 04092001
Then select the MMDDYY radio button.

YYMMDD
Radio button: YYMMDD
This is YearMonthDay
If you determine that the actual layout of the dates given
in the imported file is in the format YYMMDD,
For example:
Date: April 9, 2001
Formatted as 2001/04/09 01/04/09 20010409
Then select the YYMMDD radio button.

DDMMYY
Radio button: DDMMYY
This is DayMonthYear
If you determine that the actual layout of the dates given
in the imported file is in the format DDMMYY,
For example:
Date: April 9, 2001
Formatted as 09/04/2001 09/04/01 09042001
Then select the DDMMYY radio button.

YYYYDDD
Radio button: YYYYddd
This is YearDayofYear
If you determine that the actual layout of the dates given
in the imported file is in the format YYYYddd,
For example:
Date: April 9, 2001
Formatted as 2001/99 200199
Then select the YYYYddd radio button.
Please note that ddd or DayofYear indicates the actual
numeric value of the day in the whole year. In the example,
April 9th is actually the 99th day of the whole calendar
year of 365 days.

Ddd
Radio button: ddd
This is DayofYear
If you determine that the actual layout of the dates given
in the imported file is in the format ddd,
For example:
Date: April 9, 2001
Formatted as 99
Then select the ddd radio button.
Please note that ddd or DayofYear indicates the actual
numeric value of the day in the whole year. In the example,
April 9th is actually the 99th day of the whole calendar
year of 365 days.

Ddmmmyy
Radio button: DDMMMYY
This is DayMonthYear
If you determine that the actual layout of the dates given
in the imported file is in the format DDMMMYY,
For example:
Date: January 5, 2006
Formatted as 05JAN06
Then select the DDMMMYY radio button.
This will handle other Collect! defined formats as well and
automatically convert. It will remove any date separator
defined in Collect!, including the default separator, the
global import date separator and the field level date
separator.
This setting also detects and handles these the following
three combinations automatically.
DMMMYY - 5JAN06 - Fix a 1 digit day.
DMMMYYYY - 5JAN2006 - Fix a 1 digit day and 4 digit year.
DDMMMYYYY - 05JAN2006 - Fix a 4 digit year.
 The three character month value uses your
operating system's "Regional Settings"
to determine the value for the month. The
only limitation here is it must be 3 characters
in length since that is how the format above is
defined. Case does not matter.
The three character month value uses your
operating system's "Regional Settings"
to determine the value for the month. The
only limitation here is it must be 3 characters
in length since that is how the format above is
defined. Case does not matter.

Date Separator
You must inform Collect! that the date format includes
a date separator. The default value is /.
Sometimes different systems use different formats.
For example:
Date: April 9, 2001
Formatted as 04/09/2001 or 04.09.2001 or 04-09-2001
Enter the date separator in this field as [ / ]
or [ . ] or [ - ] as per
examples above.

Day Leading Zero
(05 VS. 5)
Check this check box if the date segment in the import file
has pre-appended a 0 if the day is a single figure. Do not
trust the display in a spreadsheet as this often removes
leading zeroes. To determine the actual layout, it is necessary
to view your file in a text editor, such as Notepad.
For example:
Date: April 9, 2001
Formatted as 04/09/2001
Leave this check box blank if the date segment in the import file
has NO pre-appended 0 to the day with a single digit.
For example:
Date: April 9, 2001
Formatted as 4/9/2001

Month Leading Zero
(03 VS. 3)
Check this check box if the date segment in the import file
has pre-appended a 0 if the month is a single figure. Do not
trust the display in a spreadsheet as this often removes
leading zeroes. To determine the actual layout, it is necessary
to view your file in a text editor, such as Notepad.
For example:
Date: April 9, 2001
Formatted as 04/09/2001
Leave this check box blank if the date segment in the import file
has NO pre-appended 0 to the month with a single digit.
For example:
Date: April 9, 2001
Formatted as 4/9/2001

Century
(1995 VS. 95)
Check this check box if the date segment in the import file
has the century in a long format. Do not trust the display in a
spreadsheet as this often reformats dates as it displays them.
To determine the actual layout, it is necessary to view your file
in a text editor, such as Notepad.
For example:
Date: April 9, 2001
Formatted as 04/09/2001
Leave this check box blank if the date segment in the import file
has the century in a short 2 digit format.
For example:
Date: April 9, 2001
Formatted as 04/09/01

No Separator
Check this check box if there is NO SEPARATOR at all in
the date segment in the import file. Do not trust the display in a
spreadsheet as this often reformats dates as it displays them.
To determine the actual layout, it is necessary to view your file
in a text editor, such as Notepad.
For example:
Date: April 9, 2001
Formatted as 04092001 040901
This will inform Collect! not to look for a separator
in the date segment.

Help
Press this button for help on the Import Field Date Format
dialog and links to related topics.

Cancel
Select this button to ignore any changes you may
have made and then return to the previous form.

OK
Selecting this button will save any data you have
entered and return you to the previous form.

| 
Was this page helpful? Do you have any comments on this document? Can we make it better? If so how may we improve this page.
Please click this link to send us your comments: helpinfo@collect.org