How To Move Collect! To A New Server
This topic steps you through moving your entire Collect! system to a new location - to a new server, or to a different drive on
the same server.
It is recommended that you print this document so that you can refer to it while you are moving your database.
It contains detailed instructions and a settings reference table with handy check-boxes to track your progress.
The steps we need to perform are:
1. Prepare to move your database. It is always recommended that you maintain a current backup of your entire
Collect! folder.
2. Move your installation by copying the ENTIRE Collect! folder to the new location.
3. Restore your Database using MS SQL Management Studio.
3. Modify your settings on the server and the workstations to use Collect! in its new location.
4. Test Collect! in your new location to make sure everything is behaving correctly.
5. Contact Comtech Systems Inc. to obtain a new license code.
 A remote session will be required to implement this.
A remote session will be required to implement this.
6. Get everyone back to work!
The rest of this document gives the details of these important steps, as well as suggestions for a successful move.
Prepare To Move Your Database
On your new server, ensure that you have Microsoft SQL Server installed with the features that you require. Please
refer to the Help Topic How to Install Microsoft SQL Server for more information.
This is the one time when you do not need to back up your Collect! folder, as you are only copying files and folders,
but you will need to make a backup of the database files to make this easier. Do not erase Collect! from the original
location. This may be needed if something goes awry with the data on your new drive or server.
 It is always recommended that you keep a recent backup of your system on hand. Moving to a new machine, you will want
to be aware of backup utilities' version sensitivity. Your new server's operating system backup utility may not read
your old backup media. Use a third party backup utility if you need to span different operating systems. Does the new
server support the same backup media as the old?
It is always recommended that you keep a recent backup of your system on hand. Moving to a new machine, you will want
to be aware of backup utilities' version sensitivity. Your new server's operating system backup utility may not read
your old backup media. Use a third party backup utility if you need to span different operating systems. Does the new
server support the same backup media as the old?
1. Make sure that no one is using Collect!. Stop the Collect! Companion Service to ensure this.
2. On the old server, run the backupSQL.bat file in the Collect\bin folder to create a BAK file of each database. If will be
located in the Collect\snapshot folder compressed into a .TAR.GZ file.
 If you are comfortable with moving the MDF and LDF files as is, you can skip this step. If you are moving Collect!
to a new drive on the same server, then you can skip this step also as the file permissions on the MDF and LDF
will still work.
If you are comfortable with moving the MDF and LDF files as is, you can skip this step. If you are moving Collect!
to a new drive on the same server, then you can skip this step also as the file permissions on the MDF and LDF
will still work.
3. In the MS SQL Management Studio, detach all of the Collect! databases (prefixed with cv_, cvr_, cvx_).

Encrypted Columns
If you haven't already done so, export your column encryption certificate(s) and key(s) and import them to the new server.
Click here for more details.

Move Your Installation
To begin, we will move your entire Collect! folder to its new location. This should be done after hours, when you have
exclusive access to Collect!.
1. Copy your entire Collect! directory to your new location. Make sure the copying operation successfully copies all Collect!
folders and files without interruption.
 Use a compression software to create a ZIP/TAR/GZ file, then copy the compressed file to the new server.
Use a compression software to create a ZIP/TAR/GZ file, then copy the compressed file to the new server.
 These instructions assume that you have a default setup of Collect!. That means all files and folders are contained
within the Collect! directory. If you have a custom setup, with folders outside of the Collect! directory, please see
the TROUBLESHOOTING section below.
These instructions assume that you have a default setup of Collect!. That means all files and folders are contained
within the Collect! directory. If you have a custom setup, with folders outside of the Collect! directory, please see
the TROUBLESHOOTING section below.

Restore Your Database
1. Once you have Collect! copied to your new location, uncompress the database backup in the Collect\snapshot folder.
2. Open MS SQL Management Studio and sign in to your new instance.
3. Create a new login under the Security section with the Username _99 and password 99 and server role of sysadmin.
4. Right-click 'Databases' and select 'Restore Database...'
5. On the General page, choose 'Device' then click the browse button '...'
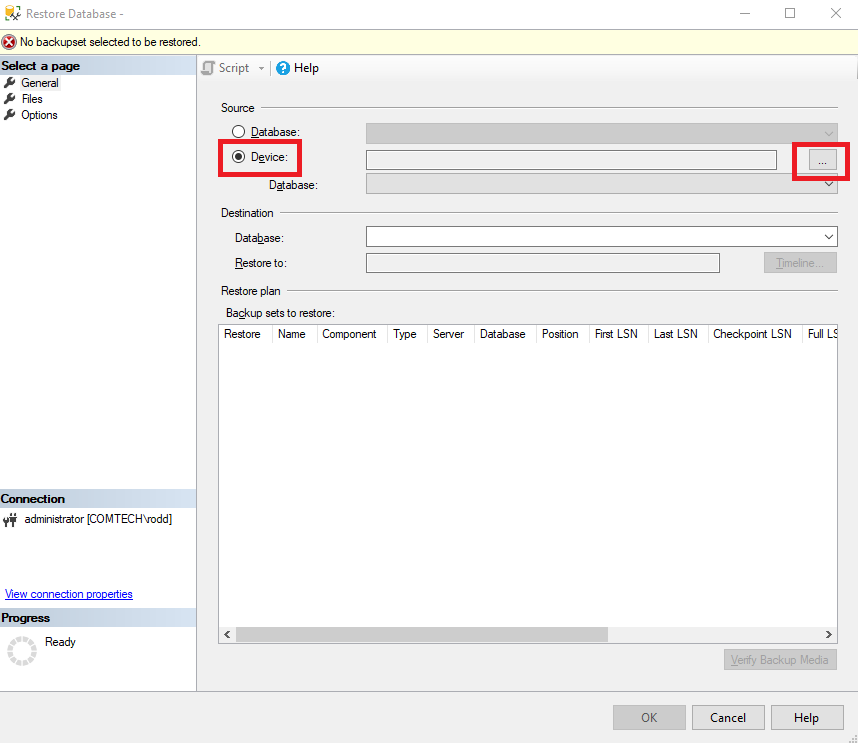
Restoring a Database
6. On the Select backup devices window, click 'Add'
7. On the Locate Backup File window, navigate to the location you extracted the database backup files to.
8. Select the Database you want to restore and click 'OK' then click 'OK' again on the Select backup devices window.
 If you are familiar with Management Studio, you can do multiple databases; otherwise, only do one at a time.
If you are familiar with Management Studio, you can do multiple databases; otherwise, only do one at a time.
9. Everything on the General page should remain the same.
10. On the Files page, ensure that the 'restore as' file paths are correct. Here are the default folders using the masterdb
as an example; though you can choose any location you wish.
* cv_masterdb - Collect\masterdb
* cvr_masterdb - Collect\masterdb
* cvx_masterdb - Collect\masterdb
* cvr_masterdb_w - Collect\masterdb\html\db
* cvx_masterdb_w - Collect\masterdb\html\db
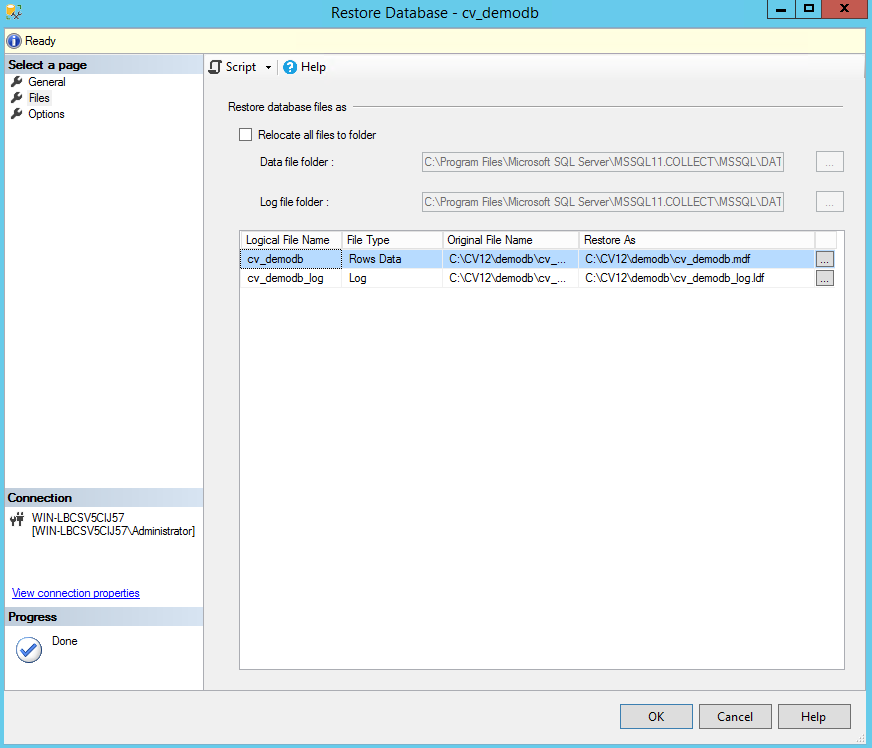
Restore File Location
11. On the Options page, you may need to select 'Overwrite the existing database (WITH REPLACE) if you copied over the old
MDF and LDF files.
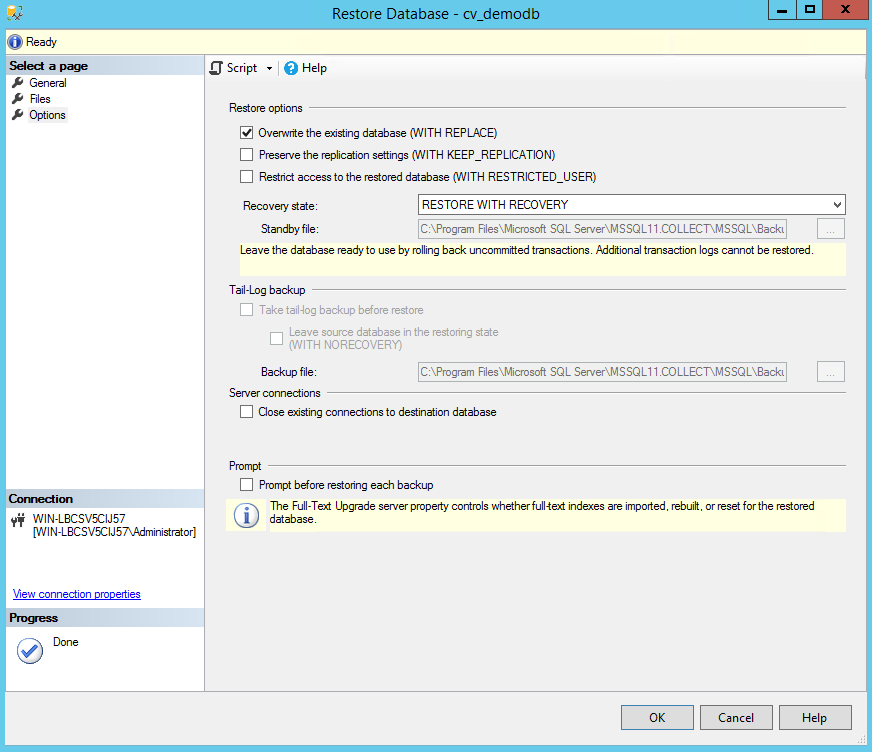
Overwrite Existing Files
12. Click 'OK'
13. Repeat for remaining databases.

Modify Your Settings
Your server and workstations communicate with each other as you use Collect! This involves many settings.
Right after the move, all of your icons and shortcuts are still pointing to the old setup. Collect!'s initialization files are
still pointing to the old server's IP address and TCP/IP Port. If you were to start up Collect! and sign in, you would go to
your old location!
Now you want to modify your settings so that all Collect!'s functions are performed at the new location.
The following Settings Checklist table should be printed out with this document. This table details all the settings
that must be changed when Collect! is moved to a new location. Please use it to track your progress to ensure that you have
completed all necessary steps.
The necessary changes are divided up into two scenarios:
- New Drive indicates that Collect! is being moved to a new hard-drive on the same computer.
- New Computer indicates that Collect! is being moved to an entirely different server.
The actions you must perform on the settings are divided up into three categories:
- Create indicates that new files must be created.
- Modify indicates that existing files must be modified.
- OK indicates that no changes should be made to this setting.
| Settings Checklist |
|---|
| Setting |
New Drive |
New Computer |
Check When Completed |
| Desktop Icons - Server |
Modify |
Create |
[ ] |
| Desktop Icons - Workstation |
Modify |
Modify |
[ ] |
| Program Folder |
Modify |
Create |
[ ] |
| fsrv.ini |
OK |
Modify |
[ ] |
| sqlconfig.ini |
OK |
Modify |
[ ] |
| Network Share Folder |
Modify |
Create |
[ ] |
| Third party utilities' settings |
Modify |
Modify |
[ ] |
Desktop Icons
These include the desktop shortcut icons for Collect! and the Collect! Web Host.
The Target and Start In paths must match your new location, i.e. {new path}\Collect\bin.
If moving Collect! to a new drive, you must edit or re-create the desktop shortcuts for the server and it would be easier to
re-map the network share to the new drive with the same name. This way you don't have to modify your workstation shortcuts. If
moving Collect! to an entirely new server, you must create new shortcuts on the Desktop of the new server and edit the
shortcuts on the workstations to to the new server name.
Program Folder
Unzipping the Collect! contents to a new drive or server will automatically create the files. We recommend using the root of a
drive like C:\Collect or D:\Collect.
fsrv.ini
This file is in the Collect!\bin folder. If you are moving Collect! to a new drive on the same server and intend to use the same
IP address and Port, you do not have to change these settings.
If you are moving Collect! to an entirely new server, you must modify the Host and Port entries in this file to match the IP
address and Port of your new server. Once you have updated the fsrv.ini file, run the fsrv - install.bat file to install the
Collect! Companion Server. Then run the fsrv - start.bat file to start the Collect! Companion Server. If you have trouble
with this, you can go to the Services section in Control Panel or the Task Manager to start the task.
 If you have multiple IP addresses or network cards, you should 'force' the IP address to remain the same by
putting an upper carrot (^) in front of the host line. Example: ^host=192.168.1.10
If you have multiple IP addresses or network cards, you should 'force' the IP address to remain the same by
putting an upper carrot (^) in front of the host line. Example: ^host=192.168.1.10
sqlconfig.ini
This file is in the Collect!\bin folder. If you are moving Collect! to a new drive on the same server and intend to use the
same SQL Server Instance, you do not need to change these settings.
If you are moving Collect! to an entirely new server and are planning to connect to a different SQL Server Instance, you must
modify the server entry to match the new server instance name.
 If you move Collect! to a new server, you will need to create the login for an account with User Level 1, 10, or 99.
Sign into the SQL Management Studio, go to logins, and create a new login. If you create a login for the 99 account,
you will need to create it as '_99' with the underscore. The sysadmin role should be applied to the account that
you create. Once done, you can sign into Collect!, go to your operator list, then click the REGISTER button to load
your operators into the SQL Server.
If you move Collect! to a new server, you will need to create the login for an account with User Level 1, 10, or 99.
Sign into the SQL Management Studio, go to logins, and create a new login. If you create a login for the 99 account,
you will need to create it as '_99' with the underscore. The sysadmin role should be applied to the account that
you create. Once done, you can sign into Collect!, go to your operator list, then click the REGISTER button to load
your operators into the SQL Server.
 If you have multiple SQL server instances, you should 'force' the server to remain the same by putting an
upper carrot (^) in front of the server line. Example: ^server=server\sqlexpress
If you have multiple SQL server instances, you should 'force' the server to remain the same by putting an
upper carrot (^) in front of the server line. Example: ^server=server\sqlexpress
Network Settings
You will need to alter your shared folders, drive mappings and permissions. These will have to be modified if you have moved
Collect! to a new drive. If you have moved to a new server, they will have to be recreated on your new server.
Share the new Collect! folder as described in How to Network Collect!. Recreate any previously existing drive mappings, and be
sure to set permissions to allow your operators to read and modify items in the Collect! database.
Third Party Utilities' Settings
Confirm that any third party utilities you are using with Collect! have all path information modified to point to Collect! in
its new location, including batch files or scheduled tasks that may have been created by your technicians. This is especially
important if you have scheduled maintenance to run automatically at a particular time.

Test Collect!
Keep your old system in place until you are sure all the connections are correct with your new drive or server and that all
operators can sign into Collect! from their workstations.
1. Sign into Collect! with ID 99 and password 99.
2. In your primary database, go to the System Menu -> Rights -> Operators, then click the 'Register' button on the
bottom of the list.
3. Sign in with a normal user (level 1 or 10).
When you are sure you are ready to use your new system, make sure to remove any icons that point to the old system.
Do not erase the installation of Collect! on the old server right away. This is a perfect backup for now while you are proving
your new system.
If you use Web Host, and ran it from the old server, ensure that any ports that were pointing to the old server are now pointing
to the new server.

Licensing
After you move Collect! to a new server, it will automatically detect that you have moved. The license will still function for
60 days, but you will need to contact us to obtain a new license. During this period, when a user level 1, 10, or 99 signs in,
they will get a message that "Collect! has detected a problem with your license."

Troubleshooting New Server
Custom Setup
Are you using a custom setup for notes, attachments, log files, or any other files referenced by Collect!?
Do you store your attachments, log files, etc. outside of the Collect! folder?
If the answer is 'yes', you may have to copy additional folders from your original location, or change your new settings so
that Collect! can find the files. Please keep your original settings in mind and make adjustments as necessary when moving
Collect!
Old Collect! Server Still Running
A user copied Collect!, but left the Collect! Companion Server service or the SQL Server service running on the old server for
a few days while the workstation shortcuts were pointing to the new server's Collect! copy. Consequently, his notes and
attachments were being updated where the shortcut was pointing (the new server), but his old database files were being updated!
The solution is to create an SQL backup on the old server and restore it into the new server. Then check the fsrv.ini and
sqlconfig.ini files to ensure they are pointing to the correct server.
Can't Connect to Server
Does your new server have a firewall that needs to be disabled or configured to allow connecting to ports 1433 or
2530? For instance, you may have your own professional firewall, you can disable the Windows firewall if it is also
running on your new server.

Upgrading While Moving Collect!
It is never recommended that you upgrade at the same time as you move Collect! to a new server. First make
sure Collect! is working as you expect and your operators are using it.
Unless directed to, you should save upgrading for at least a month's cycle through Collect! Wait until after the monthly
financial crunch, when your administrative staff have verified that their month end processes are complete. This will give you
some breathing room for testing the upgrade.
Upgrading your Collect! can introduce additional unknown factors into your operations. If you attempt to upgrade while moving
your Collect! to a new location it may make potential errors almost impossible to track down and correct.
When your hardware, operating system, network and Collect! are working to your satisfaction and you are ready to consider
upgrading, please refer to How to Upgrade Collect! for details.

Conclusion
Moving Collect! to a new location involves preparation before you move your database and configuring settings afterward. A
successful move depends on following all of the steps presented in this document. If you want to upgrade as well, please wait
until you are completely satisfied with and settled into Collect!'s new working location.
If you need to contact Collect! Technical Services about issues experienced during moving Collect! or issues that appear to be
the result of moving Collect!, please have the Settings Checklist from the above document on hand, as well as any relevant
information relating to your network settings and specifics of the issue you are experiencing.

| 
Was this page helpful? Do you have any comments on this document? Can we make it better? If so how may we improve this page.
Please click this link to send us your comments: helpinfo@collect.org