Dynamic CSV Import Indexing
This powerful feature in the Import/Export module enables
you to read CSV data input files more flexibly. You can easily
parse complex CSV data files, pulling data from only the
columns you need, without having to specify skipped columns
in your CSV import map. You can also quickly change a
previously created import map to pull data from different
columns, without having to create a new map. Columns can
be read more than once in each pass, if needed.
 Dynamic CSV Import Indexing is very useful for processing
returns from skip tracing, for instance, where you may receive
a CSV with 150 columns or more. You can easily and simply
just pick out only the columns you want to import.
Dynamic CSV Import Indexing is very useful for processing
returns from skip tracing, for instance, where you may receive
a CSV with 150 columns or more. You can easily and simply
just pick out only the columns you want to import.
CSV column indexing is activated through the Note field
in the import map's Field Specification. The first symbol must
be an @ to activate "Dynamic CSV Mode."
When Collect! detects the @ symbol in the Note field, it
uses Dynamic CSV Import Indexing to parse the values in the field.
The first symbol must be an @ to
activate "Dynamic CSV Mode".
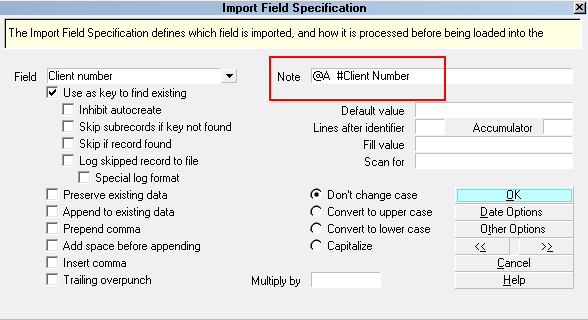
Dynamic CSV Import Indexing
@[alpha] or @[numeric]
indicates a column in the CSV that you want Collect!
to parse for data to import into the Field you have
specified. In the example above, the value in the A
column will be put into the Client Number field.
The # symbol indicates the start position
of a comment. Everything past the #
symbol is ignored. This enables you to continue to use
the Note field to give the user a description of the data
coming into the specified field.
 You can pull data from any column in any order.
Also, any column can be read more than once in a single
pass, if needed.
You can pull data from any column in any order.
Also, any column can be read more than once in a single
pass, if needed.
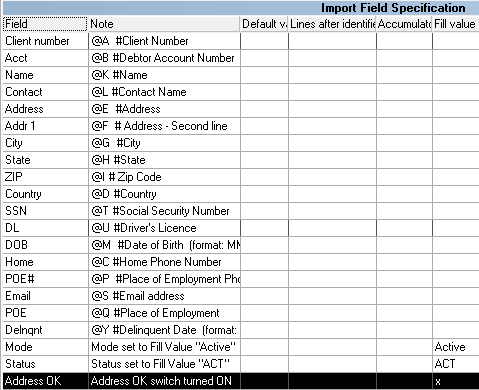
Pulling Data from Different Columns
 Collect! also recognizes numeric column "counting"
so you could say @0 for the first column.
Notice that the numeric count starts with ZERO,
not the number ONE.
Collect! also recognizes numeric column "counting"
so you could say @0 for the first column.
Notice that the numeric count starts with ZERO,
not the number ONE.
@[space] does not result in any output
but allows the user to enter static data prior to the data
being imported.
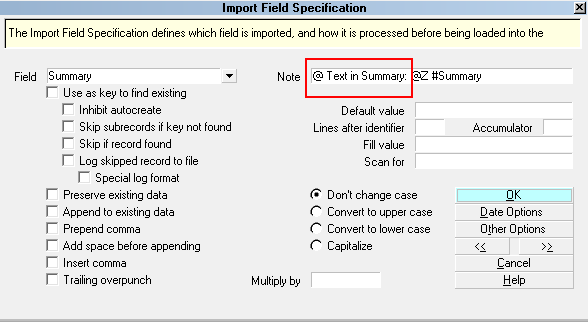
Inserting Static Data Prior to Column Data
You can also use Dynamic CSV Import Indexing for only one or a few
fields in your map while letting Collect! parse the other columns
in the traditional way.
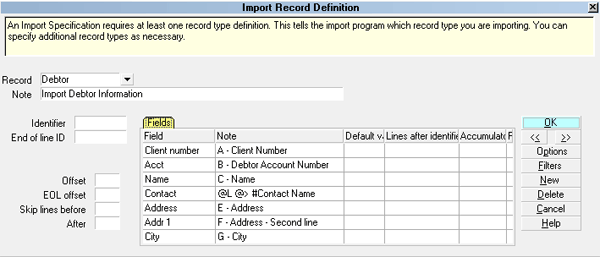
Traditional Parsing with One Dynamic Specification
Traditionally, Collect! reads each column once, starting from
the first and proceeding to the last. With Dynamic CSV Import Indexing,
you can jump to another column, out of order, anywhere in
your traditional import map. This is useful when your client sends
you a new file where the order of one or more columns has changed.
You don't have to build a new import map from scratch.
The @[>] symbol instructs the CSV parser to
advance to the next CSV column after processing this Dynamic
CSV field.
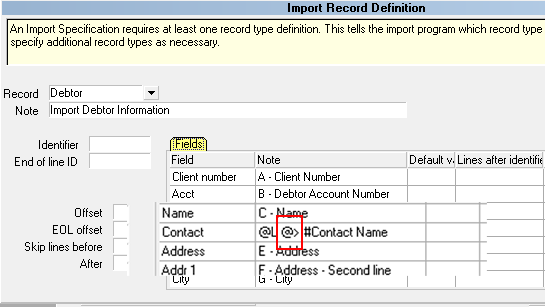
Forcing Collect! to Read the Next CSV Column
 Since Dynamic CSV fields can pull data from any
column, not just the underlying current one,
Collect! does not advance to the next CSV column
by default. To force it to advance, put @>
anywhere in the format string. Then Collect! will
carry on parsing your data, in the traditional way,
until it encounters another Dynamic CSV specification,
if there is one.
Since Dynamic CSV fields can pull data from any
column, not just the underlying current one,
Collect! does not advance to the next CSV column
by default. To force it to advance, put @>
anywhere in the format string. Then Collect! will
carry on parsing your data, in the traditional way,
until it encounters another Dynamic CSV specification,
if there is one.
An error is written to the IMPORT log if an attempt is made to
index past the end of the CSV line. If "Debug" and " Verbose"
are enabled in Screen and Messages, an error message box
will pop up.
Summary
Dynamic CSV Import Indexing enables you to import complex
CSV data files in an easy and simple way. You no longer
need to create maps with many skipped columns. You
can easily change a map when a client provides a data
file with reordered columns that no longer match the map
you made previously for them. You can easily create maps for
several different sources where the data is being sent to
you with different column orders Columns can be read
more than once in each pass, if needed.
CSV column indexing is activated through the Note filled
in the import map's Field Specification. Several simple
symbols are used with the @ symbol
to control Dynamic CSV parsing.

See Also
- Import/Export Topics

| 
Was this page helpful? Do you have any comments on this document? Can we make it better? If so how may we improve this page.
Please click this link to send us your comments: helpinfo@collect.org