Payment Plan - Quick Tour
This is a quick tour of the steps involved when you
want to set up a payment plan in Collect!.
 Only use a Payment Plan when you are
sure that payments will be consistent and regularly
paid on time. Otherwise, use Promises.
Only use a Payment Plan when you are
sure that payments will be consistent and regularly
paid on time. Otherwise, use Promises.
We will cover:
Payment Plan - Entering Details
Let's say a debtor has signed a contract to pay off
a debt of $8745.95 in 36 monthly payments with an
initial discount of $125, a down payment of $500
and a service charge of $45. How can we calculate the
amount of each payment and keep track of when the
payments are due?
This type of contract, with definite installments that
must be met consistently, may be managed very well
using Collect!'s Payment Plan feature.
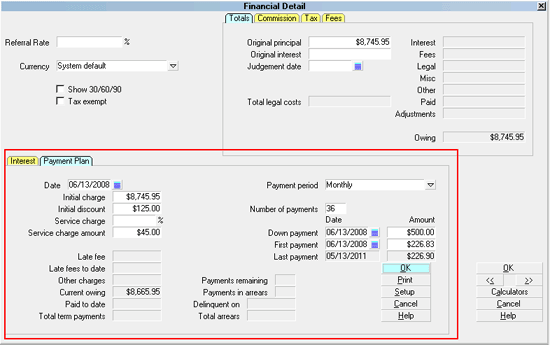
Payment Plan form with Details
1. Access the Payment Plan form through the debtor's
Principal field. Select the Payment Plan tab when the
Financial Detail form displays.
2. Enter the details of the payment contract, including
any service charges or discounts.
3. Collect! takes into account all discounts, down payments
and charges when calculating the plan payments.

Posting The Payment Plan
When you select OK to post your Payment Plan, Collect!
prompts you to post the plan.
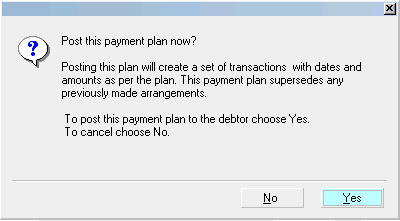
Prompt to Post the Payment Plan
Select YES and Collect! lets you know how many planned
payments were posted to the account.
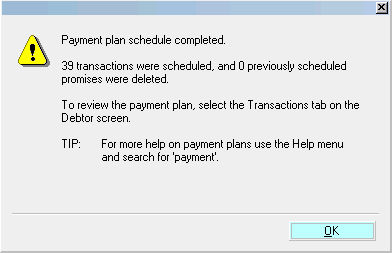
Payment Plan Schedule Completed
You can view the list of transactions on the account to see
all the transactions posted for the Payment Plan.
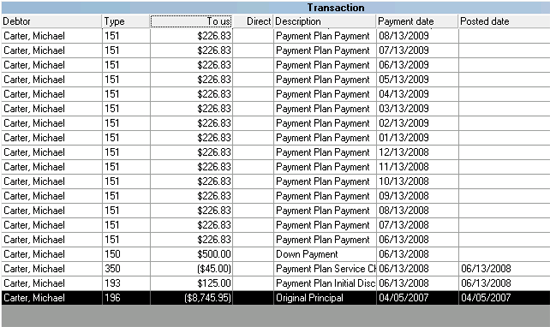
Payment Plan Transactions
1. By default, Payment Plans use the Transaction Type 151 for
planned payments.
2. Service charges and discounts are posted according to
the Payment Plan details. Planned payments start on
the date set in the Payment Plan ' First Payment' field.
3. The default Payment Period is 'Monthly', so the planned
payments are scheduled one month apart as far as necessary
into the future to satisfy the debt.
4. The last payment is adjusted if necessary to complete
the payment. In the example, it is $226.90, while each
monthly planned payment is $226.83.
Now there is a Promise active on this account. If the
Payment date passes without payment, the Debtor
screen will show the Promise field as Delinquent - red.

Debtor Screen with Payment Plan Delinquent
 Ensure that Automatically Manage Promises is
switched ON in the Payment Posting Options form.
Ensure that Automatically Manage Promises is
switched ON in the Payment Posting Options form.
There are other options available for handling payment
plans. They depend on the way you do business.
Some of these options are:
1. Payment Plan Actions
Use Payment Posting Options to run contact plans for
Overpayment, Underpayment, and Full Payment.
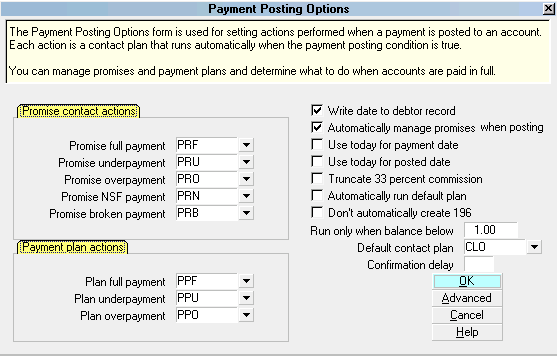
Payment Posting Options Payment Plan Actions
Each code in the Payment Plan Actions section is
a contact plan set up in the database to be evaluated
when Collect! posts a planned payment. These are
demonstrated in the Demodb database and may be copied
to your Masterdb. You may modify the events in the plans
if you need to. Please refer to the Help topic, Payment Plan
Actions for details and tips.
 If you do not want to run any contact plans, just
erase the codes from each one of the Payment Plan
Actions, but make sure you leave 'Automatically Manage
Promises' switched ON.
If you do not want to run any contact plans, just
erase the codes from each one of the Payment Plan
Actions, but make sure you leave 'Automatically Manage
Promises' switched ON.
Payment Values
Set up default values to consider as over or under payment
in the Payment Values form accessed through the ADVANCED
button on the Payment Posting Options form.
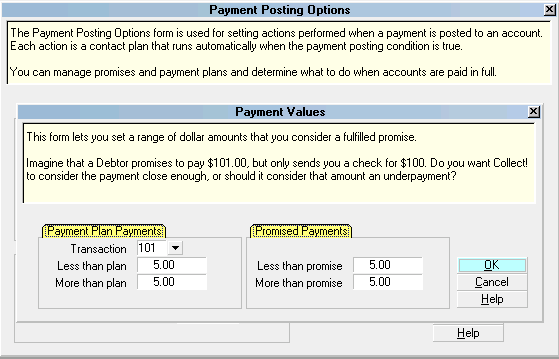
Payment Values form with defaults entered
These defaults will be evaluated whenever a planned payment
is received. They will affect whether or not one of the payment
plan actions executes.

Payment Plan Payment Received
What happens when a payment is received?
To post the payment, locate the appropriate transaction
in the transaction list. This already has the Payment Date
filled in and the amount of the Payment.

Planned Payment Transaction with no Posted Date
Just fill in the Posted Date.
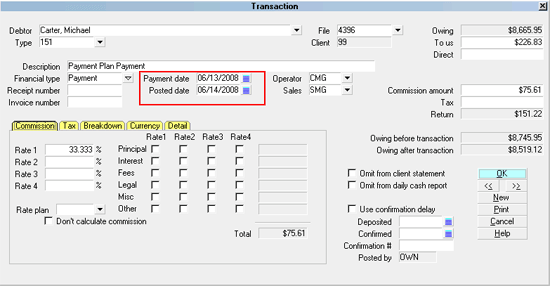
Planned Payment Transaction with Posted Date

Summary
How do you keep track of a contractual agreement to
pay definite installments? By scheduling a Payment Plan.
- Enter the Payment Plan details in the Payment Plan form
for the account.
- Post the Payment Plan to create the transaction that
comprise the payment schedule.
Then make sure that 'Automatically Manage
Promises' is switched ON in the Payment Posting Options
form.
- When a payment is received, locate the appropriate
transaction and fill in the Posted Date.
Make sure you understand what events the Payment Plan
Actions will trigger on your accounts. Delete the contact plan
codes from the Payment Posting Options form if you do not
want this automation.
 Only use a Payment Plan when you are
sure that payments will be consistent and regularly
paid on time. Otherwise, use Promises.
Only use a Payment Plan when you are
sure that payments will be consistent and regularly
paid on time. Otherwise, use Promises.

See Also
- Payment Plan Basics - Introduction/Accessing
- Payment Plan - Step By Step
- Payment Plan Actions

| 
Was this page helpful? Do you have any comments on this document? Can we make it better? If so how may we improve this page.
Please click this link to send us your comments: helpinfo@collect.org