Print Batch Email In Scheduler
Collect!'s Scheduler can be used to print Email batches and
SMS Email batches. When you configure a Print Batch Letters
task, the Scheduler shows you the Email option. When
selected, you can also switch ON the SMS option.
This feature processes Letter contacts, NOT
Email contacts.
Create Email Message
If you want to use this feature, you would schedule
a Letter contact for each account. Your Email or SMS message
would be in the Report Body of the Letter you are going to
schedule. Do NOT schedule an Email contact.
 You can use any report or letter that you would
otherwise print to the printer. You can create special
reports if you want to print short text messages to SMS.
You can use any report or letter that you would
otherwise print to the printer. You can create special
reports if you want to print short text messages to SMS.
1. Create a Letter containing your message.
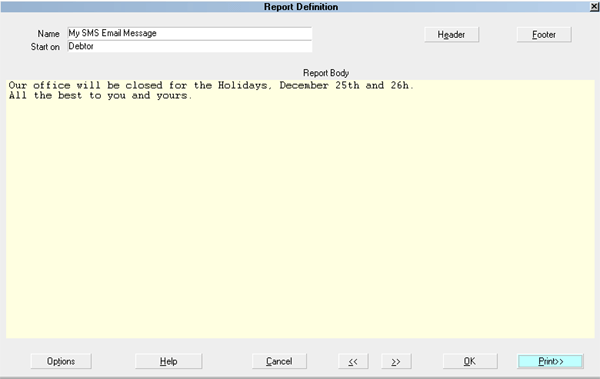
SMS Letter Report with General Message
The report system enables you to personalize your message.
You can pull data from the account to include in your message,
just as you would when printing to the printer.
2. Schedule a Letter contact on each account.
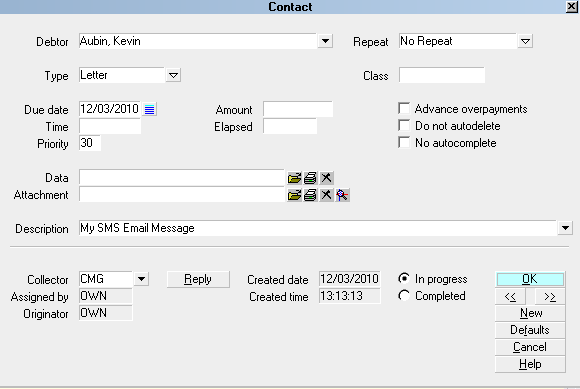
Letter Contact to be Queued in the Letter Batch
 Letter Contacts that you are going to schedule for
sending in your Email batch should be assigned to a special
Collector so that you can schedule an Email batch for that
particular Operator ID.
Letter Contacts that you are going to schedule for
sending in your Email batch should be assigned to a special
Collector so that you can schedule an Email batch for that
particular Operator ID.

Configure Email Batch
When you select the CONFIGURE button for a Print Batch
Letters task, you will be prompted to answer a few questions
and select options.
1. First you are asked whether you want to print Letters or
Labels.

Letter Batch Selections - Labels or Letters
2. Next, the Batch Letter Options form is displayed, with
slight variations. When setting the options in this form as
part of a Scheduler Task, you must set your options in
advance. This is because the Scheduler does not send
prompts to the screen while it is running a given task.
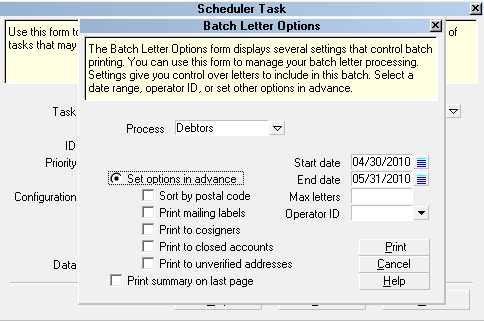
Batch Letter Options
Select the Operator ID for your Batch Email Letter
contacts.
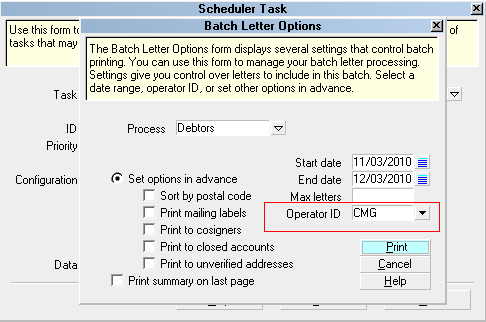
Operator ID Selected
3. Then, the Report Options form is displayed for
configuring the batch letters destination. You can select
Printer, Email or File when setting this option in your
Print Batch Letters task.

Report Destination Options
 If you want to schedule a batch to Printer or
File, please refer to Help topic, Print Batch Letters in Scheduler.
If you want to schedule a batch to Printer or
File, please refer to Help topic, Print Batch Letters in Scheduler.
4. When you select Email you have
the additional option of selecting SMS
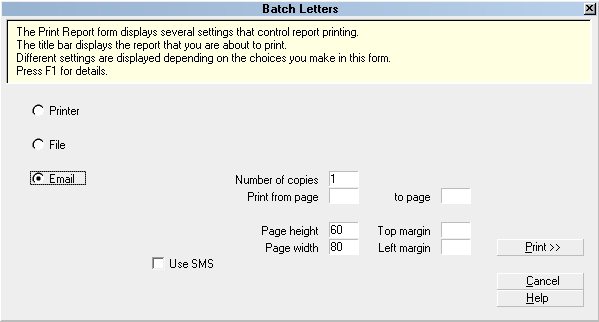
Email Destination Selected
5. When you switch ON SMS the
default Domain from your SMS Email Setup
is displayed. You can edit this as needed for the batch.
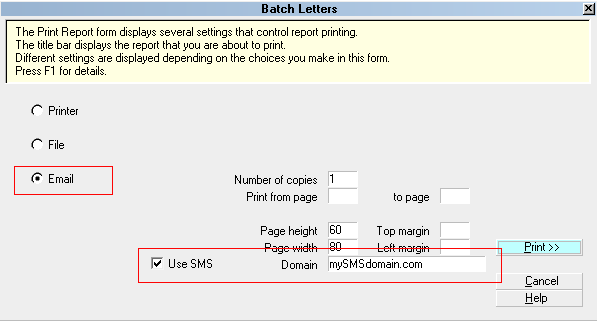
SMS Switched ON

Letter Contact And Notes
When a letter is printed to Email, the Class field on the Letter
Contact will display the value for "Email" from the Type pick list.
This is "19" and you can attach a pick list to the Class field to
display this as the word "Email." This will let your operators
know that the letter was printed to Email, not to the printer.
Also, when a letter is printed to Email, the Debtor's Notes
will display "printed to Email" in addition to the name of the
Letter that was printed.

Email Content
The content of the Email letter will be saved to the Letter
Contact. The Email contents are not turned into a metafile.
They are stored as text only. When opening the Email blob,
Collect! uses its standard Text Editor.
 The Data field will contain the
words "Email: {File Number}." This is the Debtor or Client
Number and is the same convention used when sending an
Email directly from a Debtor or Client.
The Data field will contain the
words "Email: {File Number}." This is the Debtor or Client
Number and is the same convention used when sending an
Email directly from a Debtor or Client.
The Email content will only be attached to the Letter Contact if
the Email was successfully sent to the mail server AND the
Letter Contact is marked 'Done'.

Repeat Scheduler Email Batch Task
When scheduling your Email Letter Batch through the
Scheduler, you can create one repeating Scheduler Task
and Collect! will automatically increment the Start and
End dates as expected.
1. When the Batch Letter Options form is displayed
during your configuration, leave the Start and End
dates blank.
When there is no "Start date" specified, Collect! will use
today minus 1 month by default. OR, you can specify a
Start Date, if desired.
When there is no "End date" specified, Collect! will use
today for the End date. You should NOT put in an End
date in the future, or Collect! will print letters before they
are due to go out!

Summary
Collect!'s Scheduler can be used to print your email and
SMS Email batches. There are a few restrictions when printing
scheduled batch letters as a Scheduler task. You
can print only to Email, the printer or to file and you must
set Batch Letter Options in advance. Batch Email processes
Letter contacts NOT Email contacts. It is recommended that
you use a special Operator ID for your Email batches.

See Also
- Scheduler
- Scheduled Batch Letters

| 
Was this page helpful? Do you have any comments on this document? Can we make it better? If so how may we improve this page.
Please click this link to send us your comments: helpinfo@collect.org