Run Plan On Last Payment Date
When you create a payment plan schedule in Collect!,
you can trigger a contact plan to be run on the date of the
last payment in the schedule. This is a highly effective way
to manage your payment schedules. Collect! creates the
Plan contact automatically when the payment plan schedule
is created using the Payment Plan feature. It can also be
triggered manually using the LAST PAYMENT button on the
Transaction form, if you are posting the payment schedule
manually.
 When using this feature, you must process your
automatic contacts previously scheduled to run the plan on
the designated day. Please refer to Help topic,
Process Automatic Contacts for details.
When using this feature, you must process your
automatic contacts previously scheduled to run the plan on
the designated day. Please refer to Help topic,
Process Automatic Contacts for details.
Last Payment Setup
1. In the Payment Plan Setup form, from the Last Payment Plan
pick list, select the plan that you want to schedule.
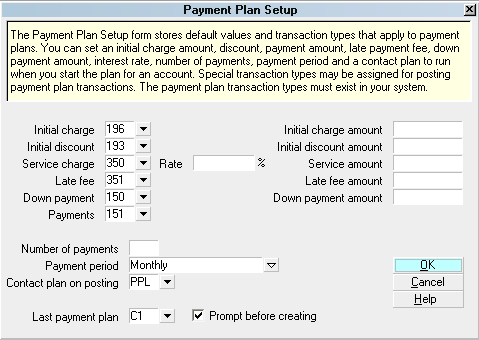
Payment Plan Setup form
 You can create or modify a contact plan to suit your
purposes. This can be as simple as scheduling a Phone call,
for instance, or more complex, if needed.
You can create or modify a contact plan to suit your
purposes. This can be as simple as scheduling a Phone call,
for instance, or more complex, if needed.
2. You can switch ON "Prompt before creating" if you need to
prompt the end user before Collect! schedules the Plan contact.
This enables flexibility in the decision to schedule the plan or
not on a per account basis.

Using The Last Payment Feature
You can schedule the Plan contact automatically when creating
a payment schedule using Collect!'s Payment Plan functionality.
The contact creation can also be triggered manually using the
LAST PAYMENT button on the Transaction form, if you are
posting the payment schedule manually.
 You MUST set a contact plan in the Payment
Plan Setup, "Last payment plan" field to use this feature,
otherwise, NO Plan contact will be created.
You MUST set a contact plan in the Payment
Plan Setup, "Last payment plan" field to use this feature,
otherwise, NO Plan contact will be created.
We will cover each of these scenarios next.

Payment Plan Scheduling
1. Enter payment plan details on a debtor.
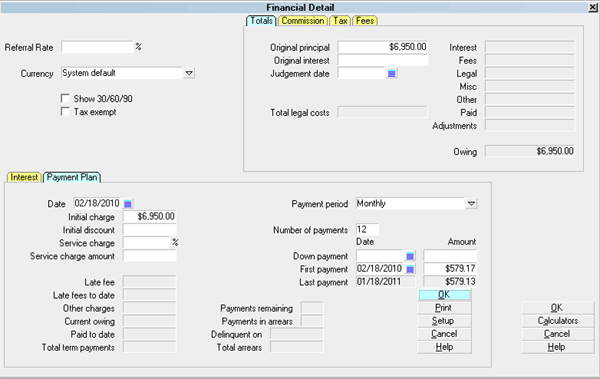
Payment Plan Set Up on Debtor
2. When the OK button is selected to schedule the plan,
Collect! also creates a Plan contact with a Due Date
matching the Payment Date of the latest transaction
created by the Plan.
If you chose to “Prompt before creating,” when you set up
the Payment Plan Setup, then a prompt will come up showing
you the details of the Plan contact Collect! is about to create.
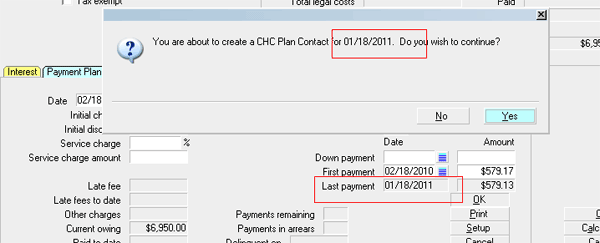
Prompt to Create Plan Contact
3. Collect! posts all the transactions for the payment plan
schedule and a Plan contact.
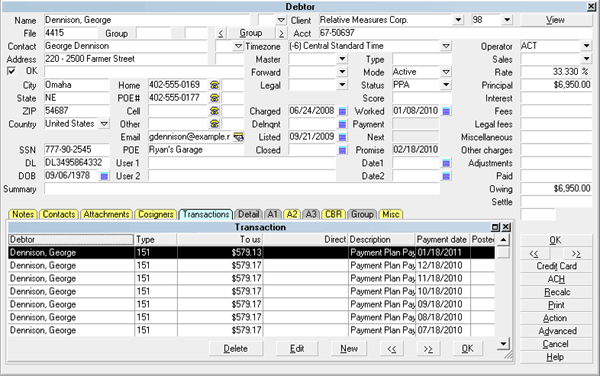
Payment Plan Transactions
The Due Date of the Plan contact is the Payment Date of
the final transaction in the payment schedule.
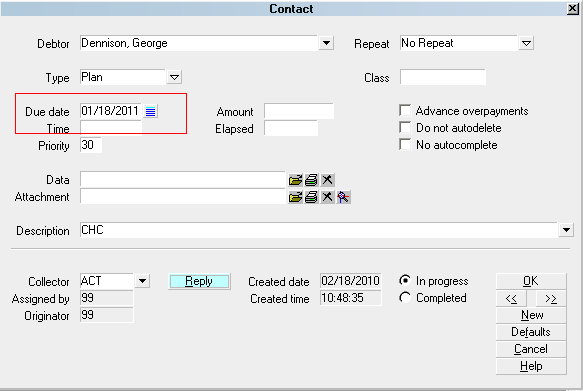
Last Payment Plan Contact
 If you already have a Payment Plan scheduled
on an account and you need to reschedule it, Collect! will
reschedule the Plan contact, as well, so that the Plan
contact Due Date matches the date of the final payment
in your rescheduled payment plan.
If you already have a Payment Plan scheduled
on an account and you need to reschedule it, Collect! will
reschedule the Plan contact, as well, so that the Plan
contact Due Date matches the date of the final payment
in your rescheduled payment plan.
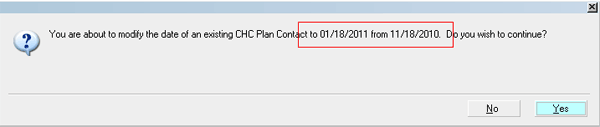
Prompt to Modify Plan Contact Date

Post-Dated Transactions
You can also enter payment schedules manually by creating
post-dated transactions. You can schedule a Plan contact to
trigger on the Payment Date of one of these manually
entered transactions.
1. Post transactions as needed to fulfill the promised
schedule of payments.
2. Select LAST PAYMENT while posting the final payment in
the schedule.
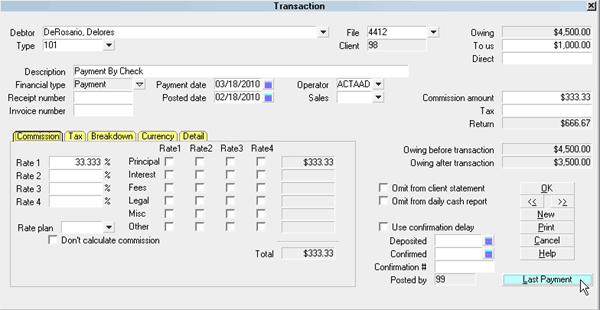
Last Payment Option on Transaction
If you chose to “Prompt before creating,” when you set up
the Payment Plan Setup, then a prompt will come up showing
you the details of the Plan contact Collect! is about to create.
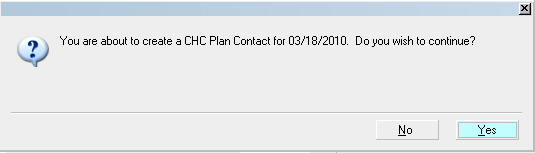
Confirming Last Payment Contact
3. When the LAST PAYMENT button is selected, Collect!
also creates a Plan contact with a Due Date matching the
Payment Date of the transaction.
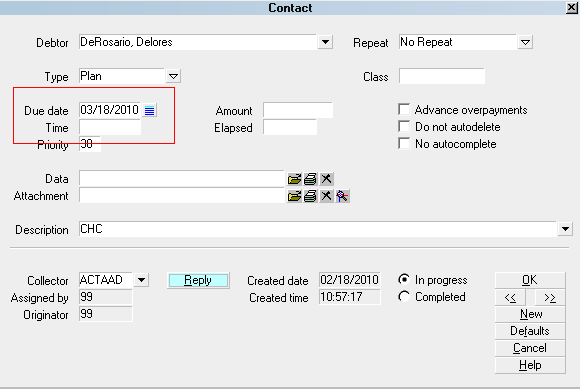
Plan Contact with Payment Due Date
 If you already have a Plan contact scheduled
and you select LAST PAYMENT on another Transaction,
Collect! will update the Due Date on the existing Plan contact.
If you already have a Plan contact scheduled
and you select LAST PAYMENT on another Transaction,
Collect! will update the Due Date on the existing Plan contact.
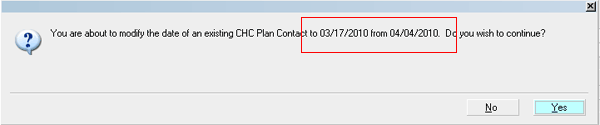
Prompt to Modify Plan Contact Date

Logging
Contact creation is also logged to the Collect! Application
Log in the FINANCIALS category.
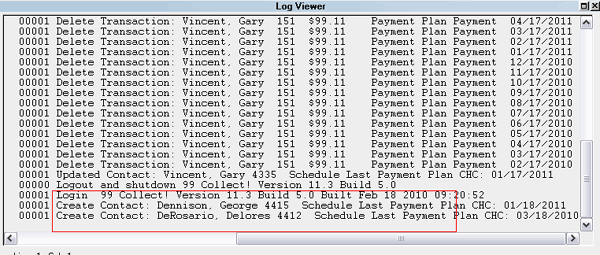
Log Entries for Plan Contacts Scheduled

Process Plan Contacts
When using this feature, you must process your automatic
contacts previously scheduled so that the Plans that you are
scheduling will be run on the designated day. Please refer to
Help topic, Process Automatic Contacts for details.

Rescheduling Payment Schedules
If you need to reschedule a Payment Plan in the Debtor's
Financial Detail area, or if you add a Transaction to a
Post-Dated Transactions plan manually, Collect! will modify
the Plan Contact, as needed, so that it always reflects the last
Payment Date.
If there is already an IDENTICAL uncompleted Plan Contact,
its Due Date will be re-assigned. If there are multiple IDENTICAL
uncompleted Plan Contacts, the most recent one will be
re-assigned.

Summary
When you create a payment plan schedule in Collect!, you can
trigger a contact plan to be run on the date of the last payment
in the schedule. This happens automatically when the schedule
is created using the Payment Plan feature. It can also be
triggered manually using the LAST PAYMENT button on the
Transaction form, if you are posting the payment schedule
manually.
If you already have a Plan contact scheduled on an account
and you need to reschedule your payment plan, Collect! will
reschedule the Plan contact, as well, so that the Due Date
matches the date of the final payment in your rescheduled
payment plan.
 You MUST set a contact plan in the Payment Plan
Setup, "Last payment plan" field to use this feature, otherwise,
NO Plan contact will be created.
You MUST set a contact plan in the Payment Plan
Setup, "Last payment plan" field to use this feature, otherwise,
NO Plan contact will be created.
The plan that you want to schedule must exist in your list of
contact plans when you select the plan in the
Payment Plan Setup form. The plan may be as simple as
scheduling a Phone call, or more complex, if needed.
Each day, when you run your batch process to process
automatic contacts previously scheduled, Collect! will
process any Plan contacts that have come due.

See Also
- How To Manage Promised Payments
- Batch Processing Topics

| 
Was this page helpful? Do you have any comments on this document? Can we make it better? If so how may we improve this page.
Please click this link to send us your comments: helpinfo@collect.org