SMS Gateway Setup
This is an example of using the SMS feature in Collect!.
The setup demonstrates interfacing with the SMS
Gateway, NowSMS.
There are 3 things that need to be set up in order for this
feature to work.
- Connection to Phone (in this example via Bluetooth)
- Email account in Outlook Express
- Setup in NowSMS
This feature enables Collect! to send SMS messages via NowSMS.
Both Collect! and NowSMS are installed on the same machine in this
example, and this machine has a static IP address.
Connection To Phone
Set up a COM port to be used with your GSM phone. In in this
example we have set up COM7 to be used. Any GSM interface can
be used, such as, for example, GSM PCMCIA card, or other
similar hardware add-ons. The important part is having a
dedicated COM port to this device.
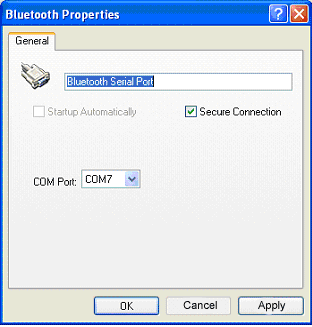
Set Up a COM Port

Email Account In Outlook Express
An email account needs to be set up in Outlook. Both Collect!
and NowSMS will communicate through this. In this example,
we use Outlook Express.
1. Set up a new account:
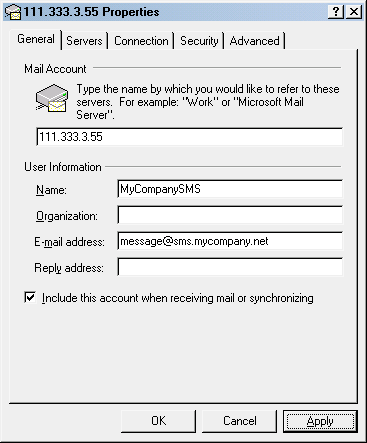
New Email Account for SMS
2. Set up the server information:
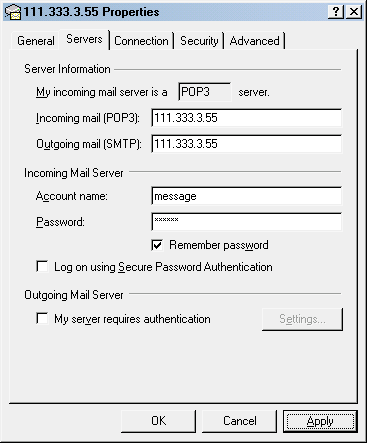
Server Information for SMS Email Account

Now SMS Setup
Install NowSMS. Ensure that it runs as a service on the machine,
and run the application.
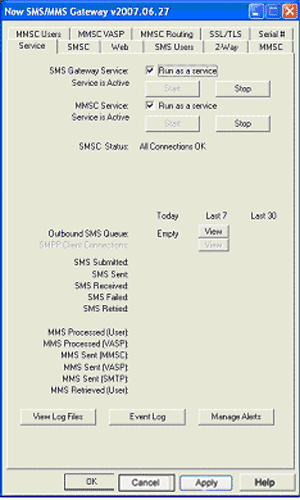
NowSMS Running as a Service
Next, go to the SMSC tab, and press the ADD button. This is
where the relation to the GSM phone on COM7
is made.
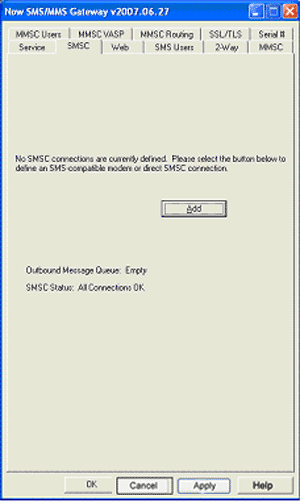
SMSC Tab in NowSMS Setup
Pick the top option GSM Phone or Modem.
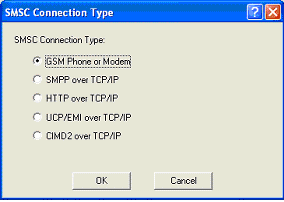
GSM Phone or Modem Selected
Pick COM7 in the list, as used in
this example.
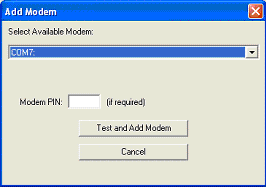
COM7 Selected
Press the TEST AND ADD MODEL button. If everything is OK,
and NowSMS can communicate with the phone/modem,
it sends back the following message.
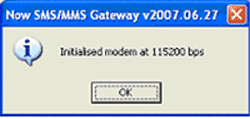
Initialized Modem Success
Press OK and now the following message is displayed.
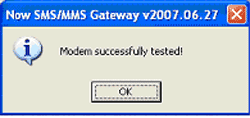
Modem Tested Success
Press OK. You are returned to this screen. NowSMS
and the mobile device are now set up successfully.
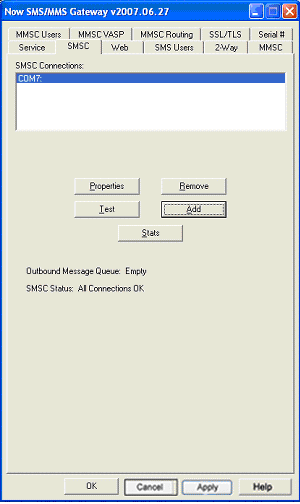
SMSC Connections
Go to the SMS users tab. Press the ADD
button and fill in the form. The User Name
and Full Name should relate to the account
name that you set up in Outlook Express, as shown previously
in this document.
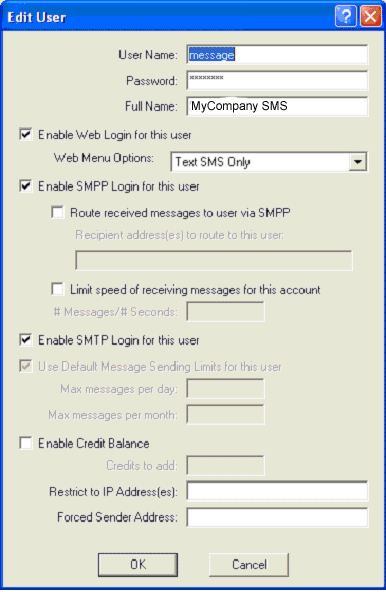
Account Names Set Up
After filling in and pressing the OK button, you should see
the following.

SMS Users
Go to the MMSC tab and fill in:
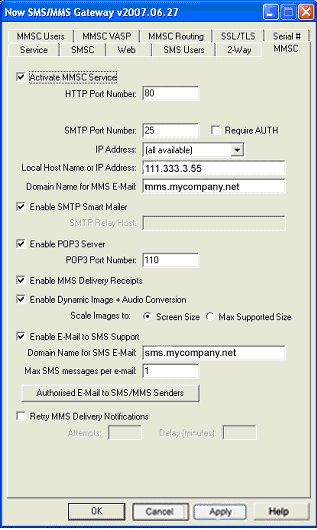
SMS Users
Domain names for MMS, and SMS email should relate to
the same set up as in Outlook Express. In this
example, sms.mycompany.net
and mms.mycompany.net.
Now press the Authorized E-Mail to SMS/MMS
Senders button, and put in the mail account
from Outlook Express in both boxes.

Authorized Email to SMS/MMS Senders
Now the SMS feature for Collect! should work with NowSMS.

SMS Batch Email
Sending SMS's in big batches and large scale has not yet
been tested, but NowSMS has no problem in sending huge
amounts of SMS's. The bottleneck might be the GSM phone,
since they are sent one by one and are queued up in NowSMS
for sending. They will be sent but it just takes time. One
solution here might be porting it to file, and sending the file
to an SMS provider who can send bulk SMS's from this file.

Debtors With No Phone
If no cell phone number is present for the Debtor in Collect!, nothing
is sent or done. One idea would be to create a report in Collect!
that shows "all debtors without cell phone number" or some
similar reporting function to mark those debtors.

SMS Subject Line
The Name of the report in Collect! will be
the Subject line in the SMS sent.

Summary
This document showed one example of using the SMS email
feature with a popular SMS Gateway, NowSMS. It is only
one solution used to demonstrate this powerful and versatile
feature in Collect!

See Also
- SMS Email Setup
- Print Batch Email in Scheduler

| 
Was this page helpful? Do you have any comments on this document? Can we make it better? If so how may we improve this page.
Please click this link to send us your comments: helpinfo@collect.org