How To Submit Accounts To Ebureau
This topic gives you basic steps for processing accounts
utilizing Collect!'s eBureau Module.
The eBureau consumer eLink batch process is a skip trace and
data conditioning resource which may be utilized to automate
locate and inventory finalization trigger processes (such as
bankruptcy or deceased).
To use Collect!'s eBureau module, you must have the option licensed,
and you need to have an account established with eBureau. Once you
have your login credentials from eBureau that will allow the
system-to-system communication, you can configure your interface in
Collect! via \System\ Preferences\ eBureau Setup.
 The eBureau Module is an extension module available to
sites who have a Collect! Professional level
license or higher AND who are operating on software
version CV11.3.1.1 and higher. If you have upgraded from
an older version, you will need to request a new license from
us to enable this module upon purchase. It is also
necessary that you have an account established with eBureau.
The eBureau Module is an extension module available to
sites who have a Collect! Professional level
license or higher AND who are operating on software
version CV11.3.1.1 and higher. If you have upgraded from
an older version, you will need to request a new license from
us to enable this module upon purchase. It is also
necessary that you have an account established with eBureau.
To access the module setup screen, click \System\Preferences.
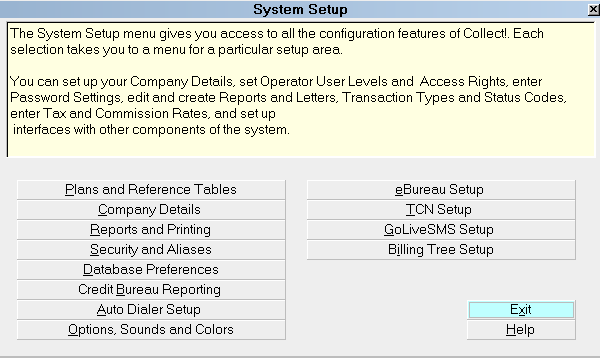
System Setup Menu
Click the eBureau Setup option to display the configuration window.
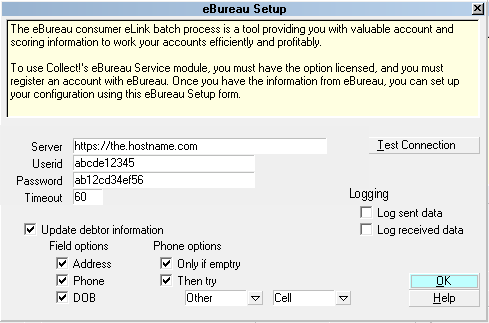
eBureau Setup
 Your eBureau representative will provide you with your
login credentials which will include a URL, userid,
password and the certificate file you need to connect.
Your eBureau representative will provide you with your
login credentials which will include a URL, userid,
password and the certificate file you need to connect.
Ebureau Configuration
 For details about these configuration steps,
please refer to Help Topic, eBureau Setup.
For details about these configuration steps,
please refer to Help Topic, eBureau Setup.
1. Establish an account with eBureau by contacting a
representative of this service provider.
2. Ensure "ca-cert.pem" is in your CV11\bin folder.
3. Access your configuration preferences via \System\Preferences\eBureau
Setup.
4. Fill in the login credentials provided to your by eBureau;
Server URL, Userid, and Password.
5. Test Connection and proceed when you have established a
successful connection.

Running An Ebureau Batch
Submit to eBureau is a batch process in Collect!. Like other
types of batch processes, you have several options for selecting
the accounts you wish to process, as well as other details.
 Ensure no duplicate Debtor File Numbers
exist in your database. In addition to being
detrimental to the data integrity in general,
the eBureau module will update to the first file
number it finds that matches the source file number
it is searching for to update your accounts.
Ensure no duplicate Debtor File Numbers
exist in your database. In addition to being
detrimental to the data integrity in general,
the eBureau module will update to the first file
number it finds that matches the source file number
it is searching for to update your accounts.
If you believe you may have inadvertent debtor file number
duplicates in your database, refer to the Help topic, How To
Renumber Debtor File Numbers, before proceeding to submit your
accounts.
1. Click \Tools\ Batch Processing from the list of drop-down choices.
This will display the Batch Processing window.

Or
Click the Daily Administration button on the left side of the Main Menu
screen to open the Daily Administration sub-menu. Click Daily Batch
Processes, then Batch Processing.
2. Click the radio button beside the option labeled, Submit
to eBureau.
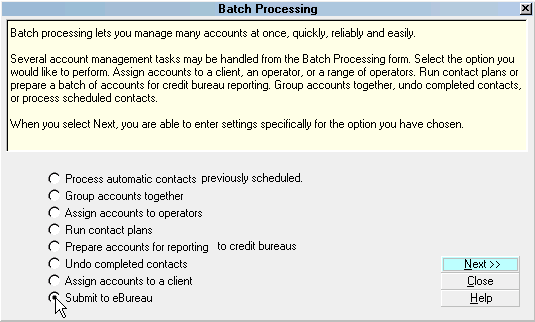
Submit to eBureau Batch Process
Click Next>> to continue.
3. Select accounts to process using Search Criteria or
Tagging.
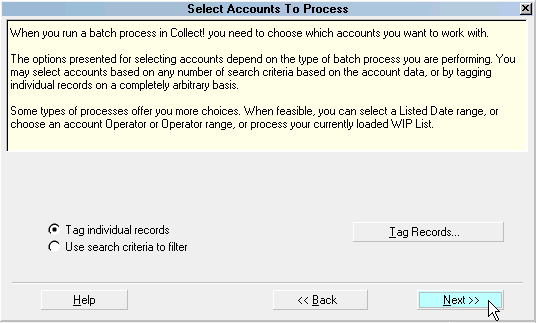
Tag or Filter Accounts to Process
After you have selected your accounts, click Next>> to continue.
4. A Review contact is created as a part of the eBureau
process. This will allow you to locate and audit your results
by being able to distinctly identify accounts with return data.
You can choose to direct the Review to the Operator ID that
owns the account at present ( collector's desk) or you may
specify a single ID for all Review contacts to be assigned to as
results from the eBureau return are being processed.
Caution when selecting 1 Operator ID - if the batch sent is
very large, this may create a bottleneck in the Operator's
throughput if thousands of Reviews are sent into a single
user's WIP. If you have a pool desk environment, a team of
collectors can simultaneously work a single WIP designated as
being for a Team.
If you select "Specific operator," you can select from
the pick-list of all the operators in your company.

Select Operator to Review Accounts
Click Next>> to continue.
5. Now you are ready to submit your accounts to eBureau.
 Please make sure you are ready before clicking the
the Start button since this process cannot be canceled
once it has started.
Please make sure you are ready before clicking the
the Start button since this process cannot be canceled
once it has started.
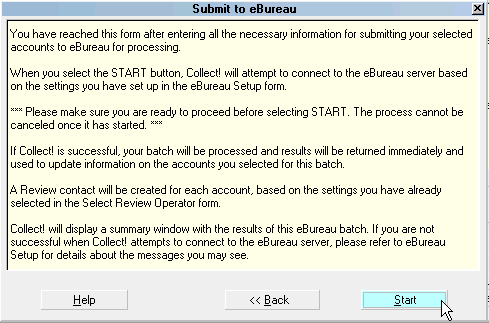
Select START to Submit This Batch to eBureau
6. While Collect! is establishing the connection with eBureau's
server, you will see a message.

Waiting to Process Submission
7. The submission is broken up in to batches of 100 records
at a time. Allow the process to complete and you will receive
a summary screen which displays totals for all the types of
information received.
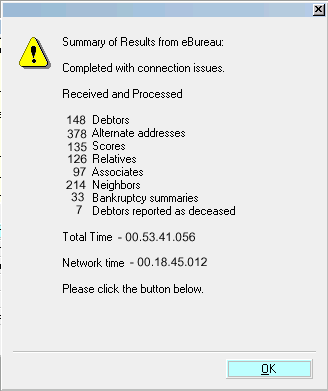
Results of eBureau Submission

Ebureau Review Contacts
The module schedules a Review for each account processed
with returns from eBureau.
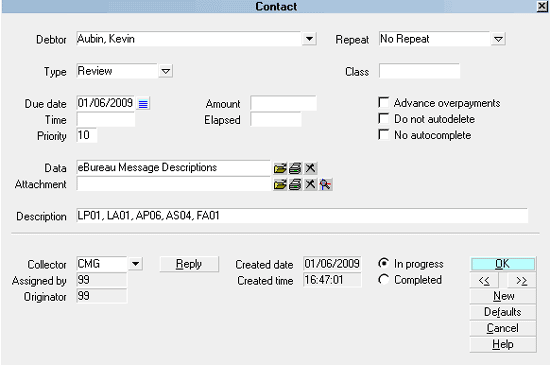
eBureau Review Contact Scheduled
You can load the WIP List for operators whose accounts
were processed.
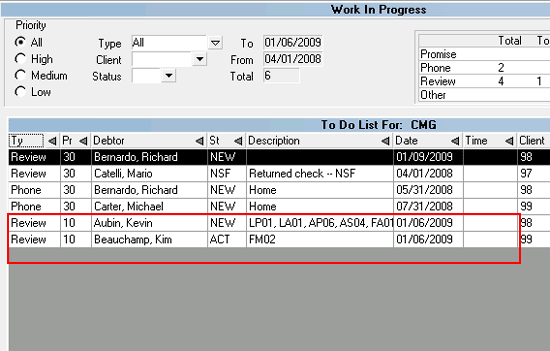
eBureau Results in WIP List
When you select the eBureau item in the WIP List, you
are taken to the account and you can see the Message
codes returned from eBureau.
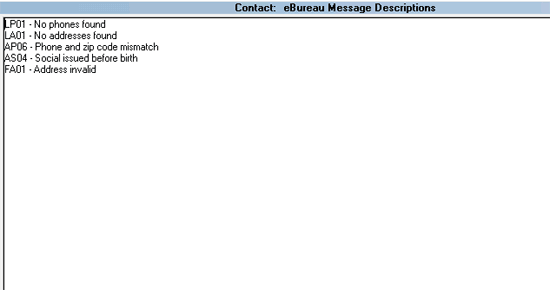
eBureau Message Code Descriptions

Ebureau Updates And Returns
Accounts will have one or several changes based on the
results of the eBureau process. Address changes,
Bankruptcy details, new or updated Cosigners (being
related parties such as Relative, Neighbor etc. These
related parties are stored in the Cosigner tab with the
Class of "Other").
Examples:
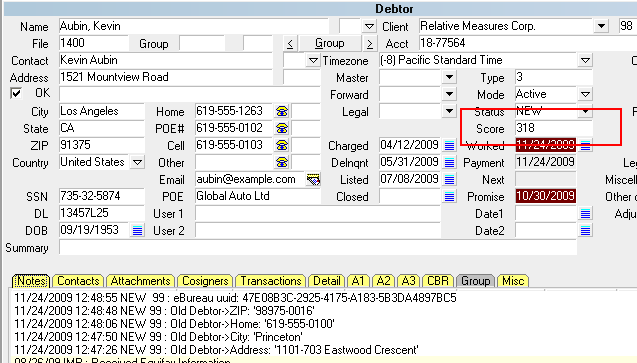
eBureau Score in Debtor Screen
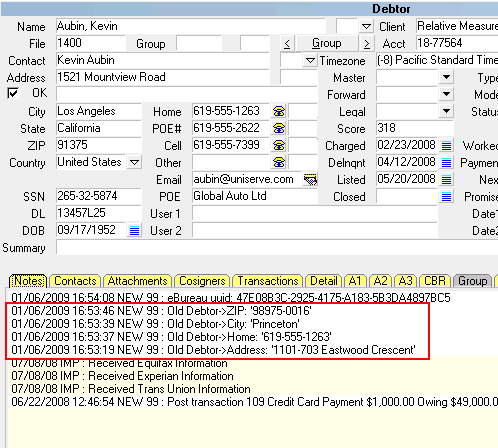
eBureau Address Changes Logged to Notes
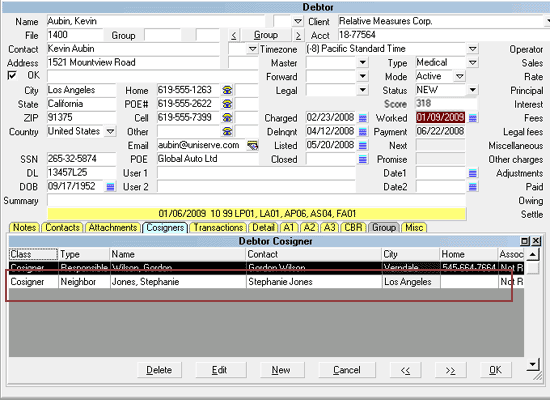
eBureau Cosigner Created
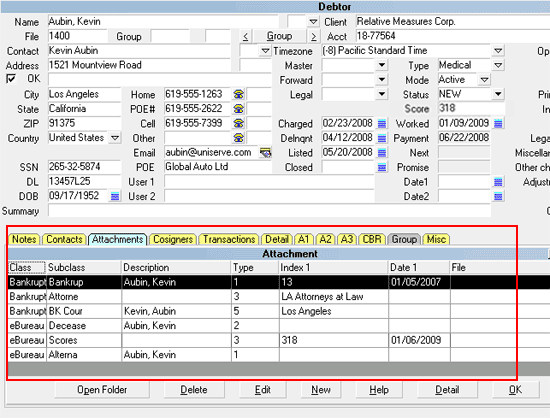
eBureau Attachments Created

See Also
- eBureau Module
- eBureau Setup
- Batch Processing Topics

| 
Was this page helpful? Do you have any comments on this document? Can we make it better? If so how may we improve this page.
Please click this link to send us your comments: helpinfo@collect.org