Commission Rates
The Commission Rates form stores the commission rates
you charge your clients for payments received from debtors.
Whenever you post a payment transaction, these settings
are used to calculate commission charges.
Up to four commission rates may be set on the account.
Breakdown settings enable you to apply separate
commission rates to various types of transactions.
Please see the Commission and Breakdown example
at the end of this document for details.
Accessing And Setting Commission Rates
You can view commission rate settings from the
Financial Detail form or from the Client Settings form,
if you have set the rates at the Client level. You can
also set a Commission Rate for a particular Transaction
or a particular Transaction Type.
The Commission Rates form is accessed from the
Client form by selecting the ADVANCED button to
open the Client Settings form. It is recommended that
you set the rate in the Client Settings form, if possible.
The Commission Rates form is accessed from the
Debtor form by selecting the Rate field or by tabbing
into the Rate field and pressing F2. Select the Commission
tab when the Financial Detail form is displayed. You can
set the rate at the Debtor level if you have different rates
for Debtors belonging to the same Client.
When you view a Transaction Type or a Transaction, you
will also see the Commission tab. It may already have
values in it "inherited" from the Client or Debtor settings.
You can set the rate here, if needed, for special types of
payments.

Rate 1
Enter a percentage here. This is a fixed amount. It is
the portion of the debtor's payment that your agency
charges as a fee for services. The amount set here is
displayed on the Debtor form in the Rate field. When a
payment transaction is posted, the dollar amount of the a
applicable commission is calculated using the percentage
in this field. This amount is entered automatically into
the transaction's Commission field.
This rate can be overridden for an individual transaction.
Enter a fixed commission amount here OR select a
sliding scale rate plan in the Commission Rate Plan
field.
 Do not enter both a fixed rate and a rate
plan. Use one or the other only.
Do not enter both a fixed rate and a rate
plan. Use one or the other only.
Select the type of payment this rate is applied to by
putting a check mark in the appropriate column next
to this field.
Please refer to Commission and Breakdown below.

Rate 2
You can enter a percentage here if you need to charge
a different commission rate for the breakdown type that
is check marked for Rate 2.
Please refer to Commission and Breakdown below.

Rate 3
You can enter a percentage here if you need to charge
a different commission rate for the breakdown type that
is check marked for Rate 3.
Please refer to Commission and Breakdown below.

Rate 4
You can enter a percentage here if you need to charge
a different commission rate for the breakdown type that
is check marked for Rate 4.
Please refer to Commission and Breakdown below.

Principal
Select a Rate or Rates that you wish you apply to any
portion of the Transaction that goes to Principal.
Please refer to Commission and Breakdown below.

Interest
Select a Rate or Rates that you wish you apply to any
portion of the Transaction that goes to Interest.
Please refer to Commission and Breakdown below.

Fees
Select a Rate or Rates that you wish you apply to any
portion of the Transaction that goes to Fees.
Please refer to Commission and Breakdown below.

Legal
Select a Rate or Rates that you wish you apply to any
portion of the Transaction that goes to Legal.
Please refer to Commission and Breakdown below.

Misc
Select a Rate or Rates that you wish you apply to any
portion of the Transaction that goes to Misc.
Please refer to Commission and Breakdown below.

Other
Select a Rate or Rates that you wish you apply to any
portion of the Transaction that goes to Other.
Please refer to Commission and Breakdown below.

Rate Plan
Press F2 or select the down arrow next to this field to choose
a Commission Rate Plan. The commission that is charged
on the debtor's payments will be calculated based on the
rates in the plan that you choose. The commission that
applies currently is displayed on the Debtor form in the
Rate field. When a payment transaction is posted, the dollar
amount of the applicable commission is calculated using the
rate chosen in this field. The actual commission amount is
entered automatically into the transaction's Commission field.
 Do not enter both a fixed rate and a rate plan.
Use one or the other only.
Do not enter both a fixed rate and a rate plan.
Use one or the other only.

Add Commission To Owing
When this switch is set, the Commission amount is added
to the debtor's Owing. This switch is only visible in the
Commission tab of the debtor's Financial Detail form.
 Normally debtors cannot be charged the
collection expenses. You can only check
the box labeled 'Add commission to
owing' if you have the legal right in your
jurisdiction to charge the debtor for
incurred collection expenses.
Normally debtors cannot be charged the
collection expenses. You can only check
the box labeled 'Add commission to
owing' if you have the legal right in your
jurisdiction to charge the debtor for
incurred collection expenses.
Collect! calculates the commission amount and creates
a fee transaction with Transaction Type 399 debiting the
commission amount from the debtor's account. Collect!
uses the information from your Transaction Type 399
settings to determine how to calculate the fees. If this
transaction type is not in the system, you are prompted
to create it in your transaction types.
Please be aware that adding commission to owing alters
the calculation of commission on each payment that is
posted on the account.
When the Add Commission to Owing switch is ON, the
calculation is
commission = payment X (rate/100) / (1.0 + (rate/100))
When the commission is not added to the owing,
the default calculation is
commission = payment X rate/100
Basically, this is the logic:
If a Debtor owes you $100 and your commission rate is
30%, then the total owed is $130. But the commission
they owe you is still $30. So it is no longer 30% of the
total. It is not 30% of $130. It is actually 23.08% of $130.
To find this figure you divide the Commission Owed by
the Total Owed with the Commission added to
it. - $30/$130.
 Do not set this switch unless you have a
signed agreement from the debtor on file, or
you are sure the laws in your region permit
you to charge the debtor collection fees.
Do not set this switch unless you have a
signed agreement from the debtor on file, or
you are sure the laws in your region permit
you to charge the debtor collection fees.

Don't Calculate Commission
Switch this ON to prevent the calculation of commission for
this transaction. This switch is visible only when you are
viewing Transaction Type or Transaction form.
 Set this switch BEFORE you enter your payment
amount in the To Us or Direct fields. If you fail to
do this, and you see an amount in the
Commission Amount field, simply delete it to
remove the calculated Commission.
Set this switch BEFORE you enter your payment
amount in the To Us or Direct fields. If you fail to
do this, and you see an amount in the
Commission Amount field, simply delete it to
remove the calculated Commission.

Total
This is a summary calculation of all commission charged
on this transaction. This field is visible only when you are
viewing a Transaction.

Commission And Breakdown
Collect! enables you to calculate up to four commission rates
in the Commission Rates settings. These rates may be
applied to different categories of monies posted on the account.
We will demonstrate all of Collect!'s settings.
Below is an example of a Debtor's Commission Rate settings
using all the available settings, just to demonstrate how
Collect! calculates commission with multiple rates and
breakdown. You may not require this level of complexity
in your commission calculations. Use only what you need.
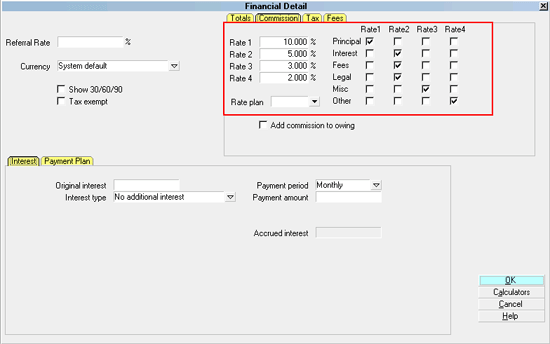
Commission Rates Settings
For our example, this Debtor owes $210 posted in the following way.
We have posted an amount to each one of Collect!'s Financial Types
to demonstrate.
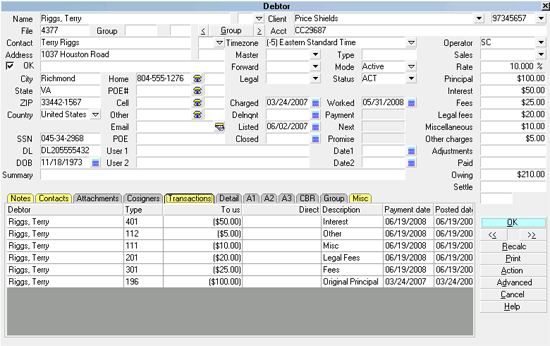
Debtor Screen with Transactions Posted
Next we ensure that the Financial Types breakdown order in
the Transaction Type suits our demonstration's purposes.
This order can be changed as needed in your use.
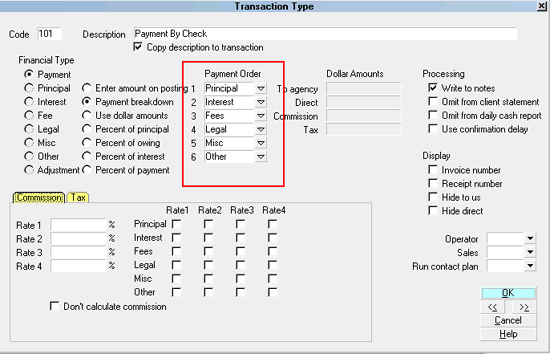
Transaction Type with Breakdown
Now, we post a payment for the entire amount, $210. Notice
that Collect! has copied into the Transaction, all of the settings
from the Debtor's Commission Rates. Collect! has also performed
the calculations and has arrived at the total commission owing.
We see all the rates and the commission amounts.
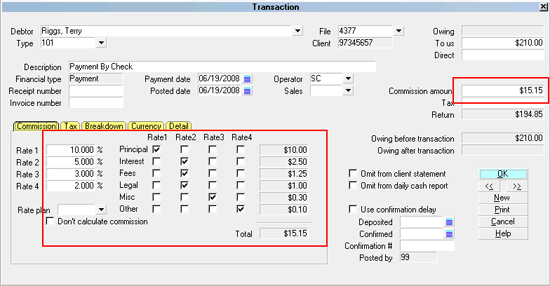
Payment Posted with Commission Calculated
When we select the Breakdown tab in the payment we just entered,
we see the totals for each category. We see the dollar amount for
each Financial Type and the commission amounts.
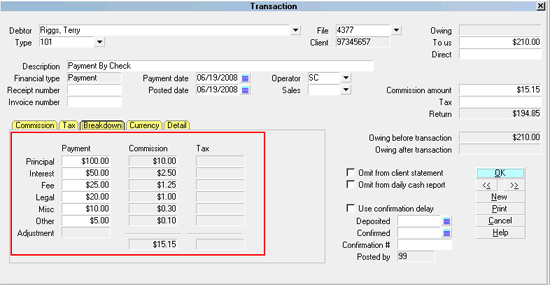
Amount Posted to Each Financial Type
This short example shows you the impressive amount of
flexibility Collect! offers for managing your accounts
and calculating your commissions.

See Also
- Financial Detail

| 
Was this page helpful? Do you have any comments on this document? Can we make it better? If so how may we improve this page.
Please click this link to send us your comments: helpinfo@collect.org