Troubleshooting Upgrading
Upgrading should be a smooth process if you have prepared
your databases properly with a thorough maintenance and
recalc of all totals. There are a few circumstances that
can cause the upgrade to fail.
No Upgrade Prompt
If you try to upgrade and you do not see the message when you
first open Collect!, this is because a previous attempt was made
to upgrade. Collect! creates an upgrade folder in the new
"cv11\bin" folder. If it finds the upgrade folder, it will not attempt to
upgrade again.
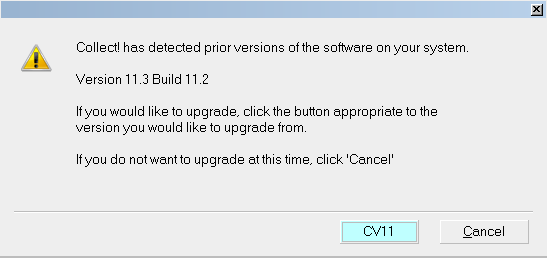
Prompt to Begin Automated Upgrade
 If you do not see this prompt, please look in the new
"cv11\bin" folder and delete the "upgrade" folder.
Then start Collect! again.
If you do not see this prompt, please look in the new
"cv11\bin" folder and delete the "upgrade" folder.
Then start Collect! again.
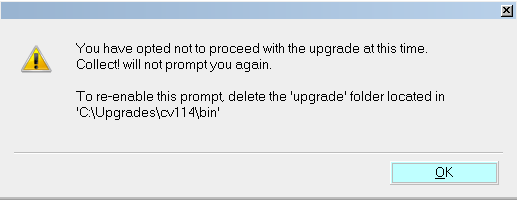
Message when Upgrade is Canceled
If you select CANCEL instead of upgrading, you see this
message and Collect! creates an upgrade folder in the "cv11]bin"
folder.

Missing Migrate Folder
When Collect! detects one or more databases to upgrade through
the automated upgrade and after the user has selected one,
Collect! will check to see if a "migrate" folder is present. If the
migrate folder is not found, it will immediately display an error
message and abort the upgrade.
If this error occurs, the "upgrade" folder will have to be removed
manually in order to restart the auto upgrade process after adding
the migrate folder and all its contents to the bin folder.
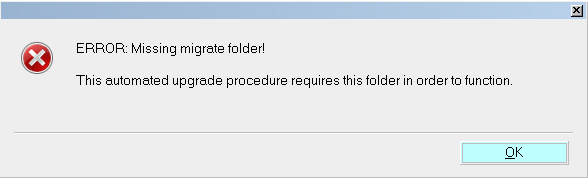
Missing Migrate Folder

User Passwords
All Operators must have a valid Password. If the upgrade is not
able to decipher the Operator's Password for any reason, for
instance, if the Password is missing or is in asterisks, then the
upgrade resets the password to lower case User ID and
switches ON "Must change password next login." So if an
Operator cannot sign in with their old password, they should try
using their User ID in lower case as the Password and they will
be prompted to enter a new Password.
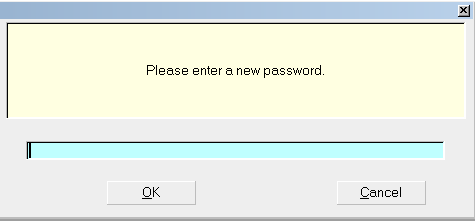
Prompt to Enter a new Password
 Selecting the CANCEL button will return you to
the Welcome to Collect! screen.
Selecting the CANCEL button will return you to
the Welcome to Collect! screen.
All Operators with valid Passwords will have the same Password
in the new upgraded Collect!. However, the password system is
now case-sensitive.

Level 10 Admin Privilege
You may find that your User Level 10 has not been set
to "Admin privilege" in the CV11 Server settings. This
results in not being able to create a new operator or a
new import map. To remedy this, you must sign into
the CV11 Admin Tool and switch On "Admin Privilege Level"
for the affected user accounts.
Please see Help topic, Using CV11 Admin - User Accounts
for details.

Cannot Backup Device
You may receive this error if you are upgrading after you have
been working in or viewing the database you intend to upgrade
into. This is because Collect! may be hanging on to some of
the files.
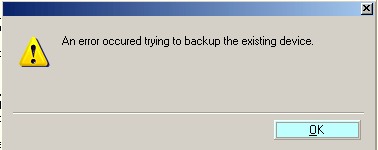
Error Backing Up Device
Logout of Collect! and sign in again to proceed with the
upgrade normally.

Long File Names
One source of failed upgrades is long file names. During
the upgrade, Collect! runs functions that interact with the
system. Long file names and file names with spaces may
cause issues. Please stick to 8 or fewer characters for your
database name (with no spaces.)
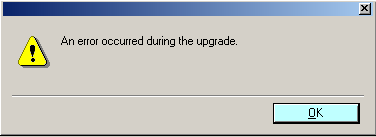
Database Long File Name Error

Network Unc Names
Network path names can cause an upgrade failure. You
must perform your upgrade on the Server to a local drive.

Not Enough Disk Space
Collect! requires extra disk space for copying and preparing
files during the upgrade. You will be informed if the disk
space is insufficient.

Not Enough Disk Space
To determine the available disk space, Collect! queries
the operating system for the path to the upgrading process
and passes the drive letter to a system function that
calculates the drive space.
For instance:
If you are launching the upgrade from your C: drive
then that is the drive that will be checked.
It should also be noted that if there are multiple versions of CV11,
the automatic upgrade will first look on the WINDOWS drive,
then it will look on the C: drive and finally on the current drive.
The first one it finds will be the one it upgrades.

File And Folder Access Rights
Collect! needs to be able to freely create, copy, replace and
write to files and folders in the destination folder. If there are
any READ WRITE restrictions on your permissions, you will
have to correct this and try again.

Missing Files
If your working Collect! folder is missing critical files, upgrade
cannot complete successfully. If you have any doubt about
the integrity of your Collect! folder, try doing a fresh installation
of Collect! and then upgrade your existing database into a
new installation.
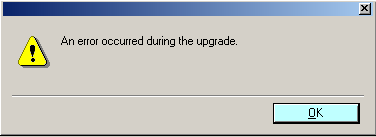
Database Missing Critical Files

Quickedit Mode In Dos Window
During the upgrade, Collect! runs DOS utilities. Clicking into
a DOS window in QuickEdit mode can pause the upgrade process.

Other Issues
System maintenance. Upgrade may fail
if your system is not in good working order. Try running
scandisk and defrag and then try the upgrade again.
Hardware failure. If your hard drive fails during
the upgrade, the process is halted in an unstable mode. The
database is completely unreliable at this point. You will have
to restore from your backup and start again after you have
resolved your hardware issues.
Power failure. If a power failure or fluctuation
occurs during the upgrade, the process is halted in an unstable
mode. The database is completely unreliable at this point. You
will have to restore from your backup and start again after the
power is restored or stabilized.
Natural disaster. If a flood or earthquake
occurs during the upgrade, the process is halted in an unstable
mode. The database is completely unreliable at this point. You
will have to restore from your backup and start again.

See Also
- Introduction To Upgrading
- Upgrading Topics

| 
Was this page helpful? Do you have any comments on this document? Can we make it better? If so how may we improve this page.
Please click this link to send us your comments: helpinfo@collect.org