Export Menu
The Export Menu allows you to export accounts and account details.
You can select accounts for one or all clients, based on status, type
or list date. You also have the option to choose only those contacts,
transactions or demographic changes that occurred, or were scheduled,
over a date range. Full query options are also available with the filters.
Select File from the top menu bar to access the Import/Export menu
and then select Export File from the sub-menu to open the
Export Menu form.
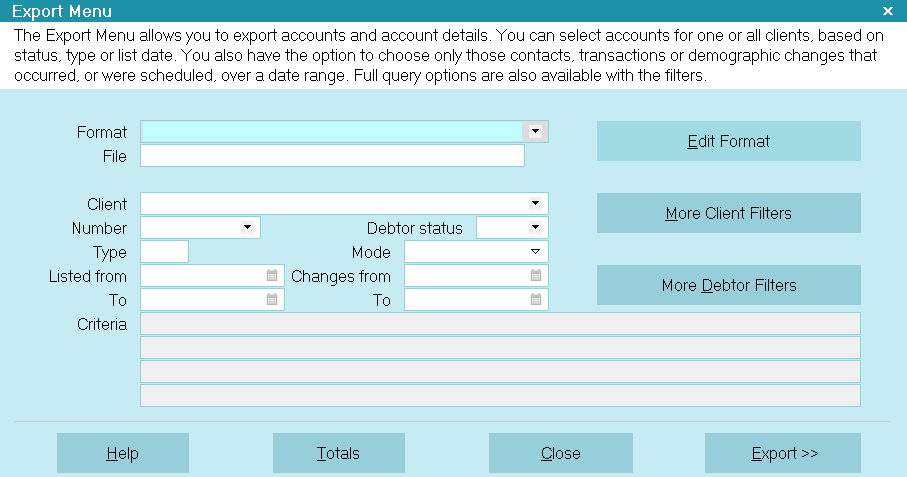
Export Menu
To export only the accounts you want, use the selections and
filters. The Criteria fields show your selections.
Format
This is the format of the file being exported. Press F2 to
choose a file format.

File
Enter the name of the file to export to. For example, you might
choose MYDATA.CSV for your filename.
You can specify a partial or a complete path in addition to the
filename. For example, you could save the file
as c:\export\mydata.csv.
 Notice how we use the extension *.csv. If you
use the CSV extension when you export comma
separated files, you will easily be able to read
them into Excel and other programs.
Notice how we use the extension *.csv. If you
use the CSV extension when you export comma
separated files, you will easily be able to read
them into Excel and other programs.
 If you use an extension of @d Collect! uses the
current date MMDDYY for the file extension.
For example, the file named MYDATA.@d would
be saved as MYDATA.050910 if you exported on
the 9th of May 2010, and would be named
MYDATA.060110 if you exported on the 1st of
June 2010.
If you use an extension of @d Collect! uses the
current date MMDDYY for the file extension.
For example, the file named MYDATA.@d would
be saved as MYDATA.050910 if you exported on
the 9th of May 2010, and would be named
MYDATA.060110 if you exported on the 1st of
June 2010.

Client
Choose a Client if you only want to export records for a
given Client. If you leave this field blank, then accounts for
all clients will be exported.

Number
This is the Collect! Client number field. It is automatically filled
in when you choose a Client.

Debtor Status
Press F2 to select a Debtor status, and only Debtors with that
status will be exported.

Type
Enter a Debtor type if you have used that field in the Debtor
form in Collect! Only those Debtors matching that type will
be exported. If you leave this field blank, then all Debtor types
will be exported.

Mode
Select the mode for the Debtor. Typically, you want to export
Active Debtors.

Listed From
If you enter a From and To date, only those Debtors listed over
that date range will be exported.

To
If you enter a From and To date, only those Debtors listed over
that date range will be exported.

Changes From
If you enter a From and To date, then only those contacts,
transactions and demographic changes which occurred, or
were scheduled, over that date range will be exported.

Edit Format
Select this option if you need to modify an import map or
you want to create a new one in the currently loaded import
library. The list of all File Format Specifications will be
displayed. Select the import map you wish to view. This will
show you the File Format Specifications for the map you
selected. If you wish to create a new export map,
select the NEW button when you are viewing the list of
all File Specifications.

More Client Filters
This allows you to select the range of clients you are
exporting accounts from, using the Edit Search Criteria
form to choose your search criteria. Your choices will
show up in the Criteria field.

More Debtor Filters
This allows you to select the range of Debtors you are
exporting, using the Edit Search Criteria form to choose
your search criteria. Your choices will show up in the
Criteria field.

Criteria
These lines show the filters you have chosen above.
This is an ADVANCED feature.

Help
Press this button for help on the Export Menu
form and links to related topics.

Totals
Select this button to display the Accumulator form.
 The Accumulator form will be blank if you
have not used this ADVANCED feature
of Import/Export. It is possible for Collect!
to keep running totals when records are
exported. Press F1 when the Accumulator
form is displayed to see more help.
The Accumulator form will be blank if you
have not used this ADVANCED feature
of Import/Export. It is possible for Collect!
to keep running totals when records are
exported. Press F1 when the Accumulator
form is displayed to see more help.

Close
Select this to close this form and return
to the previous form without running an export.

Export
Select this to start the export process.

Exporting And Importing
Please review the Help on File Format Specifications, and then
create a file specification matching your requirements. Refer to
qualified technical support for assistance.
Comtech Systems Inc. can provide fee based
File Transfer Format development services.
Please create a list outlining your needs, then fax it
to (250) 474-2622 or phone (250) 391-0466 for
an estimate.

| 
Was this page helpful? Do you have any comments on this document? Can we make it better? If so how may we improve this page.
Please click this link to send us your comments: helpinfo@collect.org