Transaction
The Transaction form displays many fields where you can
enter the details of a payment or charge posted to a
debtor's account. The information you enter in the
Transaction form is used for many calculations, including,
Debtor Balance Owing, Month End totals for Invoices, Fees
and Operator Commissions.
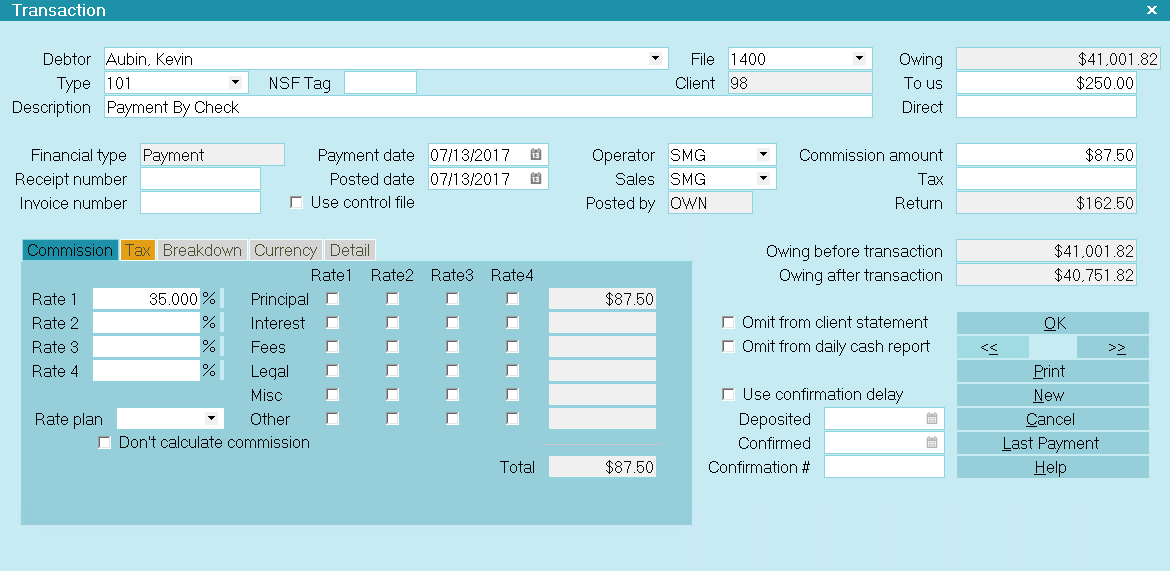
Transaction
Debtor
This is the Debtor account the transaction pertains to. Press
F2 to pick from the list of Debtors.
 If you accessed the Transaction form through
the Transactions tab on the Debtor form, the
Debtor will already be displayed in the Debtor
field and certain financial information will be
filled in already from the Debtor form.
If you accessed the Transaction form through
the Transactions tab on the Debtor form, the
Debtor will already be displayed in the Debtor
field and certain financial information will be
filled in already from the Debtor form.

Type
Select the down arrow or press F2 to view the list of all
Transaction Types in the system. Select the type for
this transaction and its Code will be displayed in the
Type field. You may also notice that several fields on
the Transaction form fill immediately with values taken
from the Transaction Type settings.
The Type enables you to easily identify what kind of
transaction this is. It is often used in reports to classify
or group transactions for calculations or summaries.
Examples of types of transactions:
* Payment
* Charge for items such as NSF charges or NSF check returns
* Legal fees or interest charges
* Commissions
Transaction types are used to organize your
transactions for reporting and accounting purposes.
When you select a Type to categorize the transaction
you are about to post, Collect! applies the settings for
this Transaction Type. Certain fields on the Transaction
form are only visible for a particular Transaction Type.
Also, certain calculations are only performed when a
particular Transaction Type is selected.
Transaction types also fall into groups such as Principal,
Interest, Legal Fees, Adjustments and Other Expenses.
All these details are used by Collect! when printing
Trust Summary Reports. Separate lists and totals are
displayed for various transaction types and groups of
transaction types.
There are several built-in Transaction Types provided
in the Demonstration database. You can copy any of
these to the Masterdb database and you can also create
your own transaction types.

NSF Tag
This field is for posting payment reversals. Normally,
this field can be left blank, but if you have multiple
reversals for the same Payment Date and the same amount,
then you will need to enter a number in this field and
the original payment's NSF Tag field that matches.
Example:
Payment 1 posted on January 1 for $100
Payment 2 posted on January 1 for $100
Payment 1 was reversed on January 3
Payment 2 was reversed on January 5
Payments 1's NSF Tag field should have the number 1 for
both the January 1 and January 3 transactions.
Payments 2's NSF Tag field should have the number 2 for
both the January 1 and January 5 transactions.

File
This is the File Number of the debtor the transaction
pertains to. Press F2 or click on the drop-down arrow
while this field is highlighted to select a debtor.

Client
This is the Client Number of the Client who assigned the
chosen debtor to your company. It is taken from the
Debtor form.

Description
This field stores a brief explanation of this type of
transaction. The Description will be copied automatically
from the Transaction Type settings if you switch ON 'Copy
Description to Transaction' in the Transaction Type form.
You may also add details about this particular Transaction,
such as NSF check number, expense reference number or
other information.

Financial Type
The Financial Type sets the financial category of each
transaction. Account types can be Payment, Interest,
Fee, Legal, Misc, Other, Adjustment or Principal.
Whichever type is displayed in the field sets the financial
type of the transaction. This is very important for Collect! to
know how to process the transaction that is being
posted. Transactions are posted to whichever financial
type is displayed, either Payment, Interest, Fee, Legal,
Misc, Other, Adjustment or Principal. The financial type
determines which financial money field on the Debtor
screen is affected.
The available Financial Types are described below.

Payment
Select Payment from the Financial Type pick list
to flag this transaction as a Payment. When you select
a transaction type that is a Payment, the Financial Type
field will automatically display Payment.
A Payment is any amount received by your agency
from a debtor to settle outstanding principal, interest
and fees. The amount is entered in the To Us or
Direct field on the Transaction form. A POSITIVE
Payment amount DECREASES the debtor's Owing.
Payments and charges can be assigned to any
debtor account. Normally, commission is automatically
calculated on transactions flagged as Payment.

Principal
Select Principal from the Financial Type pick list
to flag this transaction as Principal. When you select
a transaction type that is Principal, the Financial Type
field will automatically display Principal.
Amounts posted as Principal include the original amount
owed by the Debtor, or a judgment amount or legal costs.
Depending on the nature of your business, Principal amount
can also be the original price of goods or services rendered,
including finance charges. A POSITIVE Principal amount
DECREASES the debtor's Owing.
 When using Compound Interest calculations
in Collect! you MUST post an Original
Principal transaction so that Collect! can
display the breakdown of Principal, Interest
and Fees.
When using Compound Interest calculations
in Collect! you MUST post an Original
Principal transaction so that Collect! can
display the breakdown of Principal, Interest
and Fees.
Collect! internally tracks principal, interest, adjustments
and fees. Fees are also broken down further to provide a
summary of legal fees only.

Interest
Select Interest from the Financial Type pick list
to flag this transaction as Interest. When you select
a transaction type that is Interest, the Financial Type
field will automatically display Interest.
Interest can be entered when you first list an account.
Adjustments can be made as needed to existing interest
calculations. Amounts are entered in the To Us or
Direct fields. A POSITIVE Interest amount DECREASES
the debtor's Owing.
Collect! internally tracks principal, interest, adjustments
and fees. Fees are also broken down further to provide a
summary of legal fees only.

Fee
Select Fee from the Financial Type pick list to flag this
transaction as a Fee. When you select a transaction type
that is a Fee, the Financial Type field will automatically
display Fee.
Any fee charged to the debtor can be entered through
the Transaction form. Amounts are entered in the To Us
or Direct fields. A POSITIVE Fee amount DECREASES
the debtor's Owing.
Collect! internally tracks principal, interest,
adjustments and fees. Fees are also broken down
further to provide a summary of legal fees only.

Legal
Select Legal from the Financial Type pick list to flag this
transaction as Legal. When you select a transaction type
that is Legal, the Financial Type field will automatically
display Legal.

Misc
Select Misc from the Financial Type pick list to flag this
transaction as Misc. When you select a transaction type
that is Misc, the Financial Type field will automatically
display Misc.

Other
Select Other from the Financial Type pick list to flag this
transaction as Other. When you select a transaction type
that is Other, the Financial Type field will automatically
display Other.

Adjustment
Select Other from the Financial Type pick list to flag this
transaction as an Adjustment. When you select a transaction
type that is an Adjustment, the Financial Type field will
automatically display Adjustment.
Adjustments can be posted for interest amounts, fees
or any other type of payment. A POSITIVE Adjustment
amount becomes a negative adjustment, that is, it
DECREASES the debtor's Owing. Negative adjustments
are shown enclosed in parentheses and are deducted
from the debtor's Owing.
Collect! internally tracks principal, interest, adjustments
and fees. Fees are also broken down further to provide a
summary of legal fees only.

Receipt Number
Switch this ON with a check mark if you want Collect!
to automatically assign a Receipt Number to transactions
of this type.
Receipt Numbers need these requirements:
1. This switch must be turned ON with a check mark.
2. The transaction must be posted to the Payment
account.
3. The amount posted must be a positive payment (credit)
To Agency.
If these conditions are not met, Collect will not assign
a Receipt Number even if the switch is ON.
 You can also generate receipt numbers for
payments to Commission if you switch
ON "Generate on Commission."
You can also generate receipt numbers for
payments to Commission if you switch
ON "Generate on Commission."
 The Receipt Number is determined by adding
one to the highest numbered receipt already
in Collect!. You can change an existing
Receipt Number so that Collect! will start at a
number of your choice.
The Receipt Number is determined by adding
one to the highest numbered receipt already
in Collect!. You can change an existing
Receipt Number so that Collect! will start at a
number of your choice.

Generate On Commission
Switch this ON with a check mark if you want Collect!
to automatically assign a Receipt Number to transactions
of this type.
Receipt Numbers will be generated if:
1. The "Receipt Number switch is also ON."
2. The transaction must be posted to the Payment
account.
3. The transaction must be posted as a positive
amount (credit) to Commission.

Invoice Number
An Invoice Number may be assigned automatically to
this transaction. For Collect! to create an Invoice Number,
three conditions must be met.
1. The transaction must be posted to the Fees account.
2. The amount posted must be a negative amount (debit)
To Agency or To Client, or a positive Commission
amount.
3. The Invoice Number switch must be turned ON in the
Transaction Type settings for this Transaction Type.
If these conditions are not met, Collect does not
automatically assign an Invoice Number to the transaction.
The Invoice Number is determined by adding one to the
highest numbered invoice already in Collect!. You can change
an existing Invoice Number so that Collect! will start at a
number of your choice.
 If you're upgrading from an earlier version of
Collect! make sure you set the access rights
to Read Only for this field to avoid Users
changing your Invoice Number sequence.
If you're upgrading from an earlier version of
Collect! make sure you set the access rights
to Read Only for this field to avoid Users
changing your Invoice Number sequence.

Use Control File
Switch this ON with a check mark to tell Collect! to run a
control file on this Transaction. When this switch is enabled,
a "control file" field becomes visible where you can enter
the name of the control file you want to use.
 Collect! expects the control file to be in the
{database}\control folder.
Collect! expects the control file to be in the
{database}\control folder.
When enabled, Collect! will not perform any transaction breakdown
for payments. It is assumed that all financial calculations are
handled in the control file.

Control File
Enter the name of the control file you want Collect! to run
on this Transaction. Collect! will add the ".ctf" extension.
If you have set a control file in the Transaction Type, then
this field will fill automatically when you select the Transaction
Type.
This field is only visible when the "Use control file" switch
is enabled.
 Collect! expects the control file to be in the
{database}\control folder.
Collect! expects the control file to be in the
{database}\control folder.

Payment Date
This is the actual Date that the Payment is made to
the debtor's account. This is very important for many
financial calculations on the account. It is used to
tally the total displayed in the Paid field on the Debtor
form. When there is interest to be calculated, this
Payment Date is used to accurately compute the interest
for the account. Interest calculation is based on the
ACTUAL Payment Date rather than the date the payment
is reported by the client or posted to the account.
By default Collect! displays today's date. Press F2
to pop up the calendar where you can choose a
different date.
If "Automatically Manage Promises" is switched on
in Payment Posting Options, the Payment Date
will use the Promise Due Date when there is a
Promise Contact set up on the account.
NSF Transactions:
Enter the PAYMENT Date to match the Payment Date of the
transaction being REVERSED. This links the NSF transaction
to the original transaction so the payment breakdown is
properly reversed.

NSF Tag
If you have multiple NSF transactions on the same day for the
same debtor, go to each of the Original Transactions and put
numbers into the NSF Tag field and put the corresponding number
into the reversal's NSF Tag field. This is a secondary link
for multiple transactions. You can use any number (1, 2, 3)
as long as it is unique to the Payment Date and Amount.

Posted Date
This is the calendar date this transaction is entered
into the system. This is very important for financial
reporting on the account. The Posted Date is used
when generating statements to determine if the
transaction falls within the statement Date Range.
By default Collect! displays today's date. Press F2
to pop up the calendar where you can choose a
different date.
One way to keep track of post-dated checks and
promised payments is to post transactions with
no Posted Date. Collect! will ignore the transactions
when calculating debtor Owing and generating
statements.

Operator
This is the Collector the account is assigned to.
It is used in the Operator Analysis Report to
determine Operator commissions.
Select the down arrow or press F2 to view the
list of Operators. This field is automatically filled
from the Debtor form or the Transaction Type
settings.

Sales
This is the Sales person or team assigned to this
account. It is used for commission calculations in
the Operator Analysis Report. Please refer to the
help on that report for more information.
Select the down arrow or press F2 to view the
list of Operators. This field is automatically filled
from the Debtor form or the Transaction Type
settings.

Owing
This is the total amount of the outstanding debt for this
debtor. It is taken from the Debtor's Owing on the Debtor
form. It is used in calculations, statements and reports.

To Us
The To Us field is used to record payments made to the
agency. This field is a positive value for checks or cash,
while NSF charges and similar fees are entered as a
negative value. Positive payments are listed in the daily
bank deposit listing. Entering a positive value decreases
the debtor's Owing and a negative value increases
the debtor's Owing. A commission is calculated from
this amount and is entered into the Commission field.
 Transaction Type settings determine
whether this field is displayed. If you don't
see this field and expect to, please review
the Transaction Type you've selected.
Transaction Type settings determine
whether this field is displayed. If you don't
see this field and expect to, please review
the Transaction Type you've selected.

Direct
The Direct field is used to record payments made directly
to the client. A commission is calculated from this
amount and is entered into the Commission field.
The payment is not listed in the daily bank deposit
listing. Entering a negative value increases the
debtor's Owing.
 Transaction Type settings determine
whether this field is displayed. If you don't
see this field and expect to please review
the Transaction Type you've selected.
Transaction Type settings determine
whether this field is displayed. If you don't
see this field and expect to please review
the Transaction Type you've selected.

Commission Amount
This Commission Amount will appear on the Client
Statement at the end of month. The Commission
Amount is calculated from the Commission Rate and
the Payment amount To Us or Direct. You can change
the amount or delete it altogether. A positive value will
result in the client being billed for the amount of the
Commission and entering a negative value credits the
client's account.
 The calculation percentage depends on
the switch controlling 'Add Commission
to Owing' in the Debtor Financial Detail
form in the Commission section. When that
switch is set, the actual percentage used
when calculating the Commission Amount
will be less than if the switch was not set.
The calculation percentage depends on
the switch controlling 'Add Commission
to Owing' in the Debtor Financial Detail
form in the Commission section. When that
switch is set, the actual percentage used
when calculating the Commission Amount
will be less than if the switch was not set.
 If you do not want to calculate the commission,
you can delete the amount in this field. To
have Collect! do this automatically, please
use the 'Don't calculate commission'
setting. But you must set it BEFORE you
enter the payment amount.
If you do not want to calculate the commission,
you can delete the amount in this field. To
have Collect! do this automatically, please
use the 'Don't calculate commission'
setting. But you must set it BEFORE you
enter the payment amount.

Tax
This is the amount of Tax payable on the Commission.
The client will be billed this amount in the next
statement. Tax calculated from the Commission
amount. The Tax Rate is taken from the debtor
information as described above under "Tax Rate."
A positive value causes the client to be billed the
Tax amount on the next statement. A negative
value credits the client with the Tax amount displayed.

Return
The Return indicates the amount of any payment that is not
retained by the agency. This is calculated as the sum of the
To Us and Direct amounts minus the Commission Amount
and Tax.
 If you have transactions posted in your system
that predate this feature, this field will most
likely be BLANK. You can tab out of the To Us
or Commission field to refresh the value.
If you have transactions posted in your system
that predate this feature, this field will most
likely be BLANK. You can tab out of the To Us
or Commission field to refresh the value.

Owing Before Transaction
This field indicates the Owing amount on the account before
the transaction is taken into account. This allows you to
preserve information pertaining to the account's owing
history.
 If you have transactions posted in your system
that predate this feature, this field will most
likely be BLANK. The feature is on a go forward
basis for new transactions. It reads the current
Owing for the Debtor.
If you have transactions posted in your system
that predate this feature, this field will most
likely be BLANK. The feature is on a go forward
basis for new transactions. It reads the current
Owing for the Debtor.

Owing After Transaction
This field indicates the Owing amount on the account, taking
the totals of this transaction into account. This allows you to
preserve information pertaining to the account's owing history.
 If you have transactions posted in your system
that predate this feature, this field will most
likely be BLANK. The feature is on a go forward
basis for new transactions. It uses the current
Owing for the Debtor.
If you have transactions posted in your system
that predate this feature, this field will most
likely be BLANK. The feature is on a go forward
basis for new transactions. It uses the current
Owing for the Debtor.

Omit From Client Statement
While in this field, select the mouse or press the space
bar to flag the field with a check mark. This field may
already be flagged if it is set in the Transaction Type
settings.
When this field is flagged, this transaction will not be
included in the Client Statement generated at period
end. This setting is read from the Transaction Type
settings but can be changed here.

Omit From Daily Cash Report
While in this field, select the mouse or press the space
bar to flag the field with a check mark. This field may
already be flagged if it is set in the Transaction Type
settings.
When this field is flagged, this transaction will not be
included in the Daily Cash Report. This setting is read
from the Transaction Type settings but can be
changed here.

Use Confirmation Delay
If this is switched ON, this transaction will be reported on a
statement only after the period of confirmation delay set in
the Payment Posting Options form. This allows time for a
check to clear before it is included in a client statement.
 If you enter a date in the 'Confirmed' field when
this switch is ON, Collect! will evaluate that
date as well when it generates the statement.
Please refer to
How to Use Confirmation Delay of Transactions
for details.
If you enter a date in the 'Confirmed' field when
this switch is ON, Collect! will evaluate that
date as well when it generates the statement.
Please refer to
How to Use Confirmation Delay of Transactions
for details.

Deposited
Date field for your own use to keep track of
check clearing.

Confirmed
This Date field enables you to control how Collect! handles cleared
checks when generating statements.
 This date is evaluated for statements ONLY when
the 'Use Confirmation Delay' switch is ON and you
have a value entered in Payment Posting Options
for Confirmation Delay. If you are NOT using
Confirmation Delay, then this field is for your own use.
This date is evaluated for statements ONLY when
the 'Use Confirmation Delay' switch is ON and you
have a value entered in Payment Posting Options
for Confirmation Delay. If you are NOT using
Confirmation Delay, then this field is for your own use.
Enter the Date the check was cleared. If you are using
Confirmation Delay, the date you enter here will override
the Confirmation Delay, enabling you to process checks
as soon as they are cleared, even if the Delay period
has not expired. When statements are generated, the
date entered here will be evaluated, rather than the
Payment or Posted Date, to decide whether or not to
include the transaction in the statement.
 You can enter a date in the future to prevent the
transaction from appearing on the statement
until a specific date.
You can enter a date in the future to prevent the
transaction from appearing on the statement
until a specific date.
Please refer to How to Use Confirmation Delay of Transactions
for details.

Confirmation #
Alphanumeric field for your own use to keep track
of check clearing.

Posted By
This read-only field displays the ID of the Operator
who posted this Transaction.

Commission
Enter up to four commission rates with payment
breakdown settings. Total commission will be
tallied in the Total field.
This is the percent of the debtor's payment which the
agency charges as a fee for services. The dollar amount
of the commission is calculated from this percentage (a
number from 0 to 100) and is automatically entered into
the Commission field. The Commission Rate is read from
the Debtor form or from the Transaction Type settings. It
can be modified on an individual transaction.
Entering a 0 results in $0.00 commission. Enter 100
to retain all of a fee.

Don't Calculate Commission
While in this field, select the mouse or press the space
bar to flag the field with a check mark. This field may
already be flagged if it is set in the Transaction Type
settings.
When this field is flagged, the system will NOT
calculate Commission for this transaction. However,
if you switch this on after you complete entering
your transaction, it will have no effect.
 Set this switch BEFORE you enter your
payment amount in the To Us or Direct
fields. If you fail to do this, and you see
an amount in the Commission Amount
field, simply delete it to remove the
calculated Commission.
Set this switch BEFORE you enter your
payment amount in the To Us or Direct
fields. If you fail to do this, and you see
an amount in the Commission Amount
field, simply delete it to remove the
calculated Commission.

Tax
Enter up to four tax rates with payment breakdown
settings. Total tax will be tallied in the Total Tax
field.
This is the rate at which the tax is calculated on
the Commission Amount value displayed in this
transaction. You can enter a rate here or accept
the default rate that may be displayed already
for you.
The default Tax Rate is taken from the debtor
information available when you select the Rate field
in the Debtor form. This displays the
Financial Detail form with a Tax section. Values in
Tax fields are copied to each transaction that you
post with commission and tax calculated.
To switch OFF the calculation of tax, make sure
the box next to 'Don't Calculation Tax' is checked.

Don't Calculate Tax
While in this field, select the mouse or press the space
bar to flag the field with a check mark. This field may
already be flagged if it is set in the Transaction Type
settings.
When this field is flagged, the system will NOT
calculate Tax for this transaction.

Breakdown
This section displays how the transaction amount
is broken down.

Currency
Multi currency settings. This section displays the
Currency the payment was made in. This should be
the Currency of the account if you are using the Collect!
Month End statement process.
If the Debtor pays in a Currency other than the one the
debt was recorded in you MUST convert the Currency
before entering the payment into Collect!
 Collect! does not calculate using exchange
rates and currencies. These fields are
provided for your own informational purposes
only.
Collect! does not calculate using exchange
rates and currencies. These fields are
provided for your own informational purposes
only.
Press F1 for details when this section is highlighted.

Detail
This section contains user defined fields for storing
information for reports or your own record keeping.
Press F1 for details when this section is highlighted.

OK
Select this button to save any changes you may
have made to this transaction and return to the
previous form.
<<
Select this button to navigate to the
previous transaction in the database.
>>
Select this button to navigate to the
next transaction in the database.

Last Payment
Select this button to schedule a Plan Contact with a
Due Date matching this Transaction's Payment Date.
 This button is visible only if you have
set up Last Payment Plan in the
Payment Plan Setup form.
This button is visible only if you have
set up Last Payment Plan in the
Payment Plan Setup form.
The switch is processed for new transactions only.
For existing transactions it is completely ignored.
If an In Progress Plan Contact already exists, it will be
updated with the new date, otherwise, a new Plan
Contact will be created.
Please refer to Help topic,
How to Run a Contact Plan on the Last Payment Date
for details.

New
Select this button to save any changes you may
have made to this transaction and then display
an empty Transaction form for you to continue to
enter new transactions.

Print
Select this button to view the list of all reports you
can print relating to debtor transactions.

Cancel
Select this button to ignore any changes you may
have made to this transaction and return to the
previous form.

Help
Select this button for help on the Transaction form
and links to related topics.

Delete
This button is visible on the list of all transactions.
Select it to delete the highlighted record from the
database.

Edit
This button is visible on the list of all transactions.
Select it to open highlighted record for editing.

| 
Was this page helpful? Do you have any comments on this document? Can we make it better? If so how may we improve this page.
Please click this link to send us your comments: helpinfo@collect.org