How To Use Access Rights
There are three areas in Collect! where you can make changes to access rights settings. This topic will
give the steps for accessing each one of the areas.
1. Access Rights form
This form may be used to make changes to a particular menu item, form or field. You may set an alias, a pick list, a
control file, color and other settings. You may also select the Form Rights sub-form to apply additional changes.
2. Form Rights form
This sub-form of the Access Rights form may be used for more specialized settings for a menu item, form or field. You may set an
alias, a pick list and a rights level. The settings in this form are for a particular user level that you select.
3. Operator Level Rights form
This sub-form of the User Level form may be used to set rights for a particular user level. You may select a particular menu item
,
form or field to set permissible user functions for. An alias may also be set that applies to the user level.
Preparing To Make Changes To Access Rights
Collect! menus, forms and fields may be customized in many ways to provide the functionality you need. This ability to
dramatically change the format of your Collect! environment is a powerful feature when used correctly. It is important to prepare
any changes you may want to make and to be aware beforehand of the effects these changes will have for your users.
Collect! ships with sample User Levels that grant very reasonable Access Rights to different levels of operators.
We recommend using the carefully planned default settings in Collect! for a while before attempting to
customize the program's display. It is very possible that you might want to make a small change to an existing
Level, for instance, making one more field accessible or not, or taking away delete rights at one particular spot.
It is best advised that you do not try to change everything all at once. Take one step at a time and test. Try out changes
in the Demonstration database. When you are comfortable the changes you have tried, then you may apply them to your
Masterdb database. You could even work on an exact copy of your existing user levels, make and test your changes,
and when you are satisfied, copy a few files to your Masterdb database and be up and running.
When you make changes to Collect!'s user interface, the underlying values of menus, forms and fields remain the same.
This means that the number and name of each menu choice, form and field is still the same and the data type handled by
the field does not change. For instance, a date field is still a date field even if you change its caption to "Interest." The
printable information report writer code for the field remains the same. For instance, you would still use @de.na to bring the
Debtor Name into a report, even if you are calling it the Patient Name.
 The Demonstration database has been set up to show the functionality of access rights, using user levels. Before
making changes, it is a good idea to examine the Demonstration database to get an idea of what Collect! can do for you.
The Demonstration database has been set up to show the functionality of access rights, using user levels. Before
making changes, it is a good idea to examine the Demonstration database to get an idea of what Collect! can do for you.
 The easiest way to make a changes is to customize one of the pre-defined user levels that is closest to your needs.
The easiest way to make a changes is to customize one of the pre-defined user levels that is closest to your needs.
To view sample settings, select System from the top menu bar and then select Rights, User Levels. Try signing into
Collect! with the sample Operators provided to see what each user level can do.
 You must sign out of Collect! completely, returning to the Desktop, whenever you change to a different User Level,
or some of the rights from the previous level that you were signed in as may still be in effect.
You must sign out of Collect! completely, returning to the Desktop, whenever you change to a different User Level,
or some of the rights from the previous level that you were signed in as may still be in effect.
Restricting user access to forms may result in unexpected behavior. So this must be carefully thought out in all its
ramifications. For instance, if you make a form No Access while allowing the user to choose it from a pick list, they
will not be able to complete the command. This is also true when a user runs a contact plan that updates a form.
The user must have Full Access to the form to update it. This is also true of reports that write back to the database.
It may be useful to actually hide a field or button so that the user does not even see it. Additional areas for consideration
are Web Host access and Client access. You may want to restrict access to your database in those ways also.

Access Rights List
1. Sign into Collect! with User Level 99.
2. Select System from the top menu bar and then select Access Rights from the drop-down choices.
This will display the list of all Access Rights for menus, forms and fields in Collect!.
 Items in the list are displayed with the name of the form first, followed by names of fields and buttons.
For instance, client is the Client form. All the fields on the Client form start with
"client:" followed by the field name without spaces.
(For example, client:client#, and client:name)
Items in the list are displayed with the name of the form first, followed by names of fields and buttons.
For instance, client is the Client form. All the fields on the Client form start with
"client:" followed by the field name without spaces.
(For example, client:client#, and client:name)
3. Select the item in the list that you want to change access rights for. This will display the Access Rights form for the item.
Examine the field labeled Namewhen the Access Rights form is displayed to ensure that you are editing the
correct item.
4. Make any required changes on the Access Rights form. Open the Form Rights sub-form to make changes for a particular user level
5. Press F8 to save your changes and return to the Access Rights list.
6. If you wish, you may select another item to change.
7. When you are finished with all your changes, select the REBUILD button at the bottom of the Access Rights List to rebuild
your rights.
8. Sign out of Collect! and sign in as you would normally.
 You must sign out of Collect! completely, returning to the Desktop, whenever you change to a different User Level,
or some of the rights from the previous level that you were signed in as may still be in effect.
You must sign out of Collect! completely, returning to the Desktop, whenever you change to a different User Level,
or some of the rights from the previous level that you were signed in as may still be in effect.

Form Rights
1. Sign into Collect! with User Level 99.
2. Open the Access Rights form for the item you wish to edit. Examine the field labeled Namewhen the Access
Rights form is displayed to ensure that you are editing the correct item.
3. Open the Form Rights sub-form for the item, or press F3 or the new button to create new Form Rights.
4. Select the down arrow next to the field labeled Rights and choose an access rights level.
 These settings have different effects depending on whether you are setting rights for a menu item, a form
or a field. Please refer to Help topic User Level for details.
These settings have different effects depending on whether you are setting rights for a menu item, a form
or a field. Please refer to Help topic User Level for details.
5. Press the down arrow next to the field labeled Level and select the User Level you wish to apply this
access level to. You can also choose an Alias, or Field Label that will only apply to this User Level.
6. You can also choose or create a Pick List that will only apply to this User Level.
7. Press OK or F8 to save your changes.
8. Press the NEW button if you want to modify another User Level.
9. When you are finished, press OK or F8 to save your changes.
10. When you are finished with all your changes, select the REBUILD button at the bottom of the Access Rights List to rebuild
your rights.
11. Sign out of Collect! and sign in as you would normally.
 You must sign out of Collect! completely, returning to the Desktop, whenever you change to a different User Level,
or some of the rights from the previous level that you were signed in as may still be in effect.
You must sign out of Collect! completely, returning to the Desktop, whenever you change to a different User Level,
or some of the rights from the previous level that you were signed in as may still be in effect.

Operator Level Rights
1. Sign into Collect! with User Level 99.
2. Select System from the top menu bar and then select User Levels from the drop-down choices. This will display the
list of all user levels.
3. Select the User Level that you want to change. This will open the User Level form for the Operator Level you wish
to edit. Examine the fields labeled Code and Description when the User Level form
is displayed to ensure that you are editing the correct level.
4. Open the Operator Level Rights sub-form for the item you wish to edit, or F3 or the new button to create a new item.
5. Make sure the field labeled Item displays the correct item. Or, if this is a new entry, press the down
arrow next to the field and select the item you wish to apply this access level to.
6. Select the down arrow next to the field labeled Permissible user functions and choose an access rights level.
 These settings have different effects depending on whether you are setting rights for a menu item, a form
or a field. Please refer to Help topic User Level for details.
These settings have different effects depending on whether you are setting rights for a menu item, a form
or a field. Please refer to Help topic User Level for details.
7. Press the down arrow next to the field labeled Item and select the item you wish to apply this
access level to. You can also choose an Alias, or Field Label that will only apply to this User Level.
8. Press OK or F8 to save your changes.
9. Select another item from the Operator Level Rights list if you wish to continue making modifications, or press F3 for a
new form.
10. When you are finished, press OK or F8 to save your changes.
11. When you are finished with all your changes, select the REBUILD button at the bottom of the Access Rights List to rebuild
your rights.
12. Sign out of Collect! and sign in as you would normally.
 You must sign out of Collect! completely, returning to the Desktop, whenever you change to a different User Level,
or some of the rights from the previous level that you were signed in as may still be in effect.
You must sign out of Collect! completely, returning to the Desktop, whenever you change to a different User Level,
or some of the rights from the previous level that you were signed in as may still be in effect.

Troubleshooting
If you modify your user rights, you may encounter cases where you thought rights were assigned, but the users
still cannot access a particular field in a form.
Each form has its own access rights. Normally, if you allow a user to edit a form, they can edit all fields in the form. But
what about fields which refer to a form to which the user has no rights?
For example, imagine you create a group of users allowed to edit the Debtor form, but not allowed to access the Client form.
When they type the Debtor name, Collect! will not complain. However, when they go to pick a client for the debtor, Collect!
will display a message indicating the user doesn't have rights to access the form. This is because they are trying to access
the Client form which they have no right to access.
To allow the user to pick the client, give the user Read Only rights to the Client form. The user will then be able to choose
a client for the debtor, but is still prohibited from modifying the client information.

Configuration Files
When you change access rights for particular operators, Collect! may create a separate configuration file for the
operator. Subsequent modifications may not seem to apply. Try deleting the Configuration file and then create your
settings again. The Configuration file can be found in the Collect\config folder. You will find a folder for each operator who
has their own configurations set. If an operator has no config file, then the global configurations are read for that operator.
 You must sign out of Collect! completely, returning to the Desktop, whenever you change to a different User Level,
or some of the rights from the previous level that you were signed in as may still be in effect.
You must sign out of Collect! completely, returning to the Desktop, whenever you change to a different User Level,
or some of the rights from the previous level that you were signed in as may still be in effect.

No Access Rights
When a user tries to perform function that they do not have access rights to, Collect! will display a message indicating
the Access Rights number that you can change to grant access to the particular function.

Access Rights Prompt
The Name and Number displayed in this message helps you locate the particular form in the Access Rights list.
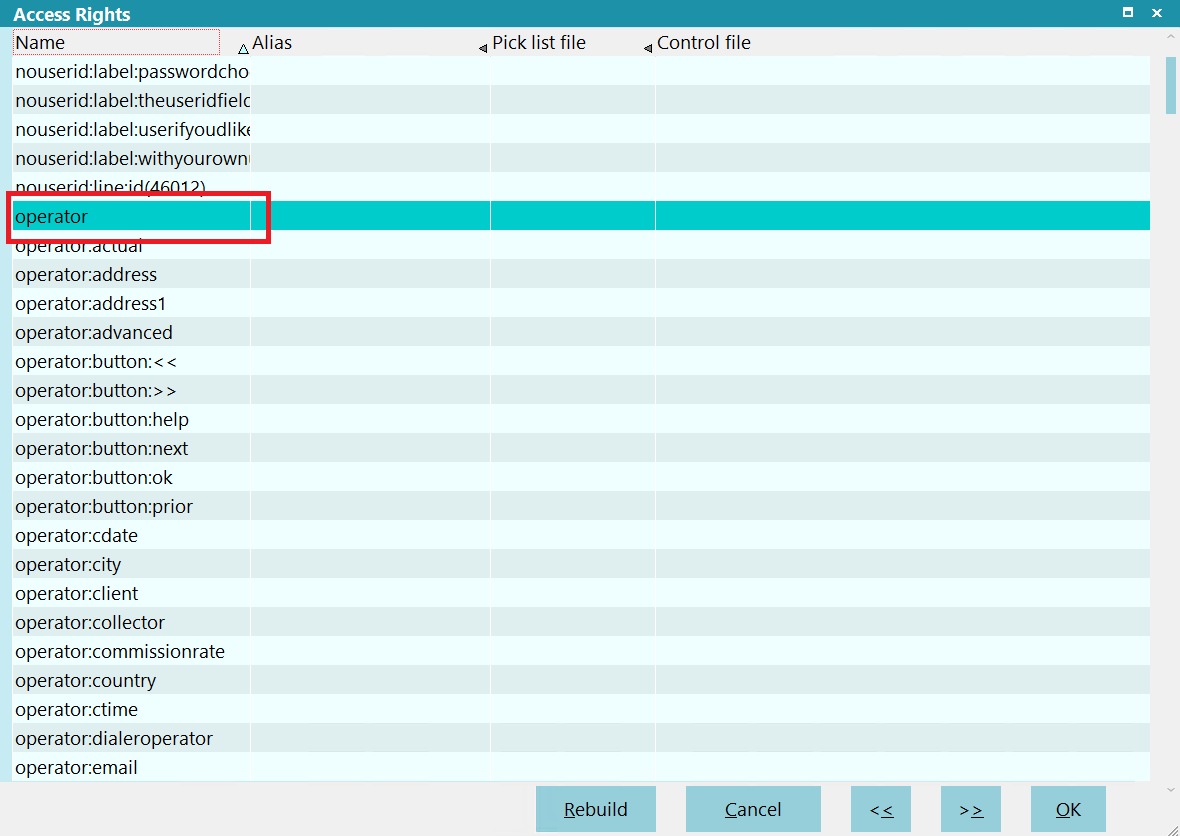
Access Rights Item in List
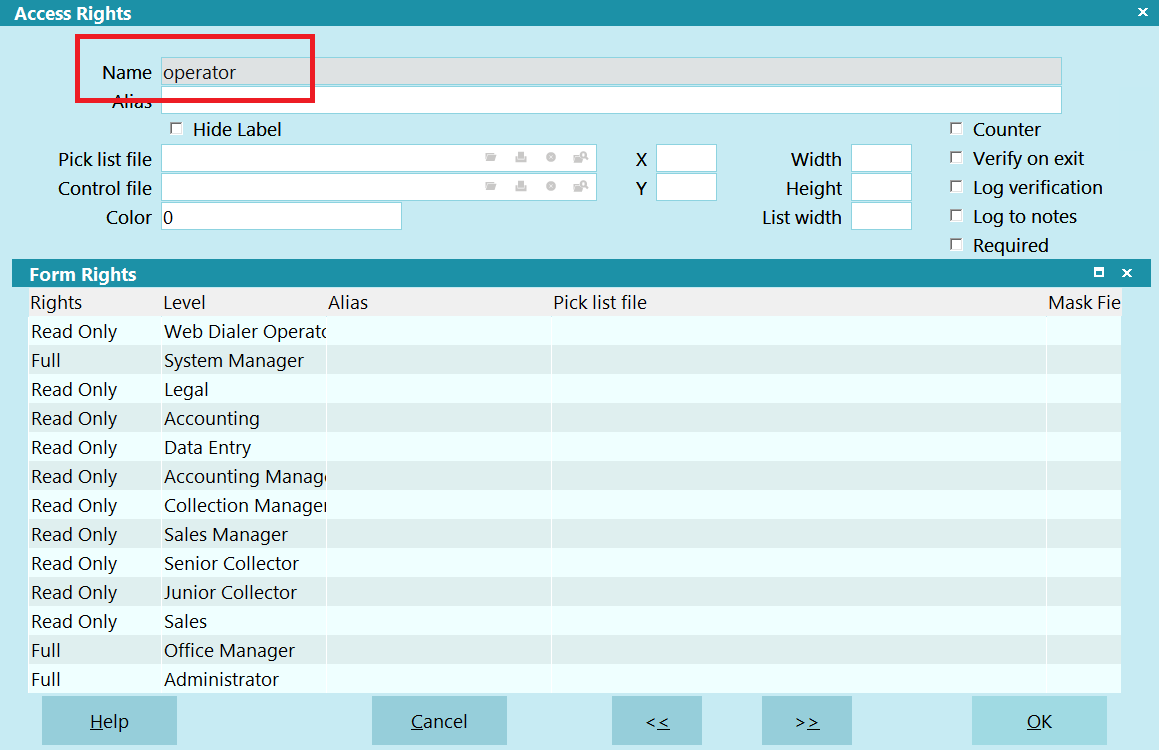
Access Rights Form Name

| 
Was this page helpful? Do you have any comments on this document? Can we make it better? If so how may we improve this page.
Please click this link to send us your comments: helpinfo@collect.org