How To Update Your License
When Do I Need To Update Or Enter A License?
When you have purchased Collect! or have added new features or additional users to your system.
During the installation process, your license will be issued to you by Comtech Systems or we will
put it in for you. Collect! automatically checks the license server periodically to update itself,
but you can do it manually using the instructions below if you have purchased a new feature and
wanted it added sooner.
You will also need to update your license if you have moved Collect! to a new server. Please
contact us for more information.

Preparing To Update Your License
Your License Code must be entered from your Server station. This is the computer on which your
Collect! system is actually installed on. It may not necessarily be the database server if you are
running MS SQL on a separate server. In a networked environment, this means you should not attempt
a licensing from a workstation.
To check that you are signed in to the correct location, using the menu bar at the top of Collect!
select Help to display the drop-down menu. Select About from this menu. Confirm that the EXE path:
displayed at the bottom of this screen is the location of your installation.

About Collect!
Examples:
C:\Collect\bin\
You can enter a license.
C:\CollectClient\bin\
You cannot enter a license here. This is the Client install.
\\server\Collect\bin\
You cannot enter a license here. You are on a Workstation or opened Collect! via a network share.
X:\bin\ (X: is a mapped drive)
You cannot enter a license here. You are on a Workstation or opened Collect! via a mapped drive.

Updating Or Entering The License
- Sign into Collect! with any operator.
- Select the button labeled License.
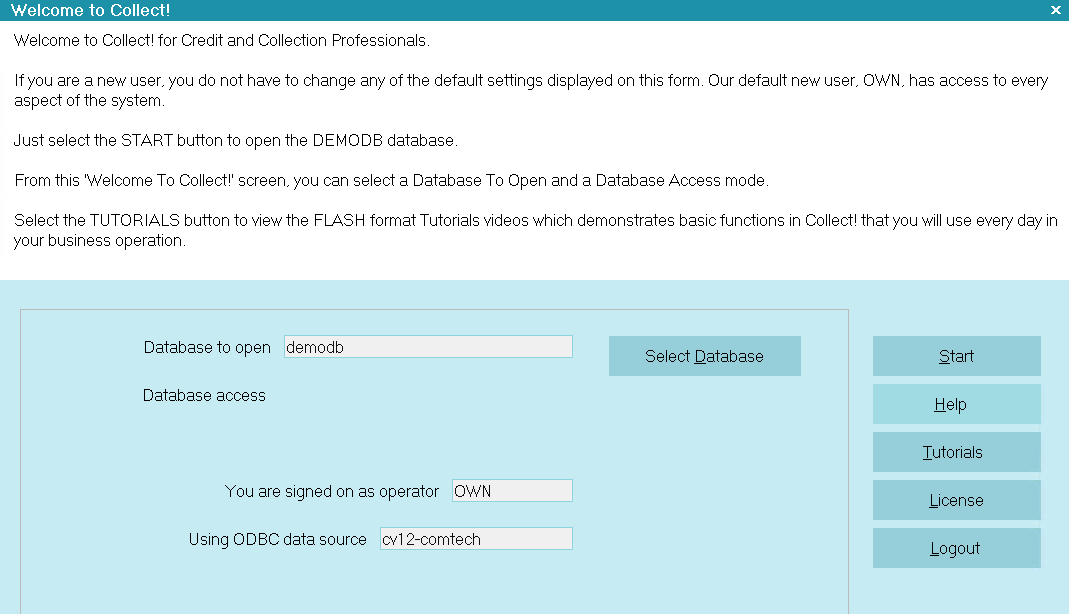
Welcome to Collect!
- Select the button labeled Update License. If this is your first time entering a license, the
button will say Enter License.
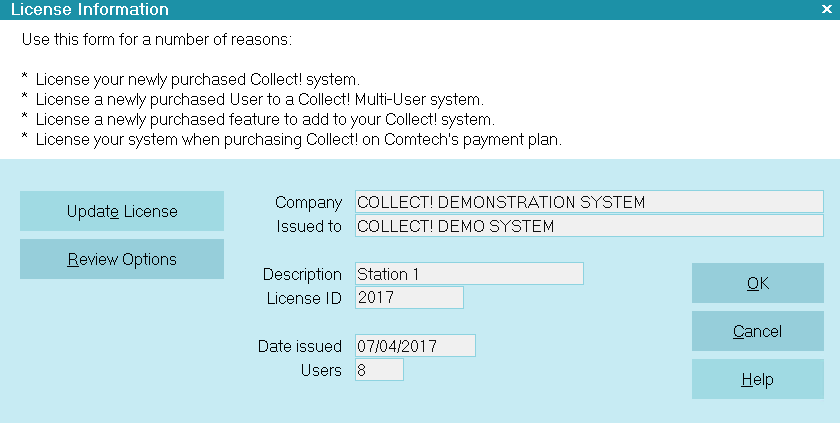
License Information
- Your license code should pre-fill on the next screen. If this is your first time entering a
license, carefully enter your EXACT License Code. The easiest way to ensure accurate transport
of these codes which can be quite long, is to copy/paste using Ctrl+C to copy and Ctrl+V to
paste. Please watch for the placement of numbers and characters in the License Code. Notice
that zeros and O's look very similar. Also, I's are similar to 1's.
- Select OK. At this point, Collect! has all this information needed and you will see the
License Recorded message.

Verify License Information
Check that the information entered in the License Information window is accurate. Check that you are
licensed for the correct number of users.
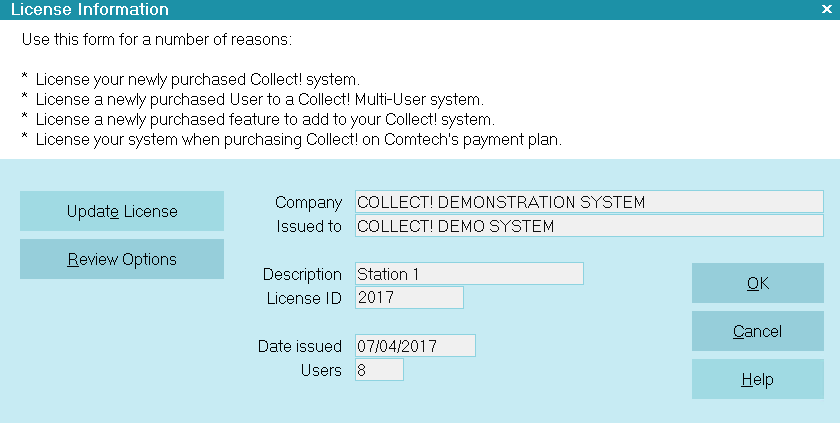
License Information
Review Options
At this point, it is recommended that you review the options that you are licensed for. To do this,
when you are in the License Information screen, select the button labeled Review Options. The
Collect! Features window will appear. Please make sure that the options you have purchased are checked.
 If you disagree with any of the information that is registered for you, please call us at 250-391-0466.
If you disagree with any of the information that is registered for you, please call us at 250-391-0466.
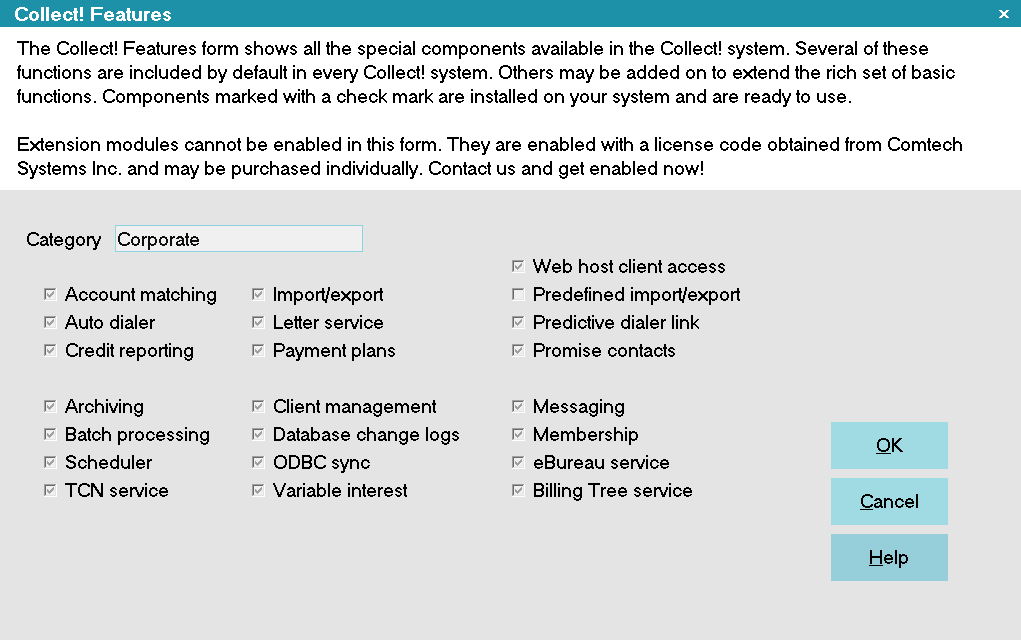
Collect! Features

Troubleshooting
Does your server have internet access? Collect! needs to be able to contact the license server
periodically to ensure the license is up-to-date.
Does your firewall block outgoing connections? Port 2531 needs to be open outbound to connect to
our server. Also make sure that your firewall does not alter the packets that are sent to us. At
present, the only known software that does this is Fortigate by Fortinet.
Did you receive an error number -6? This means that you moved Collect! to a new server and didn't
contact us for a new license.

| 
Was this page helpful? Do you have any comments on this document? Can we make it better? If so how may we improve this page.
Please click this link to send us your comments: helpinfo@collect.org