Welcome To Collect!
Welcome to Collect! for Credit and Collection Professionals.
If you are a new user, you do not have to change any of the
default settings displayed on this form. Our default new user,
OWN, has access to every aspect of the system.
Just select the START button to open the DEMODB database.
From this 'Welcome To Collect!' screen, you can select a
Database To Open and a Database Access mode.
Select the TUTORIALS button to view the FLASH format
Tutorials videos which demonstrates basic functions in Collect!
that you will use every day in your business operation.
The LICENSE button gives you access to your License details.
Press F1 for more information or select the START button to begin.
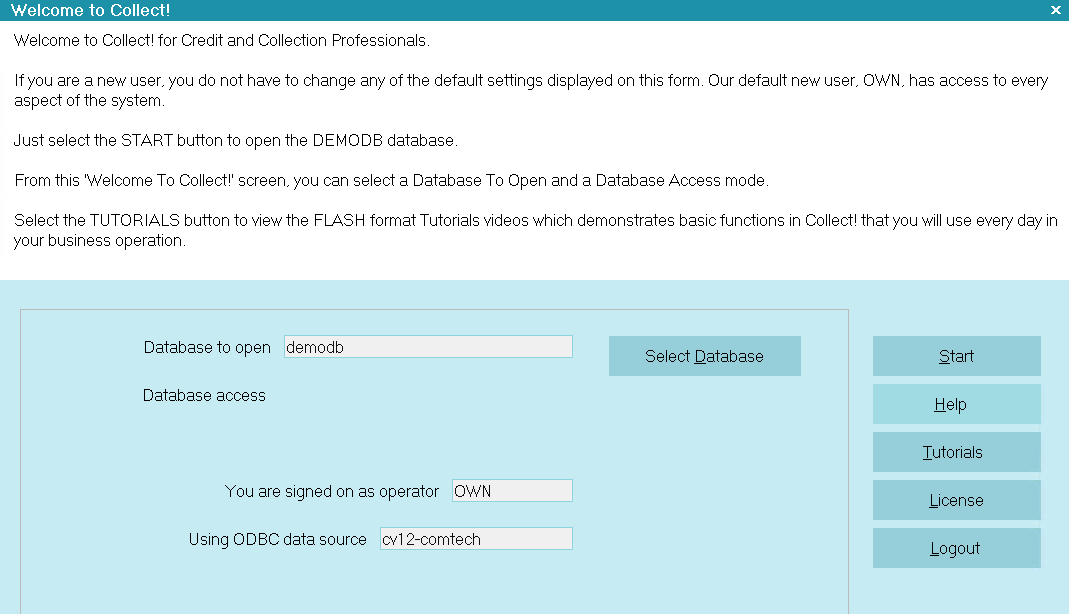
Welcome to Collect! Screen
Top Menu Bar
Selecting any of the Top Menu bar selections would normally drop
down a sub-menu to allow you to access different commands
within Collect!
As you are on the Welcome To Collect! screen and have not opened
the database (or you have not selected the START button yet), most
of the menu choices will be unselectable. The menus will be fully
operational once you are in the database, provided you have access
rights to the menu option.
Select the START button to open the database displayed in the
field labeled Database to open. When you select a
menu option, pressing F1 or selecting the Help Button will display
detailed help on your selection.

Toolbar
Selecting any of the Toolbar icons would normally allow you to
access different commands within Collect!. As you are on the
Welcome To Collect! screen and have not opened the database (or
you have not selected the START button yet), most of the Toolbar
icons will be unselectable. These icons will be fully operational
once you have opened a database, provided you have access
rights to the Toolbar icon.
Select the START button to open the database displayed in the
field labeled Database to open. When you select a
toolbar icon, pressing F1 or selecting the Help Button will
display detailed help on your selection.

Database To Open
This field displays the database Collect! will open
when you select the Start button. This field is automatically
filled in when you choose one of the databases in the list.
Only registered databases registered are displayed in this list.
If you wish to temporarily open another database, select
the SELECT DATABASE button to view the registered databases
that you may choose from.
To set the default database to use on opening, please
review the Help topic Database Preferences.

Master Database
Select MASTERDB from the list of databases to choose the database
in the MASTERDB directory. Normally, this is the database used as
your working database. When you select this database, the
Database To Open field displays "MASTERDB."

Demonstration Database
By default, when you first install Collect!, the DEMODB
database will be selected. We highly recommend you
familiarize yourself with Collect! in the DEMODB before
entering your accounts in the MASTERDB database.
When you select this database, the Database To Open
field displays "DEMODB." This database is useful to
experiment with and to try the system out, and it is
strongly suggested that you make use of this
excellent function.
 When you are ready to enter accounts, do
not use the DEMODB database. Enter your
information in the MASTERDB database,
where you will have a clean slate to work in.
When you are ready to enter accounts, do
not use the DEMODB database. Enter your
information in the MASTERDB database,
where you will have a clean slate to work in.
Whenever you enter the DEMODB, you will advised that
this is not for production. You can shut off the prompt by
selecting the DISABLE MESSAGE button. This will turn
off the prompt until you exit completely out of Collect!.

Client Prospecting Database
The PROSDB database is useful to enter Clients that you
may be approaching to gain their business. The PROSDB
database offers full contact management and batch letter
processing capabilities. When you get files containing
prospects, you can import the information directly into this
database. The only thing it can't do is add your particular
brand of salesmanship and charm.
To access this database, select PROSDB from the
list of databases. When you choose this database,
the Database To Open field displays "PROSDB."

Database Access
This field is for RDS mode.

Select Database
Select this button to choose a different database to open.
You will be presented with a list of databases registered
with the SQL server. You may select an existing
database or create a new empty one.
Each existing database contains its own set of Clients,
Debtors, reports and information relevant within Collect!.
If you create a new database, it is completely empty and
ready for you to fill as needed.
You can set up different companies and different aspects
and operations within companies when you use multiple
databases.

You Are Signed On AS Operator
The Operator ID you are signed on as is displayed in this
field. When you select the START button, you will open the
database using this Operator's settings and access rights.
If you want to sign on as a different operator, please select
the LOGOUT button to return to the Collect! splash screen
where you can enter a different valid Operator ID and Password.

Using ODBC Data Source
This field identifies the data source that you used to sign
into Collect!

License Remaining
This box is only visible if your license is about to run out.
When you have seven days or fewer left, you will see this
reminder to renew your license.
To obtain a license code for Collect!, call support at
250-391-0466 or fax 250-474-2622 a few days before
your license expires. Normally, for all temporary license
codes, we fax a license to you on the same business
day as you order the license.
 When you have 0 Days left, Collect! will pop up a
form that allows you to REQUEST LICENSE.
When you select REQUEST LICENSE, you will
be taken to the Collect! web site,
Request License form. Collect! fills out a lot of
the details automatically. You just complete
the rest of the information to your satisfaction
and press the SUBMIT button.
When you have 0 Days left, Collect! will pop up a
form that allows you to REQUEST LICENSE.
When you select REQUEST LICENSE, you will
be taken to the Collect! web site,
Request License form. Collect! fills out a lot of
the details automatically. You just complete
the rest of the information to your satisfaction
and press the SUBMIT button.

Start
Select the Start button to open the selected database.
Before selecting the START button to sign into a
database, you need to set the Database Access,
to have others share the database at the same time,
or to access the database yourself, exclusively.
Also notice which database you are about sign into
by the database name displayed in the Database to Open
field and the operator you are signed on as. If everything is
as you wish, then select the START button to open the
database. According to your operator settings, you will be
presented with the Main Menu or the Work In Progress.
 If you are signing in with an operator ID that has
user level 99, you will see a cautionary message.
It is advised that you get your user level changed
to something other than level 99. This is set in
the Operator Security form.
If you are signing in with an operator ID that has
user level 99, you will see a cautionary message.
It is advised that you get your user level changed
to something other than level 99. This is set in
the Operator Security form.

License
When you decide to purchase Collect!, we will email, fax
or call with a new license number to enter which will
allow you to continue to use Collect!.
A new License Code will be sent to you every time you
purchase a new User or a new feature. You will receive
a yearly License Code when you have completed
any purchase contracts arranged through Comtech
Systems Inc.
Your License Code tells Collect! the number of Operators
who may simultaneously access your database. As well, it
activates the options you have elected to use.
Select this button to go to the License Information form.
There you can enter a new License Code or review the
options that you are licensed for.
Demo users automatically get 30 Days to use the program
without entering a License Code. All options are active when
the Demo period is active.

Tutorials
Select this button to access an overview of Collect!'s features
and functions. The presentations are in FLASH video format
and may be run from the HTML page.

Logout
Select this button to exit from the program and return to the
Collect! splash screen. As well, you can also press ALT+F4 to
exit Collect!, or select FILE from the top menu bar and select
EXIT from the drop-down choices. Each of these methods will
return you to the Collect! splash screen.
You can also select the X in the top right corner of the Collect!
screen to exit quickly. You will be asked if you are sure you
want to exit Collect!. Selecting YES will return you to your
Windows Desktop.
If at any time, you get network errors or any other problems, it
is always good policy to EXIT from Collect! and either reboot
your computer to clear all system errors or just re-enter Collect!.
If errors persist, you will want to do a system maintenance on
the database you are accessing.

Help
Select this button for help on the Welcome To Collect! form
and links to related topics.

Legal Note
The casual copying and sharing of software between unlicensed
users continues to plague the software industry. As a software
publisher, we rely on the revenues derived from the sale of
licensed software to further develop and deliver affordable, high
quality software products to industry.
We design, develop and publish software for a price that
translates to pennies per use. Unfortunately some
people still insist on 'getting it for nothing'. Our philosophy
is simple. Give people the highest quality software for the
lowest possible price.
We want to continue providing you with affordable access
to the world's greatest software. Please respect the terms
of our license agreement, and do your part to help stamp
out software piracy.

Date And Time Status Line
Date and Time are presented to you in the top right corner
of Collect!. You can always see the date and time and
there are other reasons, as well, for making this information
quickly accessible.
This date and time are taken from your local computer
system's clock. This is a quick way to confirm that the date
and time are set correctly. If your date or time is not current,
you should exit Collect! and reset these. Refer to you computer
manuals to reset these values. If they are not correct, contacts
and many time stamps related to using Collect! will be
inaccurate and misleading. Also, you may have trouble entering
your license code if the date is not set properly. Assure that
the date you use is the same as that on your computer.

| 
Was this page helpful? Do you have any comments on this document? Can we make it better? If so how may we improve this page.
Please click this link to send us your comments: helpinfo@collect.org