Payment Plan
The Payment Plan section of the Financial Detail form is
used to schedule equal regular payments when a debtor
has contracted to pay a debt in a timely consistent
manner. Payment plans help you plan income and keep
on top of contractual payment agreements.
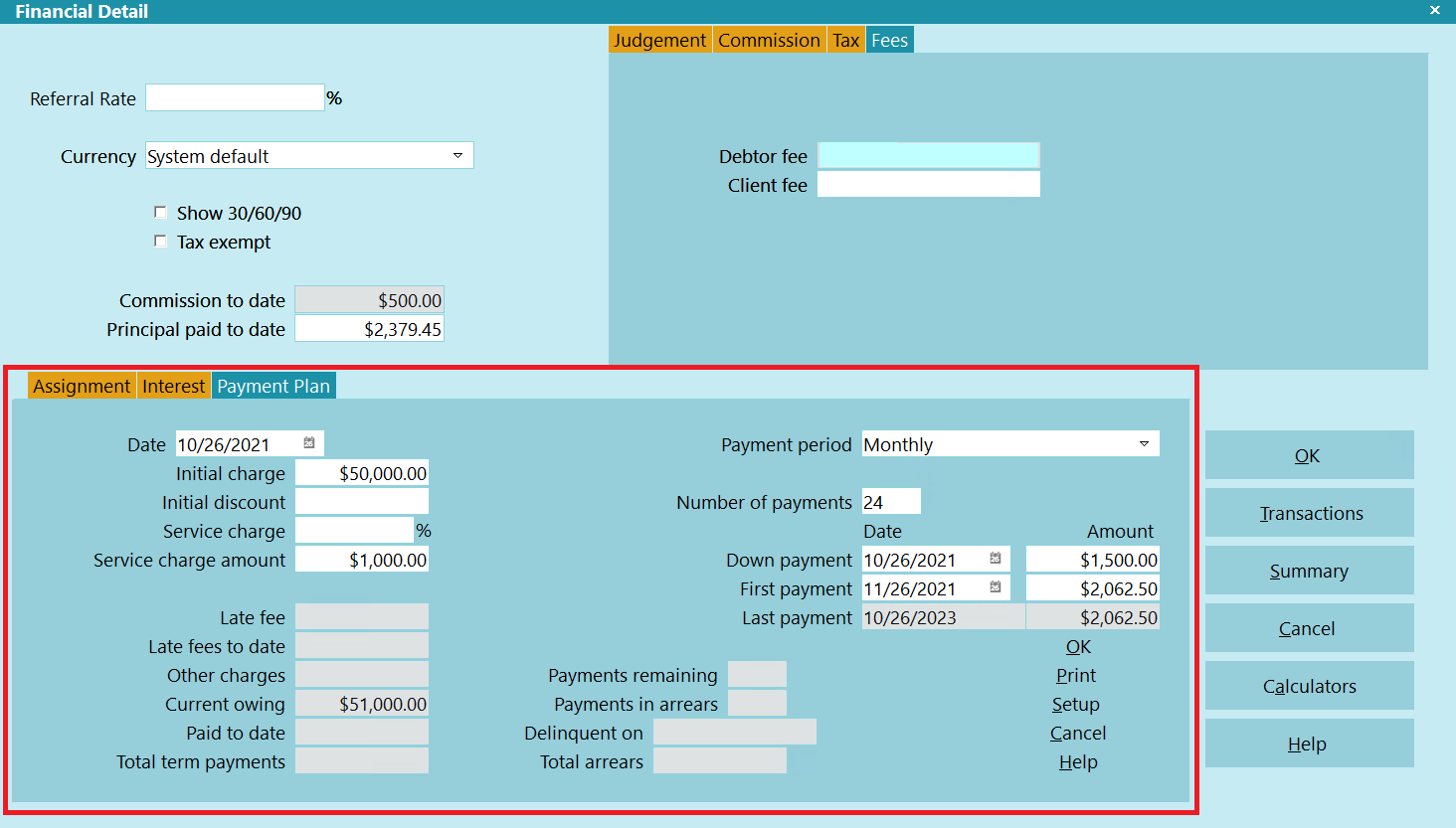
Payment Plan Details
Payment plans let you schedule promised payments and
print coupon booklets. This is useful for credit grantor or
whenever a service or product is sold with a contractual
payment agreement. Collect! automatically handles
background tasks for your company when you
set up a payment plan for your clients. Transactions
are posted for the entire plan with dates ranging into the
future as far as necessary to satisfy the debt. Posted
Dates are left blank to be filled in when each payment is
received.
Only use a Payment Plan if you are reasonably
sure that payments will be met consistently!!
 If there is any chance that the payments will not be
regular or consistent, you are advised to use Promise contacts
instead for a more loosely structured "payment plan."
If there is any chance that the payments will not be
regular or consistent, you are advised to use Promise contacts
instead for a more loosely structured "payment plan."
Date
The reference date for this plan. Other dates
are based on this reference.

Initial Charge
This is the amount of the Original Principal.
It is copied from the Debtor Principal field if you
entered an amount for Principal. If the transaction
doesn't exist already, a transaction will be posted
for this amount when you activate the Payment Plan.
If this field is blank, enter the amount of the debt.
If you are using the system for periodic billing, this
is the sum of all transactions matching the Initial Charge
Transaction Type in the Payment Plan Setup form.

Initial Discount
This is the amount of an initial discount.
You may offer discounts or other credits. This value
allows you to track any credits posted.
The service charge is affected by this amount. See
Service Charge below for more information.

Service Charge
This is the Service Charge rate in percent per month.
When you enter a service charge rate, the service charge
amount is calculated from that rate. If you leave the rate
empty, you can manually enter a service charge amount.
The calculation for service charge is:
Service Amount = initial charge - initial credit - down payment
Service Charge = service amount X service charge rate X number of months

Service Charge Amount
If you entered a Service Charge rate, this charge is
calculated automatically. Otherwise, enter a dollar
amount to charge the Debtor a service fee.
See above Service Charge for calculation details if
you entered a Service Charge rate.

Payment Period
Select a period between payments for this plan.
 If you select monthly, and the starting
date is the 31st, 30th or 29th, the system
will schedule payments on the highest
date available for each month. For example,
a 6 month plan starting on January 31st,
will have a second payment scheduled for
February 28th, since there is no 31st of
February.
If you select monthly, and the starting
date is the 31st, 30th or 29th, the system
will schedule payments on the highest
date available for each month. For example,
a 6 month plan starting on January 31st,
will have a second payment scheduled for
February 28th, since there is no 31st of
February.
Press F2 to pick from the list.

Number Of Payments
Number of payments, excluding any down payments.
For example, if you leave the down payment blank
and enter 6 payments, the Debtor will make 6 payments.
If you enter a down payment amount and 6 payments,
the Debtor first pays the down payment amount and then,
makes 6 additional payments for the remaining balance.
Payment period can be set in the Payment Plan Setup
form available from the Setup button. Choose from several
options, from monthly to daily, etc.

Days
Enter the number of days between payments.
This field is only displayed when the Payment Period
is set to Number Of Days.

Down Payment
Enter the Date of the Down Payment. To pick from
a Calendar press F2.
To schedule a number of days in the future, type
the number and press Enter.
For example, to set to 7 days in the future, type 7
and press Enter.

Down Payment Amount
Enter the amount of the Down Payment. It may be loaded
automatically, depending on your payment plan settings.

First Payment
Enter the Date of the First Payment. To pick from a
Calendar, press F2.
To schedule a number of days in the future, type
the number and press Enter.
For example, to set to 7 days in the future, type 7
and press Enter.

Payment Amount
Enter the amount of the First Payment. It may be loaded
automatically, depending on your payment plan settings.

Last Payment
The Date of the Last Payment.
When Collect! calculates the payments for this plan,
the last payment Date and Amount will display in the
Date and Amount fields here.

Last Payment Amount
The Amount of the Last Payment.
 Several fields on the Payment Plan
form display information for your
information only. They cannot be
altered and are grayed out. These
fields are listed below.
Several fields on the Payment Plan
form display information for your
information only. They cannot be
altered and are grayed out. These
fields are listed below.

Late Fee
This amount is taken from settings in the Payment
Plan Setup for Late Fee Transaction and Late Fee
Amount.

Late Fees To Date
This amount is taken from transactions information
for this Debtor.

Other Charges
This amount is taken from transactions information
for this Debtor.

Current Owing
This amount is displayed from the Debtor's Owing
field in the Debtor from.

Paid To Date
This amount is displayed from the Debtor's Paid
field in the Debtor from.

Total Term Payments
This is the total dollar amount of the payments
scheduled in this payment plan.

Payments Remaining
Number of payments remaining in plan. Collect!
calculates this automatically depending on the
settings you choose for the plan.

Payments In Arrears
This is the number of missed payments.

Delinquent On
This is the date the account went delinquent.

Total Arrears
This is the total value amount of missed payments.

OK
Select this to save any changes you have
made and return you to the previous form.

Print
Select this to bring up the Print Report list of reports and
letters that can be printed form the Payment Plan form.

Setup
Select this option to display the Payment Plan Setup
form where you can enter default values to be used
when setting up similar payment plans on a number
of accounts.

Cancel
Select this to ignore any changes you have
made and return you to the previous form.

Help
Press this button for help on the Payment Plan form
and links to related topics.

| 
Was this page helpful? Do you have any comments on this document? Can we make it better? If so how may we improve this page.
Please click this link to send us your comments: helpinfo@collect.org