Time Management
Collect!'s Time Management utility enables you to track time
spent on tasks. You can create as many "jobs" as needed
and track time spent on each. Give each Timer task a unique ID and
write your tallies to a convenient CSV file for recording and billing.
 Be sure to write your tallies to file before closing Collect!.
Be sure to write your tallies to file before closing Collect!.

Time Management
Write To File
Select this option to write the totals of each of your tasks
to a CSV file. Each entry in the file will list the task ID and
the accumulated total time.
Example:
"Acct# 12345","12:34:56.789"
"Acct# 56789","31:35:16.112"
When writing to an existing CSV, the new data will be
appended to the file.
 The WRITE TO FILE button will not write timers that
are "Running." Be sure to stop each Timer to
accumulate the totals before writing to file.
The WRITE TO FILE button will not write timers that
are "Running." Be sure to stop each Timer to
accumulate the totals before writing to file.
 Be sure to write your tallies to file before closing
Collect!. Closing Collect! clears all entries from
the Timer List.
Be sure to write your tallies to file before closing
Collect!. Closing Collect! clears all entries from
the Timer List.

Help
Select the HELP button for more information about
Time Management and links to related topics.

OK
Select the OK button to close the Time Management
window. Any tasks that are "Running" will continue to
tally the time even after the window is closed. This
enables you to carry on with other work in Collect!.
 Be sure to write your tallies to file before
closing Collect!. Closing Collect! clears
all entries from the Timer List.
Be sure to write your tallies to file before
closing Collect!. Closing Collect! clears
all entries from the Timer List.

Using Time Management
Time Management is a tool that can be used to track time
spent on tasks. You can create as many Timers as you need,
providing a unique ID for each task. You can start and stop the
Timers to continue to add time to any task.
Closing Collect! empties the Timer List so you must record
the accumulated time first! You can write the timers to a
CSV file.
- Select Tools from the top menu bar and then select
Time Management to open the Time Management form.
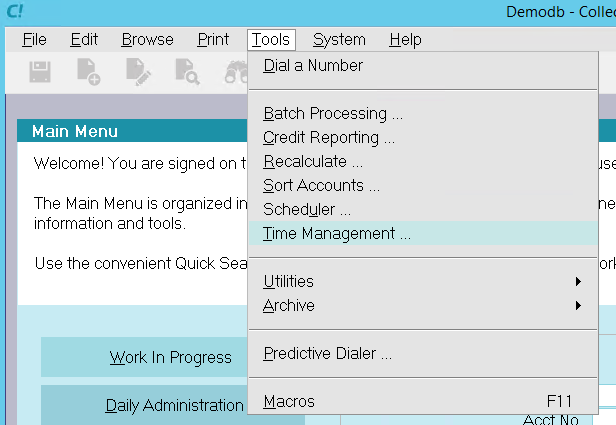
Tools Menu Time Management Option
- Select the NEW button when the Timer List is displayed.
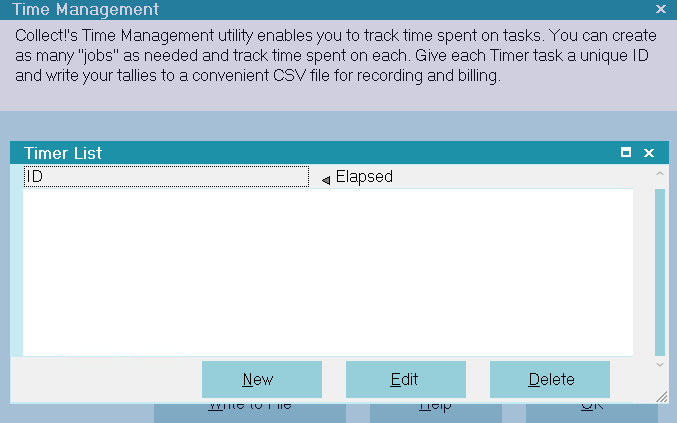
Timer List
- This will display a blank Timer form where you can create
a new Timer.
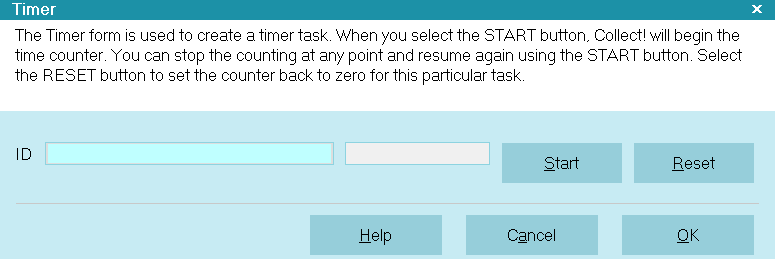
New Timer
- In order to enter a timer into the Timer List, it must
contain an ID value. Enter a unique ID, such as the Debtor's
File Number, if you want to track time spent working an
account.
 The ID value can not contain a comma [,] character
or a double quote ["] character.
The ID value can not contain a comma [,] character
or a double quote ["] character.
- Select the START button to begin recording the time.
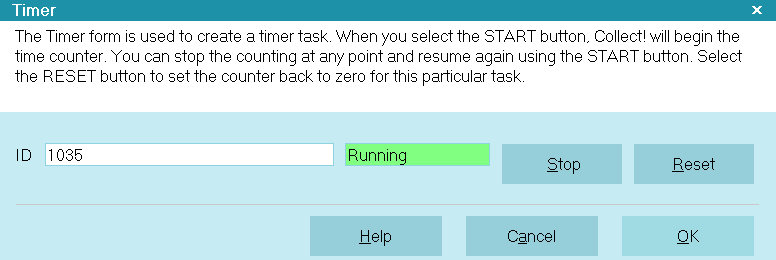
Timer Running
- Select the OK button to return to the Timer List.
you will see your Timer task in the list.
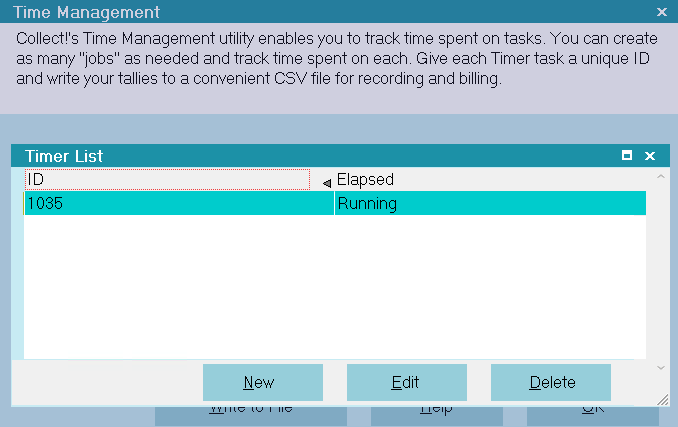
Timer List with Timer Task
- Select the EDIT button to edit the Timer task or
to Stop or Start the Timer.
- Select STOP to stop the Timer.
Collect! will display the time accumulated so far.

Elapsed Time
- You can select START to begin timing again or select
RESET to set the Timer back to zero.
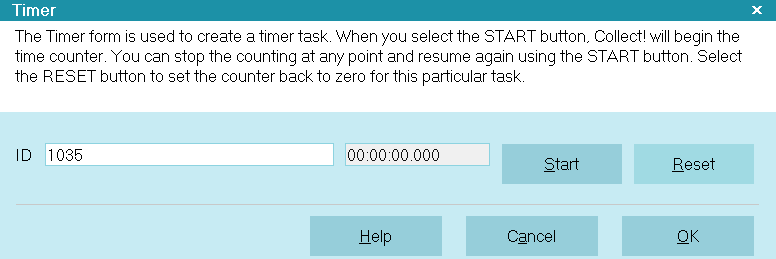
Timer Reset to Zero
- Select OK to return to the Timer List.
- You can select DELETE to remove a Timer from
the Timer List.
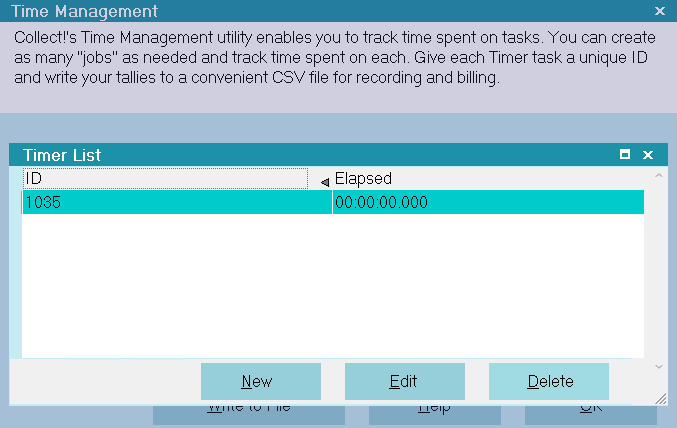
Deleting a Timer
 You can select OK to close the Time Management
window while Timer tasks are running. Collect! will continue to
record the time for each Timer. You can reopen the Time
Management form to stop Timers and record the time.
Do not close Collect! or you will lose all your totals.
You can select OK to close the Time Management
window while Timer tasks are running. Collect! will continue to
record the time for each Timer. You can reopen the Time
Management form to stop Timers and record the time.
Do not close Collect! or you will lose all your totals.
 Attempting to track time for over 49 days on
one particular task will produce undefined behavior.
Attempting to track time for over 49 days on
one particular task will produce undefined behavior.

Writing Timer Details To File
You can write the Timer totals to a CSV file. Closing
Collect! empties the Timer List so you must record
the accumulated time first!
- When the Time Management form is displayed, select
the WRITE TO FILE button.

Writing Timers to a CSV File
 Make sure you stop all Timers first! The WRITE
TO FILE function will not write timers that are "Running."
Make sure you stop all Timers first! The WRITE
TO FILE function will not write timers that are "Running."
- Select a name and location for your Timers file when
the Save Time Management File dialog appears.
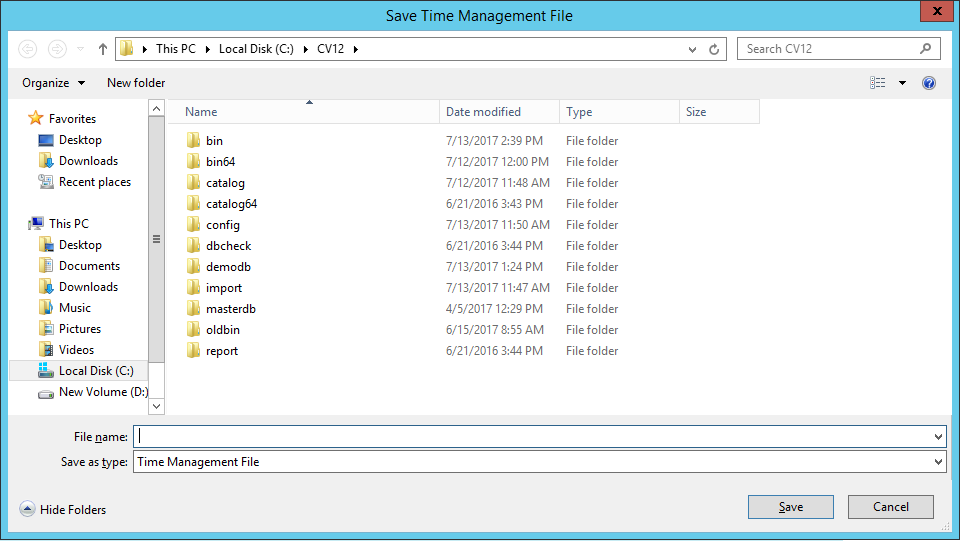
Save Time Management File
 When you write to an existing file, the CSV
data will be appended.
When you write to an existing file, the CSV
data will be appended.
- Collect! informs you after a successful write process.
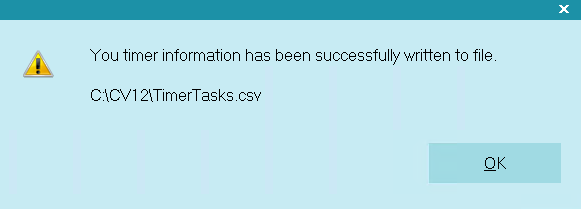
Timers Successfully Written to File

| 
Was this page helpful? Do you have any comments on this document? Can we make it better? If so how may we improve this page.
Please click this link to send us your comments: helpinfo@collect.org