How To Copy Records
This document discusses copying and pasting records in the same database or copying records from one
database to paste into another database.
PLEASE BE SURE YOU HAVE A RECENT BACKUP OF YOUR DATABASE BEFORE COPYING RECORDS.
Introduction
It is possible to copy many kinds of records and very easily select a group of records to copy. This
feature works well for contact plans, operator settings, status codes, transaction types, reports,
commission rate plans and user levels. When you copy a Contact Plan, for instance, all of the events
in that plan are copied.
There are a few important restrictions:
1. If you were to copy a Debtor record, the Debtor information would be copied but any contacts and
transactions are not copied. Neither is the Client information copied. So, it is not recommended to
copy debtors or clients.
2. User Levels cannot be copied from one database to another. They lose their settings. You can make
a copy in the SAME DATABASE, though, so that you can adjust the settings of a level without losing
the original--in case you need to restore it.
3. Import maps cannot be copied from one database to another. They lose their settings. Within the
same database, you must carefully examine any definitions that you copy to ensure that the settings
are intact.

Open List And Select Records
- Using the pull down menus, open the type of record you wish to copy. This can be any kind of
list, including Contact Plans, Operators, Transaction Types, Commission Rate Plans, Reports,
or User Levels.
- Using the arrow keys and the spacebar, select the item or group of items you want to copy.
 To select items, highlight the item using the arrow keys and select it by pressing the
spacebar. When you do this, the selected line will turn orange. As you select more items, the
ones you already selected will turn orange. To deselect an item, use the arrow keys again and
when you are on the item, press the spacebar. The orange highlight will disappear and the item
will turn teal then appear with a normal white background when you move off of it.
To select items, highlight the item using the arrow keys and select it by pressing the
spacebar. When you do this, the selected line will turn orange. As you select more items, the
ones you already selected will turn orange. To deselect an item, use the arrow keys again and
when you are on the item, press the spacebar. The orange highlight will disappear and the item
will turn teal then appear with a normal white background when you move off of it.
- You can use Search Criteria to narrow down a very large list to a more manageable size, perhaps
even filtering it to only those records you want to copy.
- If you want to copy a whole list, click in the list to activate it and press the key combination
CTRL+A to select all the records.

Copy The Records
- Now, pull down the Edit menu and choose Copy or use the key combination CTRL+C.
- Collect! will prompt that you have copied records. Read the prompt carefully. If there is
already something in the Clipboard, you must decide whether to add to it or copy over it, so
read carefully and choose YES or NO.

Open The Target Location
- If you are going to paste into the same list, you don't have to do anything but paste. So,
proceed to Pasting The Records Into The New Location. However, if you are going to paste the
records into a different database in Collect! you have to exit the one you are in and sign
into the other one. Then, proceed to the next step.
- Use whatever means are necessary to exit from the Collect! menus and the database you are
signed into until you are at the Collect! Welcome screen. DO NOT Close the program. This will
clear the clipboard. You need to get back to the Main Menu, then click the Quit button to get
to the Welcome to Collect! screen.
- At the Welcome to Collect! screen, choose the database you want to enter and press the Start
button to sign in.
 You must use an ID and password that the other database recognizes.
You must use an ID and password that the other database recognizes.
- Once you are signed in, pull down the menus at the top of the Collect! screen and open the same
type of list you took your records from. In other words, if you copied a status code from the
first database, then bring up the status code list in this database.

Pasting The Records Into The New Location
- Whether you had to enter a new database, or are still at the same list in the old one, you can
now paste your records from the clipboard into the list.
- Pull down the Edit menu and choose Paste or use the key combination CTRL+V to paste your items
into the list.
- You should open and check the items you pasted to make sure they copied as you expected them
to.
- Give your new copies unique names and descriptions so you do not have duplicate entries in your
lists.
- After copying any kind of record, check to make sure that all information did copy over as
expected.
 Pasting some records will append "- copy" to the end to help in identifying the copy.
Pasting some records will append "- copy" to the end to help in identifying the copy.

Cancel Copy
When Collect! displays the message that you have copied a record, you can select CANCEL to abort the
copy process and clear the clipboard.
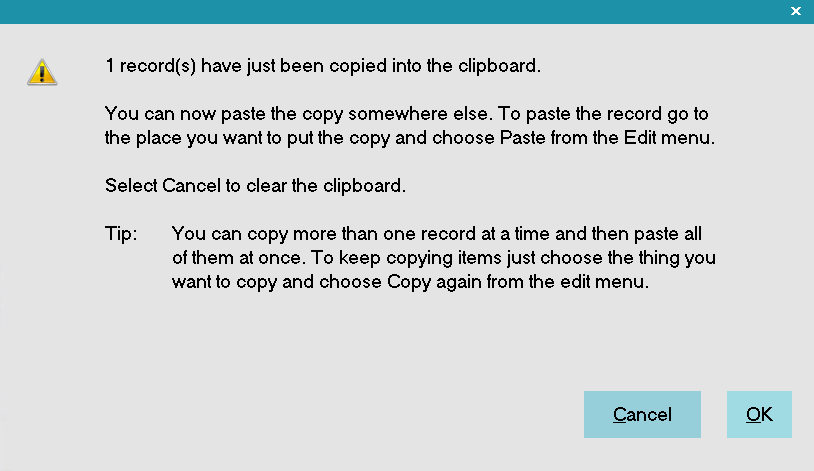
Copy Record Message

Summary
The information provided in this topic applies generally to copying records.
Where you paste copied items depends on what you copied. If copying to the same database, records
are pasted into the same list that they were copied from. For instance, perhaps you want to use an
existing Operator setting, make a copy, and alter it slightly for another Operator on your team.
If copying to the Masterdb database, a record copied from the Demonstration database must be pasted
into the same type of list as it was copied from in the other database.

| 
Was this page helpful? Do you have any comments on this document? Can we make it better? If so how may we improve this page.
Please click this link to send us your comments: helpinfo@collect.org