Access Rights Basics
The Access Rights form controls the look of any form,
field or menu in Collect!. You can modify form, field and
menu item labels, change field colors, change access
rights for users, prompt to verify data when exiting a
form, attach a pick list or control file, and change list
views - all within the Access Rights form.
When you want to customize a User Level or set a
particular feature for a particular form or field, the
Access Rights form is a very direct and useful way to
do this.
There are two types of access rights - Form Properties which
apply to the whole form and Field Properties which apply to a
particular field on a form. Both of these can be set using the
Access Rights form.
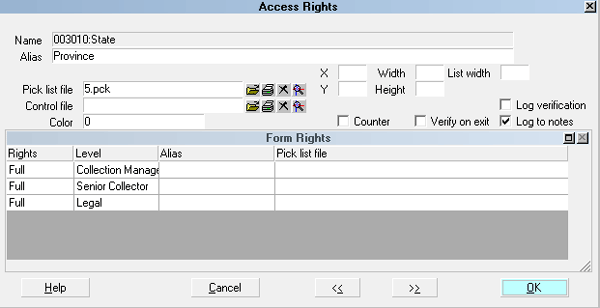
Access Rights form
Accessing Access Rights
The Access Rights form may be accessed in many ways.
Providing you have access to the various menus and
forms, you can use one of the following ways to get
to the Access Rights form.
 When you use one of these methods to
display the Access Rights form, it is very important
to examine the field labeled Name
to ensure that you are looking at the Access Rights
form for the correct menu, form or field item.
When you use one of these methods to
display the Access Rights form, it is very important
to examine the field labeled Name
to ensure that you are looking at the Access Rights
form for the correct menu, form or field item.
1. Select System from
the top menu bar and then select Access Rights
from the drop-down choices. The list of Access Rights
for all forms and fields will appear. Select an item in the
list to view the Access Rights form for that form, field
or button.
2. Select System from
the top menu bar and then select Form Properties
from the drop-down choices. The Access Rights form
will display for whichever form is currently open.
3. Select System from
the top menu bar and then select Field Properties
from the drop-down choices. The Access Rights form
will display for whichever field or button is active, has
focus, or is highlighted at the moment.
4. From the Main Menu, select System Administration
to display the System Administration menu. Select
Setup And Configuration to display the System Setup
menu. Then select Security and Aliases to display
the Security and Aliases menu. Select
Access Rights and Aliases to display the Access
Rights list. Select an item in the list to view the
Access Rights form for that form, field or button.
5. When you are on a form or field, right-click your
mouse and select Properties. This will display the
Access Rights for whichever form, field or button
is active at the moment.
6. When you are on a form or field, press Alt + F1.
This will display the Access Rights for whichever
field or button is active at the moment.
Once you have opened the Access Rights form,
you can use it to modify field labels, change user access
to a form or field, or prompt users to verify field data on
exiting a form. Pick lists, control files and changing list
views are also dealt with through the Access Rights
form. These and other related topics are addressed in
How To Set Field Or Form Properties.
The topic of Access Rights is really deep and impacts
on your whole system. User levels have been carefully
designed to give you access rights settings that you can
use for a variety of users depending on their function in your
organization. Please refer to help on User Level for details
and please make sure you choose your User Levels
carefully when setting up your Operators.
 User Level 99 is not affected by access rights,
or form and field properties. If you make changes, sign in
as a level other than 99 to see the effects of your settings.
User Level 99 is not affected by access rights,
or form and field properties. If you make changes, sign in
as a level other than 99 to see the effects of your settings.

No Access Rights
When a user tries to perform function that they do not have
access rights to, Collect! will display a message indicating
the Access Rights number that you can change to grant
access to the particular function.

Access Rights Prompt
The Name and Number displayed in this message helps
you locate the particular form in the Access Rights list.

Access Rights Item in List
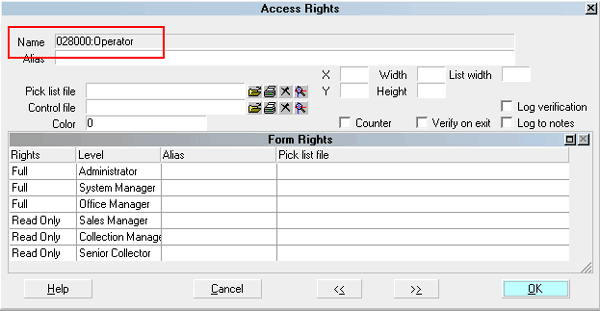
Access Rights Form Name

See Also
- Access Rights
- Access Rights Topics

| 
Was this page helpful? Do you have any comments on this document? Can we make it better? If so how may we improve this page.
Please click this link to send us your comments: helpinfo@collect.org