Main Menu
Welcome! You are signed on to a database, and the files are now
open for your use.
The Main Menu is organized into the basic tasks you perform in
Collect!. Select one of the tasks below, or use the Menus at the
top, for quick access to information and tools.
Use the convenient Quick Search area to find an account to
work. This feature works the same as the Find By options in
the Browse menu.
Work In Progress lists all activities ( contacts) you have scheduled
To Do today.
Daily Administration takes you to menu selections for tasks you
perform on a daily basis, like entering new business, payments
and charges, and printing letters and reports.
On a daily basis, you should use the Work In Progress and
Daily Administration options. Other options will be used
periodically, as needed.
Month End is for your periodic and month end accounting.
This includes generating and printing statements, checks, and
reports for payables and receivables.
System Administration takes you to menu selections for
setting up Collect! and running database maintenance.
Reports makes it convenient to print several standard reports
that are used most often. You can also choose to print your
daily letter batch.
Tutorials takes you to the FLASH format Tutorials video
which demonstrates basic functions in Collect! that you
will use every day in your business operation.
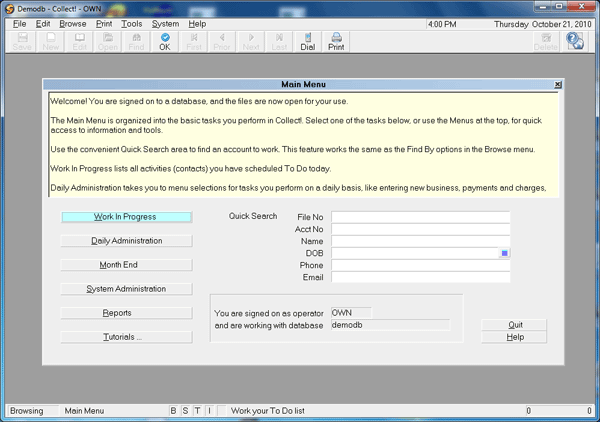
Main Menu
Work In Progress
Select this button to open the Work In Progress (WIP)
List. This is a To Do List that displays a work queue for
the operator who has signed into Collect!. The WIP List
displays any uncompleted contacts that the operator
has been assigned to look after. This enables you to
follow up specific accounts. By default, Promises, Phone,
Review and Other contacts are displayed in the WIP List.

Daily Administration
Select this button to view the Daily Administration
menu where you can choose from a series of
standard daily office procedures, like entering
new business, payments and charges, and
printing letters and reports.
Daily Administration lets you:
* Post new business
* Print daily reports
* Enter Client and Debtor payments
* Perform daily account batch functions

Month End
Select this button to view the Month End
menu where you can choose from a series of
standard month or selected period end
accounting procedures.
Month End lets you:
* Calculate statements and invoices
* Prints monthly statements
* Print your accounts receivable summary
* Print your accounts payable summary
* Print month or period end reports

System Administration
Select this button to view the System Administration
menu where you can set up Collect! to suit your
needs and run maintenance on your database.
* Setup and Configuration -- this takes you to various
areas for setting up Collect! for the way you do
business.
- Enter your company details and address
- Specify users and their access rights
- Set up transaction types
- Set up debtor status codes
- Customize contact plans
- Create letters and reports
* Database Maintenance -- this takes you to the
database maintenance dialog where you can
adjust your settings and run the internal
maintenance routines.

Reports
Select this button to open the Reports menu where
you can select from a variety of analytical and
summary reports. Print your own customized
reports from this menu or run your daily scheduled
letter batch.
Reports you can print from this menu include:
* Total listings report
* Client analysis
* Month batch analysis
* Operator analysis
* Scheduled batch letters
* Trust account summary
* Year end summary report
* Your customized reports

Tutorials
Select this button to access the Tutorials page where
you can play the FLASH format Tutorials video to see
an overview of basic functions and features in Collect!.

Quick Search
Use this area of the Main Menu to quickly browse your
database and find accounts. The searching criteria for
these Quick Search fields follows the same guidelines
as the Browse, Find By menu options.

File No
Please enter a File Number to search for. For
example, type '4371' to find that file. This searches
for an exact match.
Type a File Number to search for and press ENTER.

Acct No
Please enter an Account Number to search for. For
example, type '616' to find all numbers starting with 616.
Type '*616' to find all numbers containing '616' such
as 430-59-0616 or 754-89-8616.
Type an Account Number to search for and press ENTER.

Name
Please enter a Name to search for. For example,
type 'mar' to find all names starting with mar, such
as Marah, Mark, or Martin.
Type '*mar' to find all names containing 'mar',
such as Omar Sharif or Frank Delmar.
Type a Name to search for and press ENTER.

DOB
Please enter a Date of Birth to search for. For example,
type '9/10/1956' to find all matching birth dates. This
searches for an exact match.
Type a Birth Date to search for and press ENTER.

Phone
Please enter a Phone Number to search for. For example,
type '616' to find all phone numbers starting with 616.
Type '*616' to find all phone numbers containing '616',
such as 403-459-0616 or 754-616-8675.
Type a Phone Number to search for and press ENTER.

Email
Please enter an Email Address to search for. For example,
type 'support@' to find all emails starting with support@.
Type '*support' to find all numbers containing 'support',
such as tech-support@test.com.
Type an Email Address to search for and press ENTER.

You Are Signed On As Operator
You signed into Collect! using the ID shown here.
The ID you sign on with is important in determining
what the system does for you. When you open your
To Do list, you will see contacts assigned to the ID
displayed in this field. When notes are entered for
a debtor or contacts are created or completed, they
are stamped with this ID.
 The Collect! Demo is set up to sign you in
as ID OWN and Password own. You can
put in any other ID and Password that is
a valid Operator ID in your system.
The Collect! Demo is set up to sign you in
as ID OWN and Password own. You can
put in any other ID and Password that is
a valid Operator ID in your system.

And Are Working With Database
This is the folder name of the database you have opened.
Ordinarily, you would see MASTERDB displayed in this
field when you are working in your Masterdb Database.

Quit
To sign out off Collect! select this button or press Enter on
your keyboard while the button is highlighted. This will
exit you to the Welcome To Collect! screen.

Help
Select this button for help on the Main Menu
screen and links to related topics.

See Also
- How To Start Using Collect!

| 
Was this page helpful? Do you have any comments on this document? Can we make it better? If so how may we improve this page.
Please click this link to send us your comments: helpinfo@collect.org