How To Use Control Files
This document discusses creating and using Control Files.
Control files allow you to attach a script to any field or form
in the Collect! system. The script can do logical processing
and then it can write the result onto the screen or into the
database. This requires that you are familiar with Collect!'s
Printable Field codes and that you have access rights to
modify field properties in your database.
Control files open up a host of customization possibilities
that let you tailor Collect! to suit your exacting requirements.
To help understand how control/script files can help, here
are two real life scenarios.
1. An international collections user wants to automatically
select the correct operator based on the country the debtor
resides in.
Solution: A control file attached to the Country field. When
data entry personnel completes the Country field and presses
Tab or Enter, the control file runs, and the correct operator is
selected for the account.
2. Some accounts require special attention. We want the
status field on the Debtor form to change color when the
account is delinquent.
Solution: A control file attached to the Debtor form that
changes the color of the status field depending on its value.
These simple examples show how control files can let you
customize Collect! to an amazing level of detail.
Control File Operations
Control files can perform various operations:
1. Edit data in the database.
2. Change field attributes such as visibility, color, and
captions.
3. Display a message to the end user.
4. Do whatever reports can do - define variables and
equations, perform calculations, write results to the
database or display them to the screen.
5. Work at the Form and Field level.
Control files attached to forms are invoked
just before the form is displayed.
Control file attached to fields are invoked as the user
exits the field. Field level control files will execute on
leaving a field if the field data has changed.
At the FORM level, control files run UNCONDITIONALLY.
At the FIELD level, CONDITIONS CAN BE SET to
determine when attributes change or calculations
occur for the particular field.
 User level 99 does not read control
files. Please sign in as a user other than level 99
if you are using control files.
User level 99 does not read control
files. Please sign in as a user other than level 99
if you are using control files.

Edit And Set Commands In Control Files
Control files support the @EDIT and @SET commands.
@EDIT
This command edits the data in a database field. After
changing the data in the field the record is immediately
written to the database.
Syntax: @EDITde.u1 = {value}
value can be a variable, a database field
or a date.
 If you are changing more than one field in a record at
a time, use the @SET command to alter the fields in the
record, and only on the last change should you use the @EDIT
command.
If you are changing more than one field in a record at
a time, use the @SET command to alter the fields in the
record, and only on the last change should you use the @EDIT
command.
 Typically control files use the @SET command.
The @EDIT command is only needed when you actually want
to physically write an updated record to the database. Since
control files trigger off the 'current' record, you should generally
use the @SET command and only use the @EDIT command
when altering data in related records.
Typically control files use the @SET command.
The @EDIT command is only needed when you actually want
to physically write an updated record to the database. Since
control files trigger off the 'current' record, you should generally
use the @SET command and only use the @EDIT command
when altering data in related records.
@SET
This command changes the value in the selected field of the
database record, but does not write the record to disk until
you exit from the form.
Syntax: @SETde.na = {value}
value can be a variable, and database field
or a date.
 Typically control files use the @SET command.
The @EDIT command is only needed when you actually want
to physically write an updated record to the database. Since
control files trigger off the 'current' record you should generally
use the @SET command and only use the @EDIT command
when altering data in related records.
Typically control files use the @SET command.
The @EDIT command is only needed when you actually want
to physically write an updated record to the database. Since
control files trigger off the 'current' record you should generally
use the @SET command and only use the @EDIT command
when altering data in related records.

Log To Notes
You should use @SET when your control file is on a field
and you also want to Log to Notes when modifications have
occurred. For instance, the Set Timezone sample uses
a control file on the Debtor Home field to change the Time
Zone. By using @SET in the control file, instead of @EDIT,
we ensure that changes to the phone number are still
logged to notes.

Changing Field Attributes With Control Files
Field attributes can be changed through control files. Examples
are Color, Caption, Rights.
In the script, these would be referred to as follows:
de.na.color
This means the color attribute of the Debtor Name field.
de.na.caption
This is the label attribute of the Debtor Name field.
de.in.rights
This is the access rights attribute of the Debtor Interest field.
COLOR
Setting this attribute changes the color of a field. Colors are
defined as #RRGGBB in hexadecimal form, as in standard
HTML color usage.
Syntax: @SETde.na.color = #RRGGBB
RR is a hexadecimal Red color component between 0
and 255 (0 to FF hex).
GG is a hexadecimal Green color component between 0
and 255 (0 to FF hex).
BB is a hexadecimal Blue color component between 0
and 255 (0 to FF hex).
Example:
// control file to set color of Debtor Name field
@SETde.na.color = #3399FF
// End of file
Please refer to Color Chart for a quick reference to
sample colors that you may use and to
Using Color In Collect! for additional examples.
 You cannot change the color of the Debtor's Mode
field using a control file.
You cannot change the color of the Debtor's Mode
field using a control file.
RIGHTS
Set this attribute to control whether a field on a form is hidden,
read only or able to be edited by the user.
Rights are defined as:
0 = Full
1 = No Delete
2 = Read Only
3 = No Access
// Set at FORM level to grant Read Only access to
the Debtor Status field
@SETde.sta.rights = 2
// End of file
CAPTION
Set this attribute to change the caption of a field.
Example:
// Set this at FORM level in the Attachment
form to change the label of the Index 1 field.
@SETat.i1.caption = "Driver's License"
// End of file
 You may need to put the caption in quotes
to get this to work.
You may need to put the caption in quotes
to get this to work.

Control File Examples
The following snippets give examples of ways that you
can use control files to
- alert the Operator regarding certain accounts
- change the appearance of a form
- write a value to a field in a form
This is a fairly technical subject. Writing the scripts for
control files requires a familiarity with the various
commands that can be used in the report writer. You may
have to experiment a bit to get the results you need.
 When a control file changes the value or
appearance of a form or field, you may have to go off the
form and back on to see the effects.
When a control file changes the value or
appearance of a form or field, you may have to go off the
form and back on to see the effects.

1. Change Debtor Status
If the status is PRA, we may want to make the color of the
Status field green.
// Set this at the FORM level
@SETde.sta.color = #FFFFFF
@SETde.sta.color = #00FF00 if (@de.sta = PRA)
@SET de.sta.color = #FFFFFF if (@de.sta <> PRA)
// End of file
 We make the default color white before deciding
what else to do. We set a color for our TRUE condition and
one for all other cases.
We make the default color white before deciding
what else to do. We set a color for our TRUE condition and
one for all other cases.

2. Debtor Delinquent
This Control File will change the color of the Debtor Delinquent
field on the Debtor form.
Set at FORM level.
// Control file for Debtor Delnqnt
// Please add your report snippet below.
// This field can contain up to 10 numbers without a decimal.
@SETde.de.color = #99FF99 if (@de.de > @d-30)
@SETde.de.color = #00FFFF if (@de.de <= @d-30)
// End of file
When the Debtor Delinquent is within the past month, the color
of the field changes to green. When the Debtor is over a month
delinquent, the color of the field changes to blue.

3. Debtor Range
This Control File can be used to identify Debtors in a range of
file numbers. Different colors can be used to indicate different
ranges.
Set at FORM level.
// Control file for Debtor Client
// Please add your report snippet below.
// This field can contain numbers.
@SETde.na.color = #FFFFFF
@SETde.na.color = #CCFF00 if (@de.fi < 11000)
@SETde.na.color = #CC99FF if (@de.fi = 11000 .. 13999)
@SETde.na.color = #FFCCCC if (@de.fi = > 13999)
// End of file
This snippet changes the color of the Debtor Name
field (@de.na) depending on the Debtor File Number (@de.fi).

4. Attachment
This Control File changes the labels of fields on the
Attachment form depending on the value chosen from the
Class field pick list. For the examples below to work, the
Class field pick list needs to be edited to add Invoice and
Assets to the existing list.
Set at FORM level.
Here is an example of script to change the caption of the
Index 1 field to Invoice # or Assets and the caption of the
File field to View Invoice or View Assets. Notice
that strings are enclosed in quotes.
// Control file for Attachment
// Please add your report snippet below.
// This field can contain numbers.
//The first two lines below initialize the default captions
@SETat.i1.caption = "Index 1"
@SETat.fi.caption = "File"
@SETat.i1.caption = "Invoice #" if (@at.cl = Invoice)
@SETat.fi.caption = "View Invoice" if (@at.cl = Invoice)
@SETat.i1.caption = "Assets" if (@at.cl = Assets)
@SETat.fi.caption = "View Assets" if (@at.cl = Assets)
// End of file
 In the above snippet, the line "//End of file" must
be included to tell Collect! to stop looking. So make sure
you include it.
In the above snippet, the line "//End of file" must
be included to tell Collect! to stop looking. So make sure
you include it.
If the user chooses 'Invoice' from the Class field
pick list (@at.cl), the caption of the Index 1 field (at.i1)
will change to "Invoice #" and the text in the File field
will read "View Invoice".
If the user chooses 'Assets' from the Class field pick list,
the caption of the Index 1 field (at.i1) will change to "Assets"
and the text in the File field will read "View Assets".
 You will have to go off of the attachment for the
change to register. In the future, when you open this
particular attachment, the labels will display the correct
captions according to the choice displayed in the attachment
Class field.
You will have to go off of the attachment for the
change to register. In the future, when you open this
particular attachment, the labels will display the correct
captions according to the choice displayed in the attachment
Class field.

5. Debtor Other Phone Number Written To User 1 Field
This Control File will put the Debtor Other Phone number
in the Transaction form in the User 1 field.
 By default, Collect!'s Check reports use User 1
for the Check Number. If you plan to use the check printing
features, you would need to modify the check reports to
take the check number from one of the other User fields on
the Transaction form.
By default, Collect!'s Check reports use User 1
for the Check Number. If you plan to use the check printing
features, you would need to modify the check reports to
take the check number from one of the other User fields on
the Transaction form.
Set at FORM level
// Control file for Transaction
// Please add your report snippet below.
// This field can contain numbers.
@EDITtr.u1 = @de.ot
// End of Control File
This control file will run whenever the transaction is
opened to view.

6. Using Variables With Control Files
You can also use variables with control files. The following
snippets are set at the FORM level, using variables. In this
example, the color of the Status field will change to GREEN
if there have been more than 3 phone calls made to the debtor.
// Control file for Debtor
// Please add your report snippet below.
@varPHO# = 0
@de.con no total where (@co.ty = Phone)
@varPHO = @(varPHO+1) if (@co.do = Yes)
@de.con
@SETde.sta.color = #FFFFFF
@SETde.sta.color = #00FFFF if (@varPHO>3)
// End of file

7. Pick List
Use these commands to dynamically attach a Pick List to a field.
 This only works with pick list files that are numerically
named, such as 11.pck or 333.pck.
It does not work with alpha-names such as attach.pck
or myown.pck.
This only works with pick list files that are numerically
named, such as 11.pck or 333.pck.
It does not work with alpha-names such as attach.pck
or myown.pck.
Example 1:
Set at FORM level.
// Attach pick list to Debtor state field - FORM level
@SETde.st.picklist = 1.pck
// End of file
In the example above, the pick list (1.pck) needs to already
exist in the system so that you can use it. For more
information about creating a pick list please refer
to How To Modify Or Create A Pick List.
Example 2:
Set at FIELD level with conditions declared with an IF statement.
//Attach pick list at FIELD level with conditions and
range.
@SETde.st.picklist = 15.pck if (@de.zi = 04000 .. 16999)
@SETde.st.picklist = 11.pck if (@de.zi = 89000 .. 95999)
// End of file
For the above example the following two pick lists were created.
//Pick list (15.pck) for Zip Code range 04000 .. 16999
" New York"
"Maine"
"Washington DC"
"New Jersey"
//End of File
//Pick list (11.pck) for Zip Code range 89000 .. 95999
"California"
"Nevada"
"Arizona"
//End of File
Please refer to How To Modify Or Create a Pick List for information
on creating these pick lists.

Messaging
You can use a control file to display a message to the
end user when a certain condition is encountered.
For example:
This control file will display a message alerting the operator
that the account has been worked today.
Set at the FORM level.
@tvarText* = ""
@tvarText2* = ""
@varDate! = @d
@tvarText = "Don't phone this debtor. Already worked today."
@tvarText2 = @tvarText if (@de.wo = @varDate)
@message(@tvarText2)
//End of File
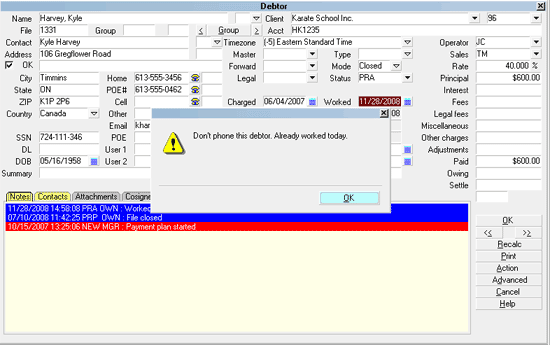
Message Displayed by Control File

Troubleshooting Control Files
Control Files take effect ONLY when you are signed in as
a user with a level other than 99. If you are signed in as an
operator with User Level 99, you will not see any changes
you have made to field labels and you will not invoke any
code to edit fields and perform calculations. Please make
sure your operators have a valid User Level other than 99.

Run Contact Plan From Control File
You can run a contact plan from a control file
using the command @RUNPLAN
SYNTAX:
@RUNPLAN({record},{planID}) {if ( @var = n )}
{record} = Either Client or Debtor
{planID} = Contact plan code
{if conditional} is optional and behaves normally
EXAMPLE:
@RUNPLAN(Client,REV)
This would run the REV contact plan on the Client who is
current when the report or control file is executed.
{planID} can also be a variable.
For example, @RUNPLAN(Debtor,@varPlan)
where @varPlan is set elsewhere in the report.
The optional "if" conditional works just as it does normally.
For example:
@RUNPLAN(Debtor,CLO) if ( @de.ow < 1.00 )

See Also
- How to Attach a Control File
- How to Use Variables
- Run Plan in Reports and Control Files

| 
Was this page helpful? Do you have any comments on this document? Can we make it better? If so how may we improve this page.
Please click this link to send us your comments: helpinfo@collect.org