Changing A Field Label
You can customize form titles and field labels in Collect!
to suit the type of business you are in. Perhaps you work a
variety of account types. Each group of operators can have
forms displayed with labels that make sense to them. If you
work in multiple languages, each language group may
have forms and fields displayed in its own language.
First, we will show how to use aliases to change field
or form labels for all users. Then, we will discuss
changing labels for only certain user levels or operator
groups.
We will change the Debtor form to "Medical Account"
and the Debtor Name to "Guarantor" as shown below.

Debtor form showing Field and Form Aliases
Please be aware that User Level 99 cannot
see Aliases.
 Please refer to
Preparing To Make Changes To Access Rights
before making any alterations to your access rights
settings.
Please refer to
Preparing To Make Changes To Access Rights
before making any alterations to your access rights
settings.
Change Field Label For All Users
To change a field label and apply the change to all of your
users,
1. Sign into Collect! in EXCLUSIVE mode at User Level 99.
2. Tab into the field you want to edit so that it is highlighted
in blue. For this example, we are using the Debtor Name field.
3. Select System from the top menu bar and then select
Layout and Languages, Field Properties from the drop-down
choices. The Access Rights form will appear.
3. Check the field labeled Name in the
Access Rights form to make sure you are editing the
correct field.
4. Enter a field label name of your choice in the field
labeled Alias. For this example,
we are using the Alias "Guarantor."

Access Rights with Field Alias
5. Select the OK button to save the changes.
6. After making changes to access rights, it is very
important to rebuild rights. Select System from the top
menu bar and then select Rights, Access Rights.
Select the REBUILD button to update Collect! to recognize
your changes.
 This change apply to all users. If you would like
to change a field label for a certain User Level only, do not
change the Alias field on the Access Rights form, but
use the Form Rights subform instead as described below
in the section entitled "To Apply Changes To Specific
User Levels."
This change apply to all users. If you would like
to change a field label for a certain User Level only, do not
change the Alias field on the Access Rights form, but
use the Form Rights subform instead as described below
in the section entitled "To Apply Changes To Specific
User Levels."

Change Form Title For All Users
You can use a similar method to change the name of the form
you are viewing. To change a form label and apply the change
to all of your users,
1. Sign into Collect! in EXCLUSIVE mode at User Level 99.
2. Open the form you want to edit. For this example, we
are using the Debtor form.
3. Select System from the top menu bar and then select
Layout and Languages, Form Properties from the drop-down
choices. The Access Rights form will appear.
4. Check the field labeled Name in the
Access Rights form to make sure you are editing the
correct form.
5. Enter a form name of your choice in the field
labeled Alias. For this example, we are
using the Alias "Medical Account."

Access Rights with Form Alias
6. Select the OK button to save the changes.
7. Select System from the top menu bar and then select
Rights, Access Rights. Select the REBUILD button to
update Collect! to recognize your changes.
 This change apply to all users. If you would like to
change a form title for a certain User Level only,do not change
the Alias field on the Access Rights form, but use the
section entitled "To Apply Changes To Specific User Levels."
This change apply to all users. If you would like to
change a form title for a certain User Level only,do not change
the Alias field on the Access Rights form, but use the
section entitled "To Apply Changes To Specific User Levels."

To Apply Changes To Specific User Levels
There are two ways to change aliases and field labels
for specific user levels. One is through the Form Rights
form and the other is through the Operator Level Rights
form.

Set Alias Using Form Rights
1. Sign into Collect! in EXCLUSIVE mode at User Level 99.
2. Open the Access Rights form for the correct form or field that
you want to modify. For this example, we are using the
Debtor form.
You may see one or more user levels listed in the
Form Rights subform already. These are user levels
that the form or field properties already apply to. You
can modify this list, delete entries, or add new ones.
3. Check the field labeled Name
when the Access Rights form is displayed to make
sure you are editing the correct form or field.
4. Click into the Form Rights subform. If there are no
entries in it already, you will be prompted to create one.
Choose YES to open the Form Rights form. You
can also open this form by selecting an existing entry
in the list, by pressing the NEW button on the form,
or by pressing F3.
5. Press the down arrow next to the field
labeled Level and select the User
Level you want to see your modified field labels.
For this example, we are selecting Senior Collector.
6. In the field labeled Alias, type
in the alias or field label that you want this User Level
to see when they are signed into Collect! For this
example, we are using the Alias "Medical Account."
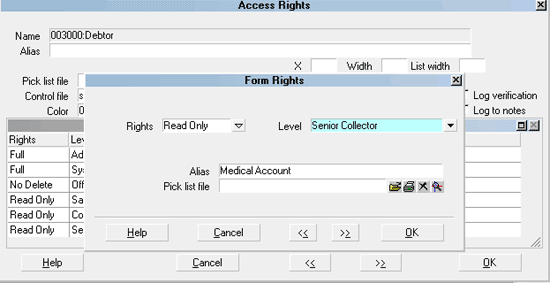
Form Rights with Alias
7. Leave the other settings as they are for now and
press OK or F8 to save your changes and return to
the Access Rights form. Now you will see this
User Level displayed in the Form Rights subform.

User Level displayed with Alias
8. Press the NEW button again, or select from the
Form Rights list, if you want to enter an Alias for
this form or field for another User Level.
9. When you are finished, press OK or F8 to save
your changes.
10. Select System from the top menu bar and then select
Rights, Access Rights. Select the REBUILD button to
update Collect! to recognize your changes.
 You must sign out of Collect! completely, returning
to the Desktop, whenever you change to a different User Level,
or some of the rights from the previous level that you were
signed in as may still be in effect.
You must sign out of Collect! completely, returning
to the Desktop, whenever you change to a different User Level,
or some of the rights from the previous level that you were
signed in as may still be in effect.

Set Alias Using Operator Level Rights
This method allows you set an alias for a particular
operator level or group of users.
 If you wish to use aliases for several or all
user groups, you should use the methods above to
change the form title or field label for ALL users.
Then any user level that has access to these forms
or fields will see the alias that you have set.
If you wish to use aliases for several or all
user groups, you should use the methods above to
change the form title or field label for ALL users.
Then any user level that has access to these forms
or fields will see the alias that you have set.
1. Sign into Collect! in EXCLUSIVE mode at User Level 99.
2. Open the User Level form for that you want to modify.
For this example, we are using Level 10, System Manager.
You may see one or more operator levels listed in the
Operator Level Rights subform already. These are forms
and fields that have properties set specifically for this
user level. You can modify this list, delete entries, or
add new ones.
3. Check the fields labeled Code
and Description when the User
Level form is displayed to make sure you are editing
the correct level.
4. Click into the Operator Level Rights subform. If there are
no entries in it already, you will be prompted to create one.
Choose YES to open the Operator Level Rights form. You
can also open this form by selecting an existing entry
in the list or by pressing F3.
5. Ensure that the form or field displayed in the field
labeled Item is the item that you want
to modify. For this example, we are selecting the Debtor
form as the item we want to modify.
If you are creating a new entry, select the down
arrow next to the field labeled Item
to select the item from the list of all forms and fields.

Forms and Fields list
 Be sure to scroll to the correct item in the list. We
are using the Debtor form. Notice that this is
number 003000.
Be sure to scroll to the correct item in the list. We
are using the Debtor form. Notice that this is
number 003000.

Debtor form entry in Forms and Fields list
6. In the field labeled Alias, type in
the alias (form title or field label) you want operators
assigned to this User Level to see when they sign into Collect!
For this example, we are using the Alias "Medical
Account."
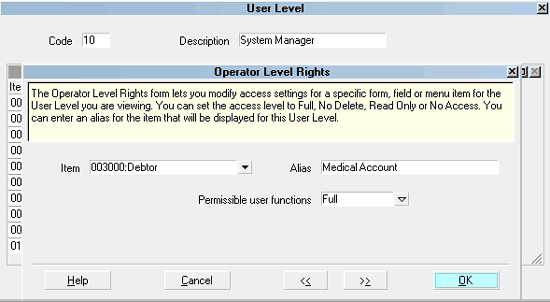
Operator Level Rights with Alias
7. Leave the other settings as they are for now and press OK
or F8 to save your changes and return to the User Level form.
Now you will see this item displayed in the
Operator Level Rights subform.

User Level with Alias
8. Press F3 again, or select from the Operator Level
Rights list, if you want to make changes to another
form or field for this User Level.
9. When you are finished, press OK or F8 to save your
changes.
10. Select System from the top menu bar and then select
Rights, Access Rights. Select the REBUILD button to
update Collect! to recognize your changes.
 You must sign out of Collect! completely, returning
to the Desktop, whenever you change to a different User Level,
or some of the rights from the previous level that you were
signed in as may still be in effect.
You must sign out of Collect! completely, returning
to the Desktop, whenever you change to a different User Level,
or some of the rights from the previous level that you were
signed in as may still be in effect.
 You can also use a control file to change the field
label according to conditions that you set. This is beyond the
scope of the present topic. Please refer to
How To Set Field Or Form Properties for links
to help topics that give details of using control files.
You can also use a control file to change the field
label according to conditions that you set. This is beyond the
scope of the present topic. Please refer to
How To Set Field Or Form Properties for links
to help topics that give details of using control files.

Changing A Field Width To Show A Label
You can also create a label for a field that normally does not
have a label, provided you make space for the label to
display. This example shows you how to make the Cell
field narrower, so that you can show a label fro the Cell
Extension field.
1. Right-click on the Cell Extension field and choose
Properties to display the Access Rights form.
2. Give the field a label.

Giving the Cell Extension an Alias
3. Now we need to make the Cell field display narrower
so that the label shows. This does not shorten the
actual field. You can still enter a whole phone number.
It just narrows down the display.
4. Right-click on the Cell field and choose Properties
to display the Access Rights form.
5. Put the number "7" in the Width
field.

Giving the Cell Extension a Custom Width
 When you put a value in the Width field,
Collect! automatically enters an Alias for the field.
There must be a value in the Alias field when you
specify a custom width.
When you put a value in the Width field,
Collect! automatically enters an Alias for the field.
There must be a value in the Alias field when you
specify a custom width.
Now when you return to the Debtor form, you can see the
label for the Cell Extension field.

Debtor Screen Shows Cell Extension Label
These steps may be applied to other fields as needed.

Summary
Form and field labels can be customized easily, giving
you endless possibilities for fine-tuning Collect! to suit
your needs. You can change aliases for all users or
particular user levels. You can also display labels for fields
that do not have a label, provided you do the additional
steps for making space to show the label.

See Also
- How To Set Field Or Form Properties

| 
Was this page helpful? Do you have any comments on this document? Can we make it better? If so how may we improve this page.
Please click this link to send us your comments: helpinfo@collect.org