Changing Field Background Color
You can change the background color of fields in Collect!'s
forms. Perhaps you want to draw the operator's attention to
fields that must be filled in or updated. Or you may need to
alert your operators when certain conditions occur on an
account.
Field background color may be set globally using the
Access Rights form. The background color set this way is
seen by all user levels, EXCEPT User Level 99.
We will demonstrate this by changing the background color
of the Debtor form's Home and Email fields, as shown below.
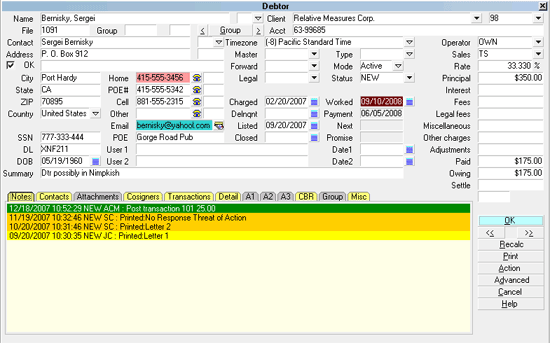
Debtor form with Background Color fields
Please refer to Preparing To Make Changes To Access Rights
before you attempt to make any modifications to existing levels
and settings.
1. Sign into Collect! in EXCLUSIVE mode at User Level 99.
2. Using one of the methods explained in Access Rights Basics,
open the Access Rights form for the field whose background
color you want to change. For this example, we are setting the
color for the Debtor's Home field and the Debtor's Email field.
3. In the field labeled Alias, enter an Alias for
the field. This is necessary for Collect! to read the color
properties that we are going to set. The alias can be the same
name as the field, unless there is a reason why you need to
change the field's label.
4. In the field labeled Color, enter a valid
six character RGB code in hexadecimal form, as in standard
HTML color usage.
 You can refer to Color Chart for a sample list of colors
to choose from.
You can refer to Color Chart for a sample list of colors
to choose from.
For this example, we have changed the color of the Debtor's
Home field to medium red, that is FF9999.
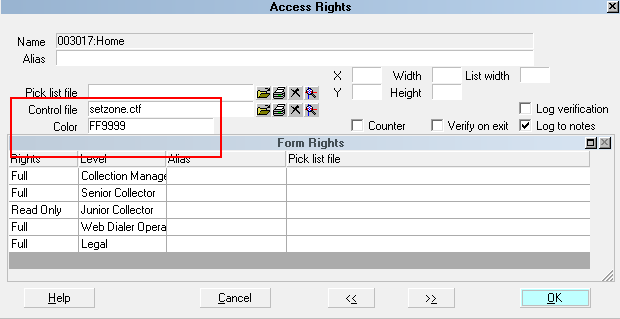
Setting the Color of the Debtor's Home field
5. Select OK to save your changes.
6. To set the color for another field, open the Access Rights
form for the field and repeat the steps above.
For this example, we also changed the color of
the Debtor's Email field to medium blue, that is 33CCCC.
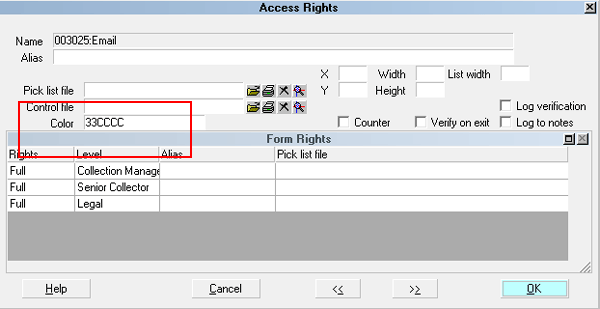
Setting the Color of the Debtor's Email field
7. After you have finished making your changes, select
System from the top menu bar and then select Rights,
Access Rights. Select the REBUILD button to rebuild
the access rights.
8. Sign out of Collect! and then sign in as a user level
other than 99 to see the results of your changes.
 You can also use a pick list or a control file to change
the field background color according to conditions that you set.
These topics are beyond the scope of the present topic. Please
refer to How To Set Field Or Form Properties for links to help
topics that give details of using pick lists and control files.
You can also use a pick list or a control file to change
the field background color according to conditions that you set.
These topics are beyond the scope of the present topic. Please
refer to How To Set Field Or Form Properties for links to help
topics that give details of using pick lists and control files.
See Also
- How To Set Field Or Form Properties
- Color Chart

| 
Was this page helpful? Do you have any comments on this document? Can we make it better? If so how may we improve this page.
Please click this link to send us your comments: helpinfo@collect.org