Record Statistics
Each record in Collect! stores unique statistical information
about the record itself, such as when it was created, who
last modified it and the history of any changes made to the
record (if you have enabled change logging.)
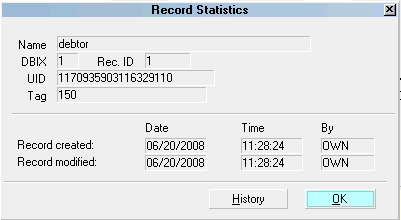
Record Statistics
These record statistics are very useful for troubleshooting
and for restoring old data to any of the record's fields,
if needed. However, if an entire record was deleted, you
can only restore it through Change History Settings.
Please refer to Restoring Data from Change Logs for
more information.
To view the Record Statistics for any record in your
database, simply Right click in a grey area of the current
form and select STATISTICS from the side menu that is
displayed.
 You must be signed in with user level 10 or 99
to view a record's statistics.
You must be signed in with user level 10 or 99
to view a record's statistics.
Name
This is the name of the type of record you are viewing.
Examples are debtor, client, transaction.

DBIX
This is an internal Collect! database reference number.
Collect! has five databases, collect, user, rates, impex
and report. So you may see a DBIX of 0, 1, 2, 3 or 4.
Most often, you will see DBIX 1 which is the number of
the collect database where most of your data is stored.

Rec. ID
This is a unique number indicating the type of record.
For instance, the Debtor record is number "1" and the
Client record is number "0".

UID
This is the unique record identifier in Collect!. Every single
item in the database has its own UID. There should never
be duplicate UIDs.

Tag
This is the number of this particular record in it's type of
record. For instance, you might have 100 Clients. Each
one would have a unique tag or "count". The first would be
Tag 1 and the last would be Tag 100.

Date
Date created and date modified. These dates are
updated as needed internally by Collect! when a
record is created and then whenever it is modified.

Time
Time created and time modified. These time are
updated as needed internally by Collect! when a
record is created and then whenever it is modified.

By
Created By Operator and Modified By Operator.
These IDs are updated as needed internally by
Collect! when a record is created and then
whenever it is modified.

Record Created
The entries next to this label reflect the Date and Time
that this particular record was created. The Operator ID
of the user who created the record is also displayed.
This entry is created only once, when the record is first
created. It is sound evidence for when the record was
actually created and who created it.

Record Modified
The entries next to this label reflect the last Date and Time
that this particular record was modified. The Operator ID
of the user who last modified the record is also displayed.
This entry is updated whenever the record is modified in
any way. It is sound evidence for when the record was
last modified and who modified it.
 If you need to track modifications prior to the last
one, you can enable change logging. Then you
can view the history of all modifications made
after the logging began.
If you need to track modifications prior to the last
one, you can enable change logging. Then you
can view the history of all modifications made
after the logging began.

History
Select the HISTORY button to view changes made
to the current record that you are viewing. This is useful
for troubleshooting and for restoring data to a previous
state. This record will only have a "history" if you have
previously enable change logging. Please refer to
Change History Settings for details.

OK
Select this button to close the Record Statistics
form and return to the previous form.

Viewing Change History
When you select the HISTORY button, the record's
history is displayed.
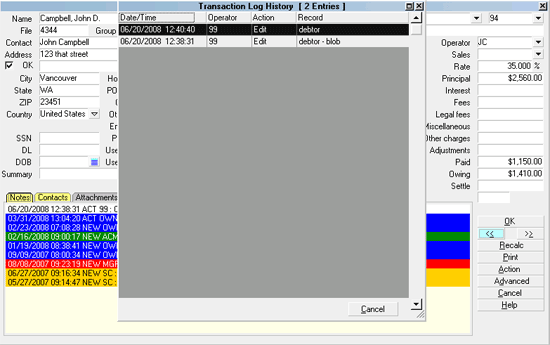
Change Log Entries for this Debtor's Record
You may select any one of the changes listed to view
the details.
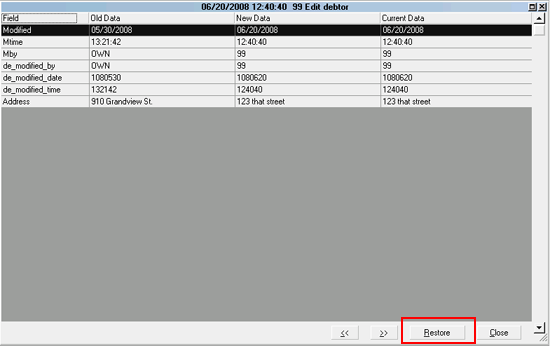
Details of Record Modification
Notice the RESTORE button. Select this button to restore
the data to the values in the "Old Data" column.

Summary
The Record Statistics form enables you to keep track
of changes to any record in your database. This is very
useful if you have several data entry personnel. You can
view any modifications and even restore field data to
a old data if you have change logging enabled.
If you need to restore a deleted record, you can restore
directly through the Change History Settings.

See Also
- Change History Settings
- Restoring Data from Change Logs

| 
Was this page helpful? Do you have any comments on this document? Can we make it better? If so how may we improve this page.
Please click this link to send us your comments: helpinfo@collect.org