How To Install Microsoft SQL Server
This topic outlines installing the Microsoft SQL Server database engine. This topic only covers what is required
to run Collect!.
You will need to obtain the installation media from microsoft.com. MS SQL Server Express supports up to 10GB of data for free.
If your database is larger than that, you will need to contact an MS reseller to obtain a license. For the purposes of Collect!,
the Standard edition will do. You will need the following installation media:
- Database Server (MS SQL Express)
- SQL Server Management Studio
1. Go to Microsoft's website, or use a search engine to download the latest version of SQL Server.
2. Run the installer when it downloads. On the installation page, select 'Download Media'
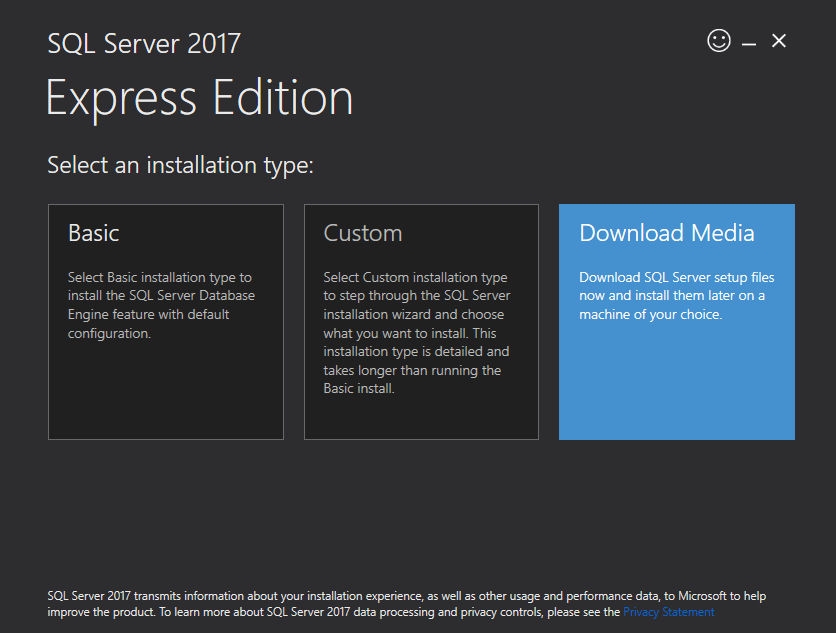
SQL Server Installer
3. Select 'Core' or 'Advanced' depending on whether or not you plan to install other features. For this help topic,
we used 'Advanced'
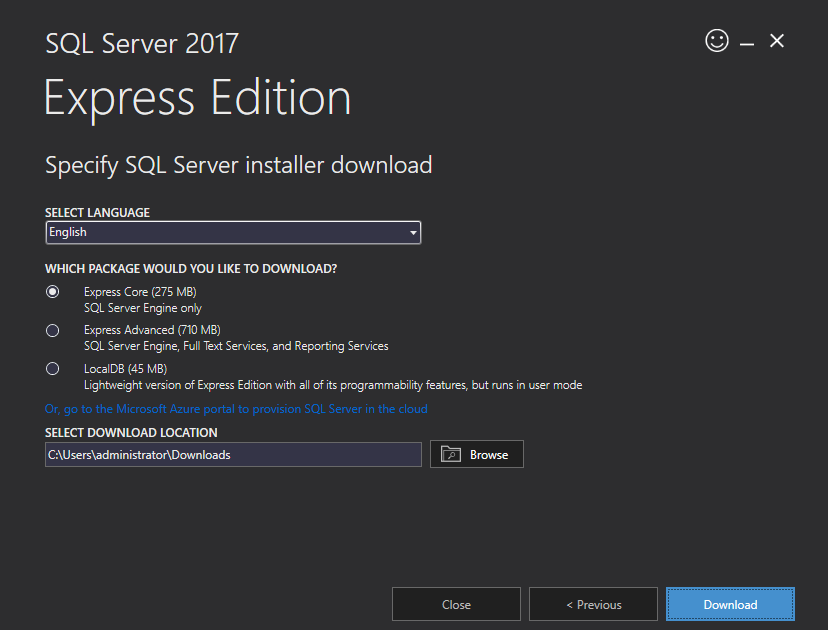
SQL Server Edition
4. When the files download, select 'Open Folder' and run the SQL installation file.
5. On the 'Installation' page, select 'New SQL Server stand-alone installation'
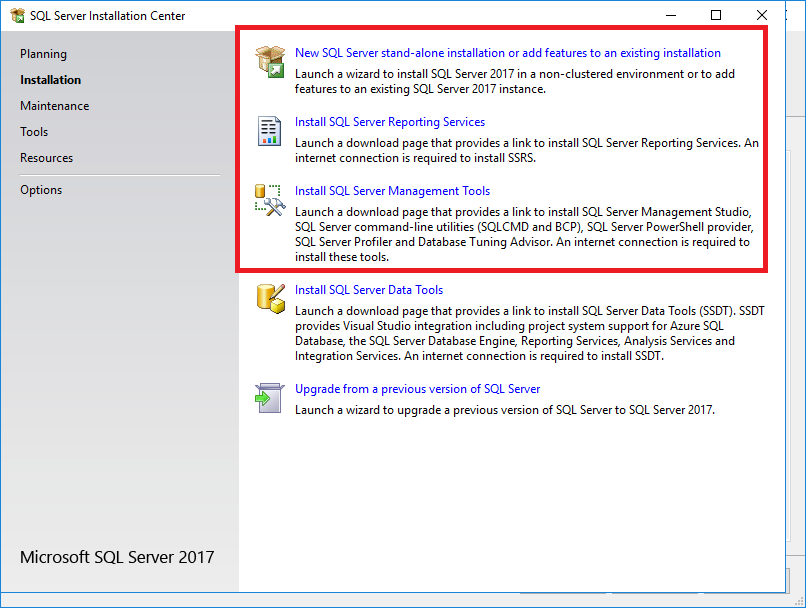
SQL Server Edition
 After SQL Server has been installed, it will require a reboot, so plan for this accordingly. We recommend that
you also install the 'SQL Server Management Tools' as it provides a user interface for the database. If you plan
to utilize the Collect! Dashboard, we also recommend installing 'SQL Server Reporting Services' You don't have
to configure it at this time. We will provide configuration details as part of the dashboard installation
documentation.
After SQL Server has been installed, it will require a reboot, so plan for this accordingly. We recommend that
you also install the 'SQL Server Management Tools' as it provides a user interface for the database. If you plan
to utilize the Collect! Dashboard, we also recommend installing 'SQL Server Reporting Services' You don't have
to configure it at this time. We will provide configuration details as part of the dashboard installation
documentation.
6. Select Next on all the installation prompts until you get to the 'Install Rules' section. On this page, make note of
anything that is in red. The Firewall warning can be ignored. This will apply when it comes to the help topic
How to Network Collect! If you get a warning on the domain controller section, it will be dealt with in 'server configuration'
section below. Click Next.
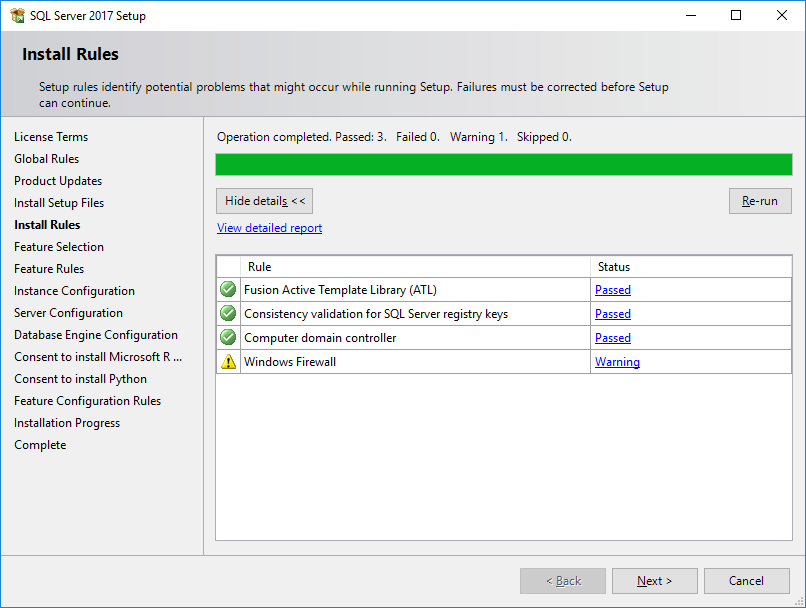
SQL Server Warnings
7. On the 'Feature Selection' page, select 'Unselect All' and then check 'Database Engine Services' as it is the only feature
that Collect! needs to run. If you want to install other features, this is up to you. Click Next.
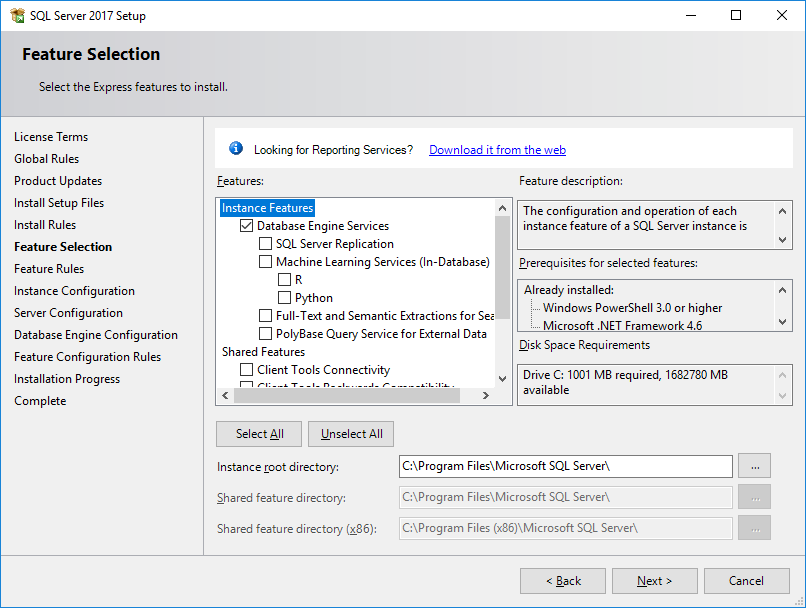
SQL Server Features
8. On the 'Instance Configuration' page, select 'Default instance' (assuming that you don't already have SQL server installed).
Click Next.
 If you want to give this install a specific name, you can select 'Named instance' and put in a name. We recommend
that the name be no more than 12 characters.
If you want to give this install a specific name, you can select 'Named instance' and put in a name. We recommend
that the name be no more than 12 characters.
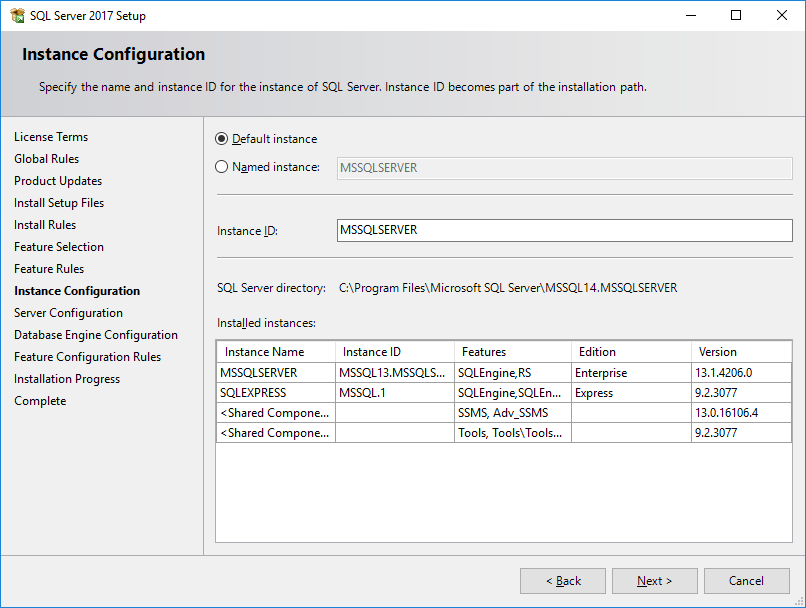
SQL Server Instance Configuration
9. On the 'Server Configuration' page, select 'Automatic' from the Startup Type drop down. Click Next.
 The Account Name for the 'SQL Server Database Engine' should be a local service account. It should NOT be a domain
account. If you installed SQL Server on a domain controller, you will have to manually change this or SQL server
will not install properly. See the section below on installing SQL Server on a Domain for more information.
The Account Name for the 'SQL Server Database Engine' should be a local service account. It should NOT be a domain
account. If you installed SQL Server on a domain controller, you will have to manually change this or SQL server
will not install properly. See the section below on installing SQL Server on a Domain for more information.
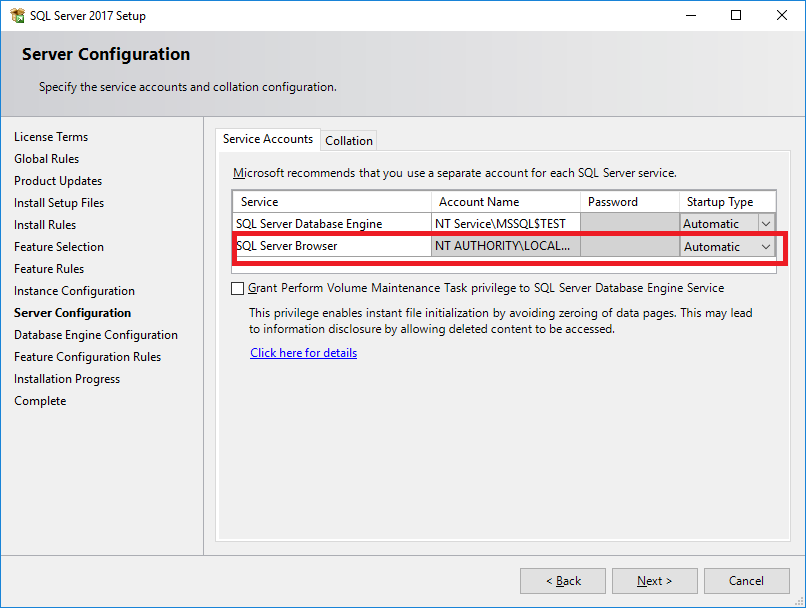
SQL Server Instance Configuration
10. On the 'Database Engine Configuration' page, select 'Mixed Mode' under the Authentication Mode section, then enter
a secure password.
11. In the 'Specify SQL Server administrator' area, make sure that you have at least one user ID in the list that can
access SQL server without the sa password as a backup in case you forget the sa password. This section should already
have the ID of the person who is signed on and installing SQL Server. Typically, you would want your domain administrator
account listed. Click Next through the remaining prompts.

SQL Server Instance Configuration
12. If prompted, reboot the server.
13. Rerun the SQL installer to Install the Management Tools.
14. Proceed to the installation of Collect! via either How to Install Collect! or How to Upgrade Collect!
Once the installation is complete, you may have some post-installation configuration to do if you are planning to network
Collect!. For that, please refer to the Help Topic How to Network Collect!
Installing SQL Server On A Domain Controller
You cannot use a domain account to run the database engine if you installed on a domain controller or the installation won't
finish properly. To correct this, on the 'Server Configuration screen, select the drop down box next in the Account Name
column for SQL Server Database Engine and choose 'Browse.'
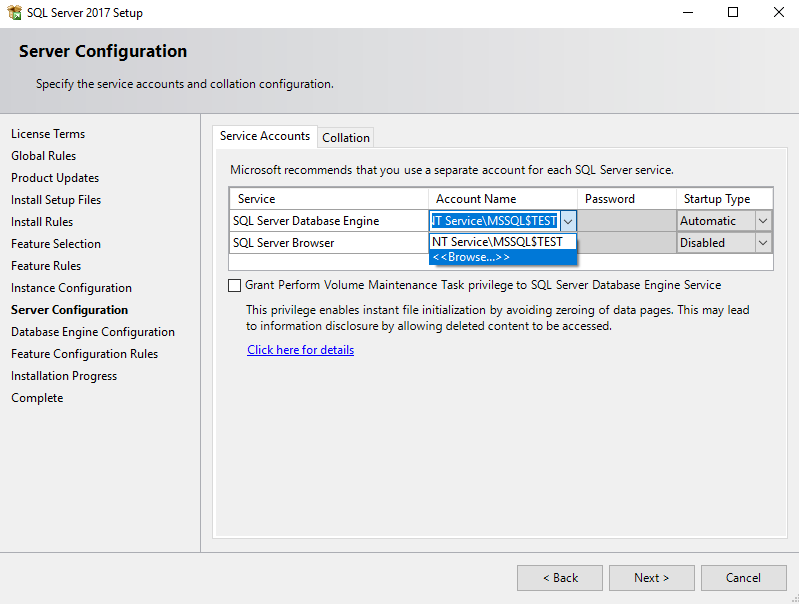
SQL Server Configuration
Under 'Locations," you may have to select your server's name. In the 'Enter the object name to select' box, type 'local'
and then click 'Check Names'
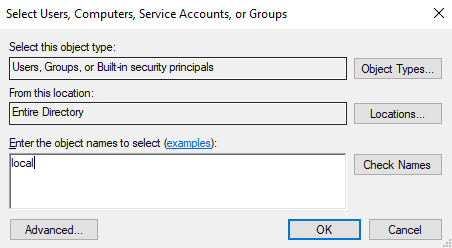
Select User
The box will either pre-fill with 'Local Service' or it will display a list to select from. Choose Local Service.

| 
Was this page helpful? Do you have any comments on this document? Can we make it better? If so how may we improve this page.
Please click this link to send us your comments: helpinfo@collect.org