How To Install Collect!
This topic outlines installing Collect! for the first time. If you are upgrading from a previous version, please refer to the
Help topic How to Upgrade Collect!
Installing Collect! is very easy if a few basic requirements are already in place. First, you need to simply install your
version of Collect!. If you are the only person who will be signing into the system, you can simply install it on your
workstation. If you want other people in your office to access the system, you plan to grow to add more users to your system,
or you have a server in place that is setup to manage your backups, you will need to install it on your server with the
following requirements:
 Your Server meets our
System Requirements Your Server meets our
System Requirements
 You Must Be On The Server! You Must Be On The Server!
 You must have Administrator privileges on the Server. You must have Administrator privileges on the Server.
We will take three basic steps to install and set up Collect!
- Install MS SQL Server.
- Install the Collect! software.
- Start Collect! on your Server to let it set itself up.
This document provides you with detailed instructions and tips for successful installation and setup.
Installing Ms SQL Server On The Server
You will need to obtain the installation media from microsoft.com. MS SQL Server Express supports up to 10GB of data for free.
If your database is larger than that, you will need to contact an MS reseller to obtain a license. For the purposes of Collect!,
the Standard edition will do. You will need the following installation media:
- Database Server (MS SQL Express)
- SQL Server Management Studio
For detailed instructions, please refer to the Help Topic How to Install Microsoft SQL Server

Installing Collect! On The Server
1. If you downloaded the Collect! installation file, double-click the installation icon on your Desktop. This will begin
the installation wizard and in a moment the installation window will appear.
2. Installation begins. You will see the Welcome window. Select NEXT to continue. The License
Agreement asks you to read and be aware of the terms within the Collect! Terms of Use. Select "I accept
the terms of the license agreement" and then select NEXT to continue if you agree to the terms of use.
3. The Installation Type screen is displayed. If you accept the default settings, the full application will be
installed on your server. Please refers to the Help topics How to Install the Collect! Client or How to Upgrade Collect! for
more information on the Client installation or patching Collect!. Select NEXT to proceed.
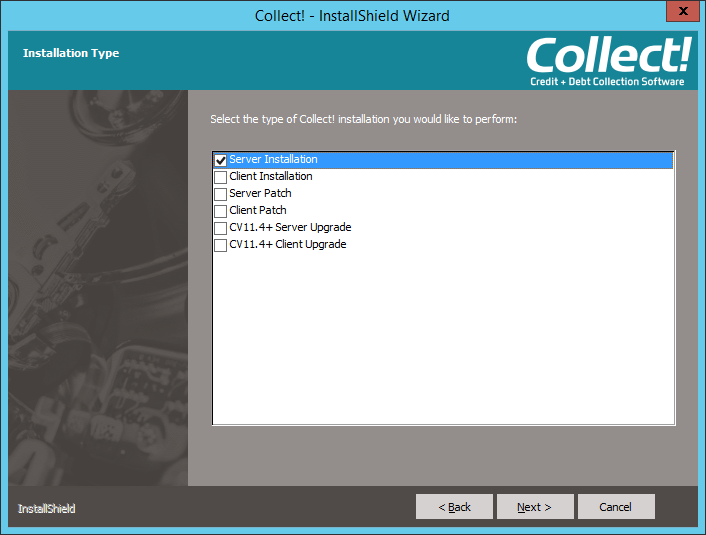
Installation Type
4. The Choose Destination Location screen is displayed. If you accept the default settings, the
Default folder installation will be installed to the default directory, C:\CV12. Select NEXT to proceed.
 SELECT FOLDER TO INSTALL INTO: The Choose Destination Location dialog allows you to set the path
where you want to install the software. We recommend using the root of your hard drive.
(i.e. C:\CV12 or D:\Collect) It will be easier for your technical staff and ou
r
technical support personnel if you install to a root drive. Please DO NOT install the software to the Program Files
folder! It is important to know where you are installing Collect!. Select the CHANGE button to select a new path.
Select NEXT to continue.
SELECT FOLDER TO INSTALL INTO: The Choose Destination Location dialog allows you to set the path
where you want to install the software. We recommend using the root of your hard drive.
(i.e. C:\CV12 or D:\Collect) It will be easier for your technical staff and ou
r
technical support personnel if you install to a root drive. Please DO NOT install the software to the Program Files
folder! It is important to know where you are installing Collect!. Select the CHANGE button to select a new path.
Select NEXT to continue.
5. The MSSQL Server Information screen requires that you fill in the information for your MS SQL Installation.
Enter your server's internal IP address, the port that you want the Collect! file service to run on (default is 2530), and the
MS SQL instance name. Select NEXT when finished.
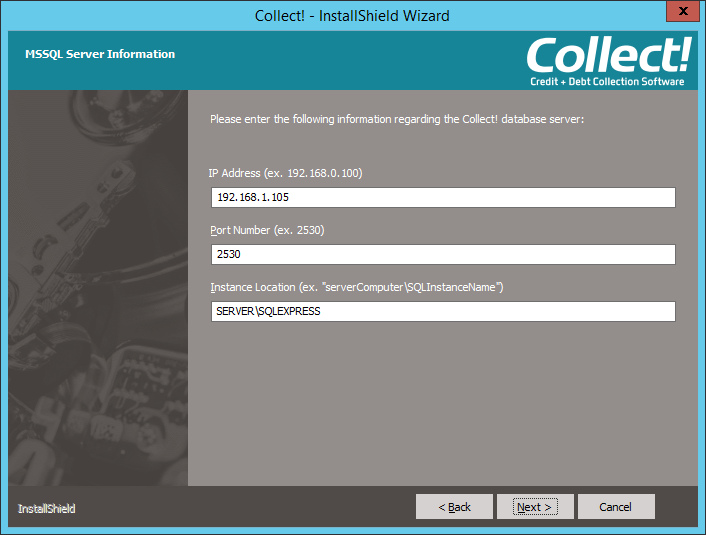
MS SQL Server Information
6. The Start Copying Files screen lists the details of your selections. If you are satisfied, select NEXT
to begin the installation and copying of files.
7. Setup Status. The software is now being installed to your computer. This may take a few minutes. Sometimes
certain phases appear not to be moving, but be patient, things are happening. When the installation has completed copying files,
the Installation Wizard will inform you.
8. Run import.bat. Collect! will automatically launch
Collect\sqlupgrade\make.ps1 or make.bat to load the template databases from the Collect! folder.
The demodb contains sample information for testing and the masterdb is blank. The server
name and server admin name will automatically fill in, but you can overwrite and type in something else. The password field
will not automatically fill in, so you will have to type in your password when prompted. When you are ready to load the
databases, you will have to type 'YES' to proceed. This is case sensitive and should be in ALL CAPS.
 If import.bat fails, you can manually run make.ps1 (PowerShell) or make.bat (Command Line).
If import.bat fails, you can manually run make.ps1 (PowerShell) or make.bat (Command Line).
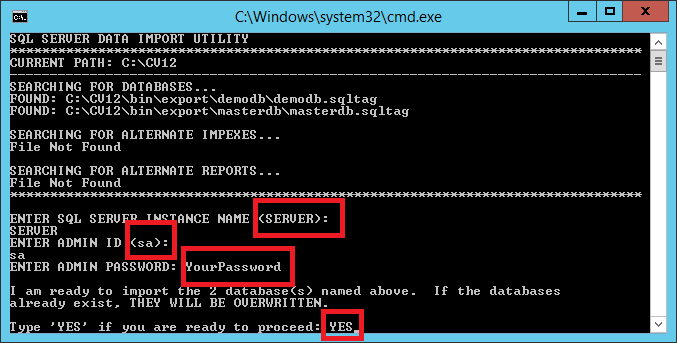
Load the Databases
9. Installation Wizard Complete. Setup is finished installing Collect!.
 Select option "Launch Collect! when installation finishes" and you will be taken right into Collect!
when you select the FINISH button.
Select option "Launch Collect! when installation finishes" and you will be taken right into Collect!
when you select the FINISH button.

Signing Into Collect!
1. Open Collect! via the desktop shortcut. You will see your computer or domain account, then click Login.
2. Collect! will ask you for your Company Name and your Name, in two separate prompts. This information is displayed in the
About Collect! form for identification purposes when contacting support.
4. The Starting Right help page is now displayed in your Internet browser. Please bookmark this for future reference.
Close your browser to see the Welcome to Collect! screen.
5. Click the Select Database button to choose a database. The Demonstration Database (demodb) contains sample information.
The Master Database (masterdb) is a blank database with a single test client and debtor.
6. Click START to sign into the selected database and have a look around. We have set up the DemoDb to show you
many features of the Collect! program. Press F1 for help information on the current screen you are looking at.
 When you open Collect!, it will automatically create the data source for the connection to the database.
When you open Collect!, it will automatically create the data source for the connection to the database.
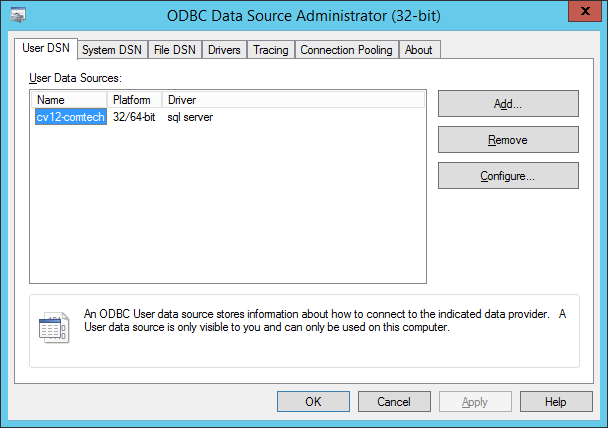
ODBC Data Source

Collect! On Your Workstations
If you are not the only one using Collect!, you are ready to set up access to Collect! on your workstations. Please refer to
How to Network Collect! for helpful information and details. The steps in this document are ideal for most sites.

Multiple IP Addresses
If you are running multiple network cards with multiple IP addresses, you will need to specify which IP address that Collect!
will have to use. This is done in the Collect\bin\fsrv.ini file. Open the file, fill in the correct IP address, then place
an upper carrot '^' in front of the word host.
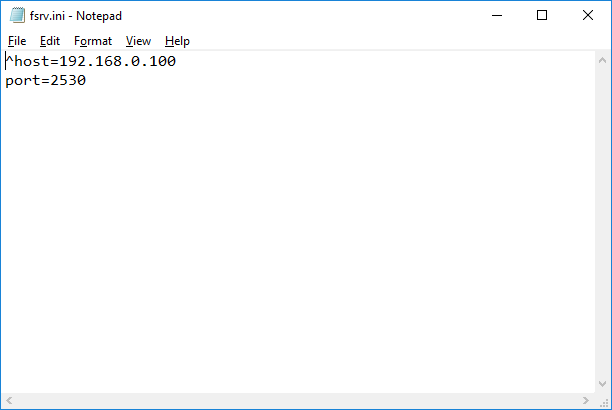
fsrv.ini File

| 
Was this page helpful? Do you have any comments on this document? Can we make it better? If so how may we improve this page.
Please click this link to send us your comments: helpinfo@collect.org