How To Setup Transaction Types For Credit Card Payments
Collect! ships with several pre-set Transaction types for use with Billing Tree.
The Credit Card Setup screen is where you predefine the Transaction Types you want the module to use for processing your
credit cards.
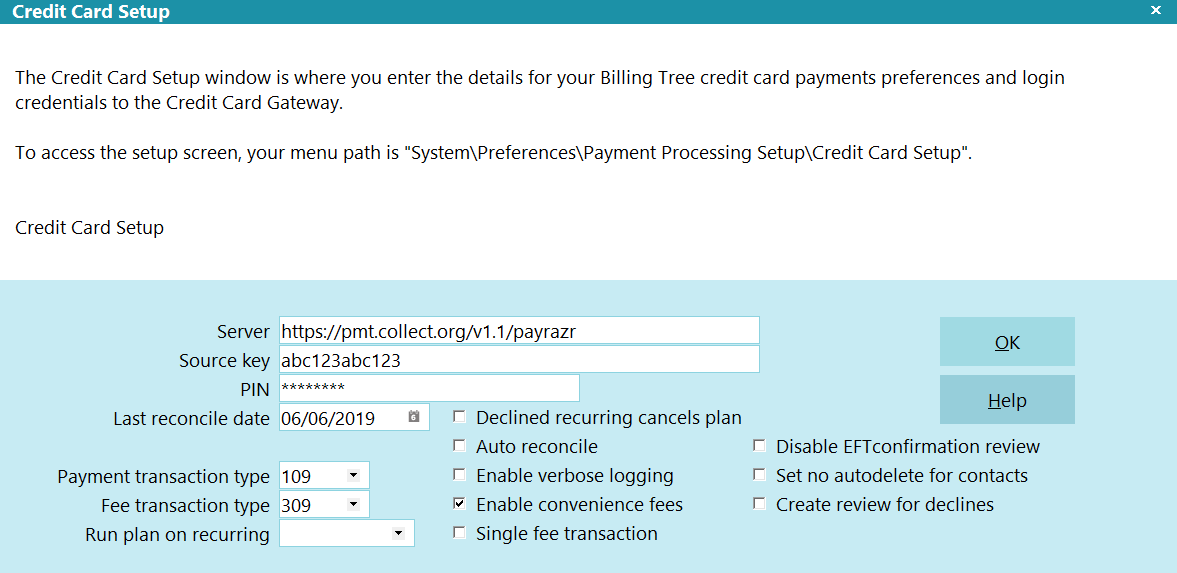
Credit Card Setup
By default, the module will use the following Transaction Types, but you may select and set up others if you were already
using any of the below-captioned codes for other purposes:
109 - Payment
309 - Convenience Fee
To view the Transaction Types and their internal settings, your menu path is "System\ Financial Settings\Transaction Types".
This launches a view of your Transaction Type list of existing codes, and from there, you can view/create/edit as needed.
The default settings and general use for each of the Transaction Types are described below.
 All three of the Fee/Charge codes are preset
to "Omit from client statement" and
"Omit from daily cash report".
All three of the Fee/Charge codes are preset
to "Omit from client statement" and
"Omit from daily cash report".
If your company reports fees/charges to your client and considers these revenue transactions, these default settings will
need to be modified to suit your operational preferences.
Credit Card Payment
This is a Financial Type "Payment" with a Description of "Credit Card Payment".
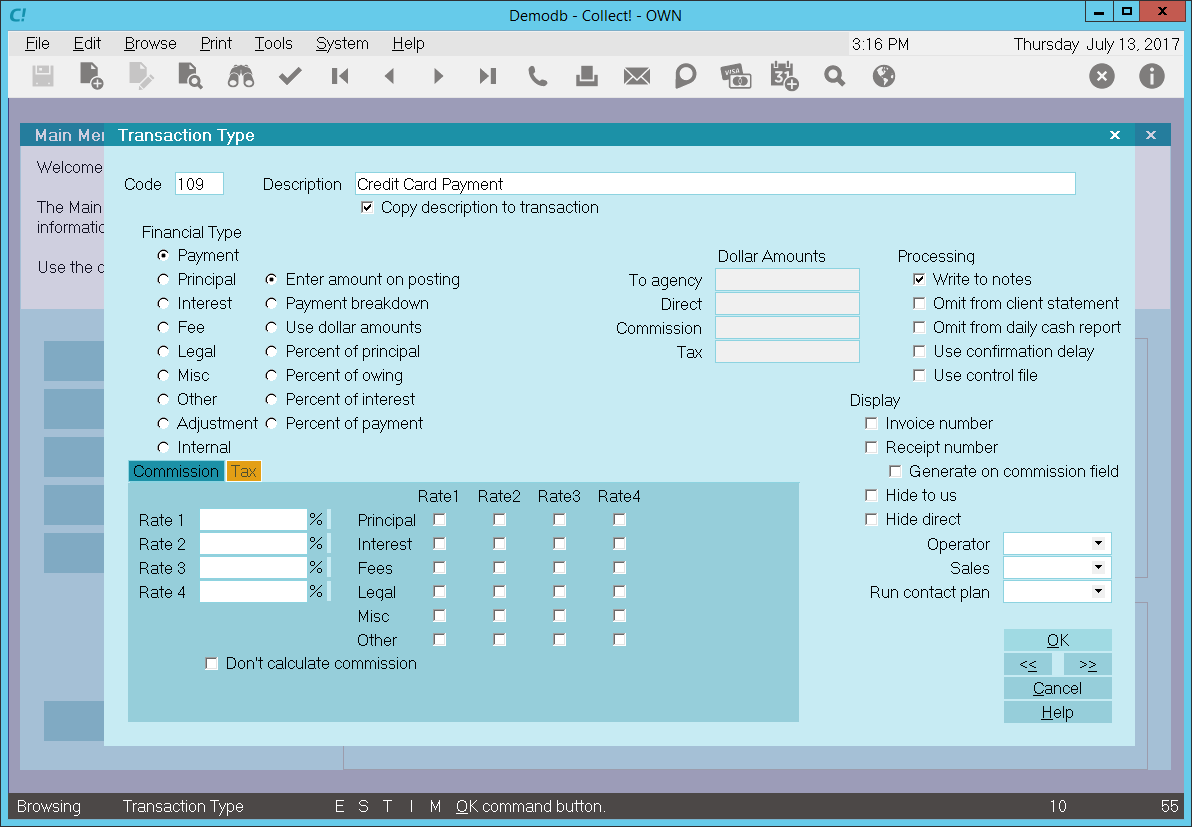
109 - Payment

Credit Card Convenience Fee
This is a Financial Type "Fee" with a Description of "Credit Card Convenience Fee" used for posting the add-on cost you may
be charging to debtors when your process credit cards.
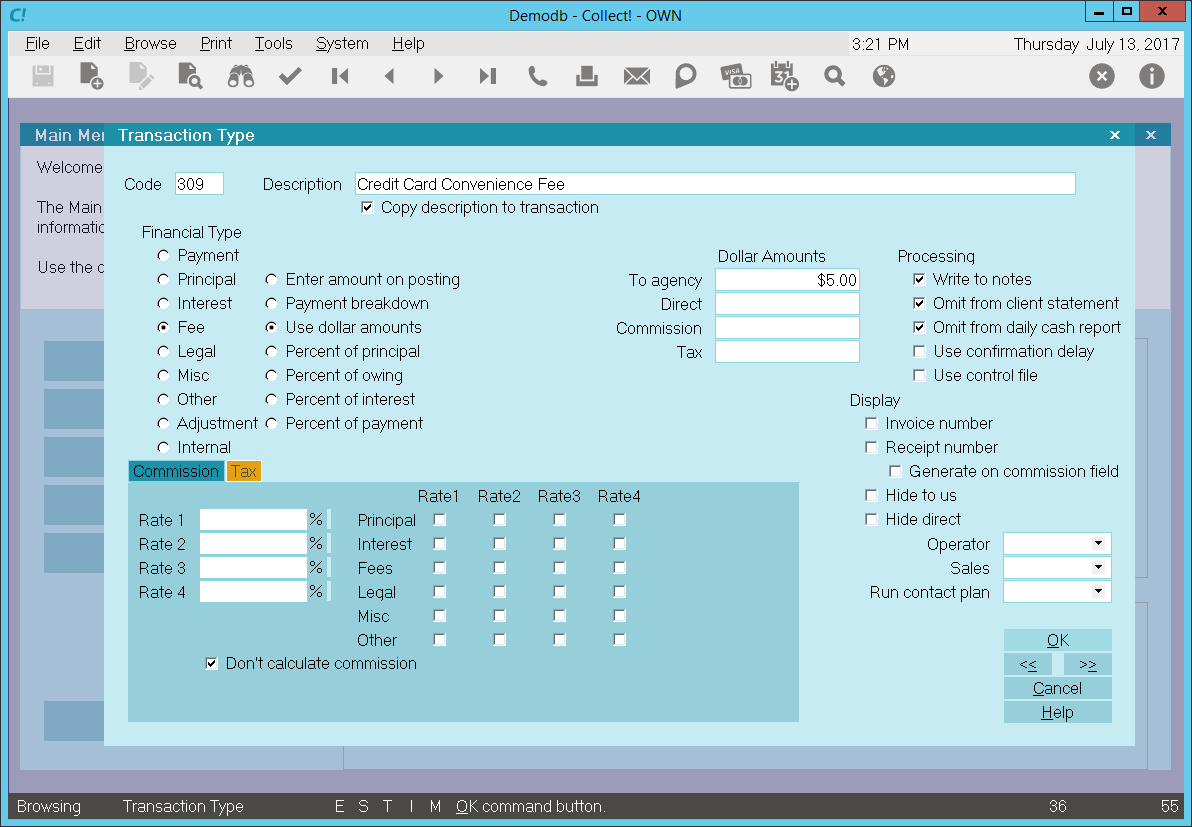
309 - Convenience Fee
As a function of credit card regulatory legislation compliance, the interface has 3 inherent functionalities which it will
not allow the end-user to override:
1. You may add on a flat fee ONLY as a charge. It will not allow you to set your convenience fee,
under any transaction type number, shipping standard or newly created, to add a percentage of the payment amount.
2. At present, you may not add a credit card convenience fee in a recurring payment schedule.
3. You will not be presented with a user defined entry field that will allow you to input a charge amount free-hand at the
per transaction posting level. Once the "Apply Fee" check box is enabled on a single screen, the
flat fee amount defined in your Transaction Type setup screen is the only figure you will be presented with as being added
on to the payment being taken. This will appear as a grayed-out, read-only amount field.

| 
Was this page helpful? Do you have any comments on this document? Can we make it better? If so how may we improve this page.
Please click this link to send us your comments: helpinfo@collect.org