Select Records
Using the Edit Search Criteria form, you can filter any
list to display only the records you want.
Press F6 'Find' or use the Edit menu 'Find'
option, or select the Find icon at the top of the screen.
This will display an Edit Search Criteria list of all the fields in
the current record. The list contains a 'From' and a 'To' field,
which define the search criteria.
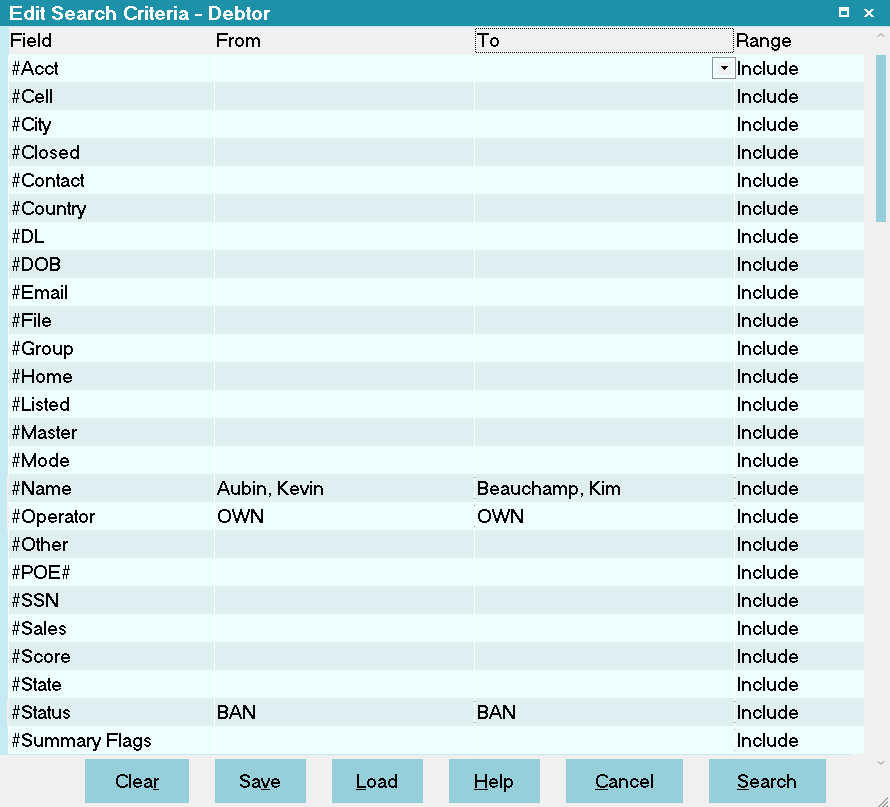
Edit Search Criteria
Field
The fields that are available to search for on the record.
 Indexed fields are displayed with a prefix [#]
in front of the name.
Indexed fields are displayed with a prefix [#]
in front of the name.
 This form factors in access rights, so if you have a user
that does not have access to a field, it will not display.
This form factors in access rights, so if you have a user
that does not have access to a field, it will not display.

From
Enter the starting point for a range that you want to search.
 Indexed fields don't allow for wildcard searches. When you select
one of these fields, it will display a list. The value you put into
the FROM field must be in the list.
Indexed fields don't allow for wildcard searches. When you select
one of these fields, it will display a list. The value you put into
the FROM field must be in the list.

To
Enter the ending point for a range that you want to search.
 Indexed fields don't allow for wildcard searches. When you select
one of these fields, it will display a list. The value you put into
the TO field must be in the list.
Indexed fields don't allow for wildcard searches. When you select
one of these fields, it will display a list. The value you put into
the TO field must be in the list.

Range
This field contains a pick list with Include or Exclude. Include means that
you want to include the range in your search. Exclude means that you want to
exclude the range in your search.

Clear
Press this button to clear the criteria you have set.

Save
Press this button to save the query you have designed.
Collect! will prompt you to enter a name and a location.
The query will be saved with an *.qry extension.

Load
Press this button to load a previously saved query that
you designed. Collect! will allow you to navigate to a
folder to select a *.qry file. The query you select will be
loaded into the Edit Search Criteria form with all the
criteria you saved.

Help
Press this button for help on the Edit Search Criteria
form and links to related topics.

Cancel
Select this button to cancel your search
and return to the previous screen.

Search
Select this to begin searching the database using the
criteria you have set in the Edit Search Criteria form.
The results will be displayed when Collect! completes the
searching process.
 It may take a while for Collect! to complete
the search if your database is large.
It may take a while for Collect! to complete
the search if your database is large.

Filter Records For Your Displayed List
- Use the Arrows to highlight a field to use for searching.
- Fill in the From and To fields to select a range.
- Press F8 or choose Search to run the search.
The displayed list will now be limited to those records which
match the contents of the 'From' and 'To' fields you filled in.
 An S will appear in the status bar at the bottom
of the screen to indicate 'Search Criteria' is active and
the list that you are viewing is filtered.
An S will appear in the status bar at the bottom
of the screen to indicate 'Search Criteria' is active and
the list that you are viewing is filtered.
Note that you can use as many fields for selection as
you wish. Some fields are indexed, and very fast searches
are possible.

Clear Your Search Criteria
- Select Edit from the top menu bar.
- Select the Clear Search Criteria option.
The displayed list will now show all records.
 The S at the bottom of the screen will disappear,
indicating that 'Search Criteria' is no longer active.
The S at the bottom of the screen will disappear,
indicating that 'Search Criteria' is no longer active.

Exit Without Changing Any Search Criteria
Press Escape or choose Cancel.

Examples
These examples assume you are displaying the Client form.
The same principles apply regardless of the particular list
you are viewing.

List Clients With
To display all clients starting with 'A'
- Use the Arrows to highlight the Name field.
- Press Enter twice to move into the From column.
- Type the letter 'A' in the 'From' field.
- Type an 'A' into the 'To' field.
- Press F8.

List Client Range
To list all clients from M to Z
- Use the Arrows to highlight the Name field.
- Press Enter twice to move into the From column.
- Type the letter 'M' in the 'From' field.
- Type an 'Z' into the 'To' field.
- Press F8.

List Clients With Over 20 Accounts
To list all clients with greater than 20 accounts:
- Use the Arrows to highlight the Accounts field.
- Press Enter twice to move into the From column.
- Type the number 20 into the 'From' field.
- Leave the 'To' field blank.
- Press F8.

International Currency
 You may find that using an asterisk [*] in your
search will give you better results when searching currency
fields for Euro values.
You may find that using an asterisk [*] in your
search will give you better results when searching currency
fields for Euro values.
For example:
When searching for a Principal Amount of 1000 Euros, try
using *1000 in your search criteria.

Restricting Access Rights
Access to the Edit Search Criteria screen can be completely
restricted by assigning rights to the appropriate menu item,
that is 301007 EditFind.
By disabling the Find menu, all the alternate access
points will be disabled as well. The alternate access points
for Edit Search Criteria are F6, CTRL+F, CTRL+G and the
Find button in the control bar.
When access is denied, the standard access rights dialog
will appear and reveal the ID of the appropriate menu item.

| 
Was this page helpful? Do you have any comments on this document? Can we make it better? If so how may we improve this page.
Please click this link to send us your comments: helpinfo@collect.org