Web Host Payment Posting Options
The Payment Posting Options form is used for setting actions
performed when a payment is posted to an account. Each action
is a contact plan that runs automatically when the payment
posting condition is true.
You can manage promises and payment plans and determine
what to do when accounts are paid in full.
You may have a policy to close all accounts below a certain
balance, or run a certain contact plan when a payment is
received. With Collect! you can automate the logical
procedures for managing promised payments, administering
payment plans and posting normal payments received in the
course of daily operation.
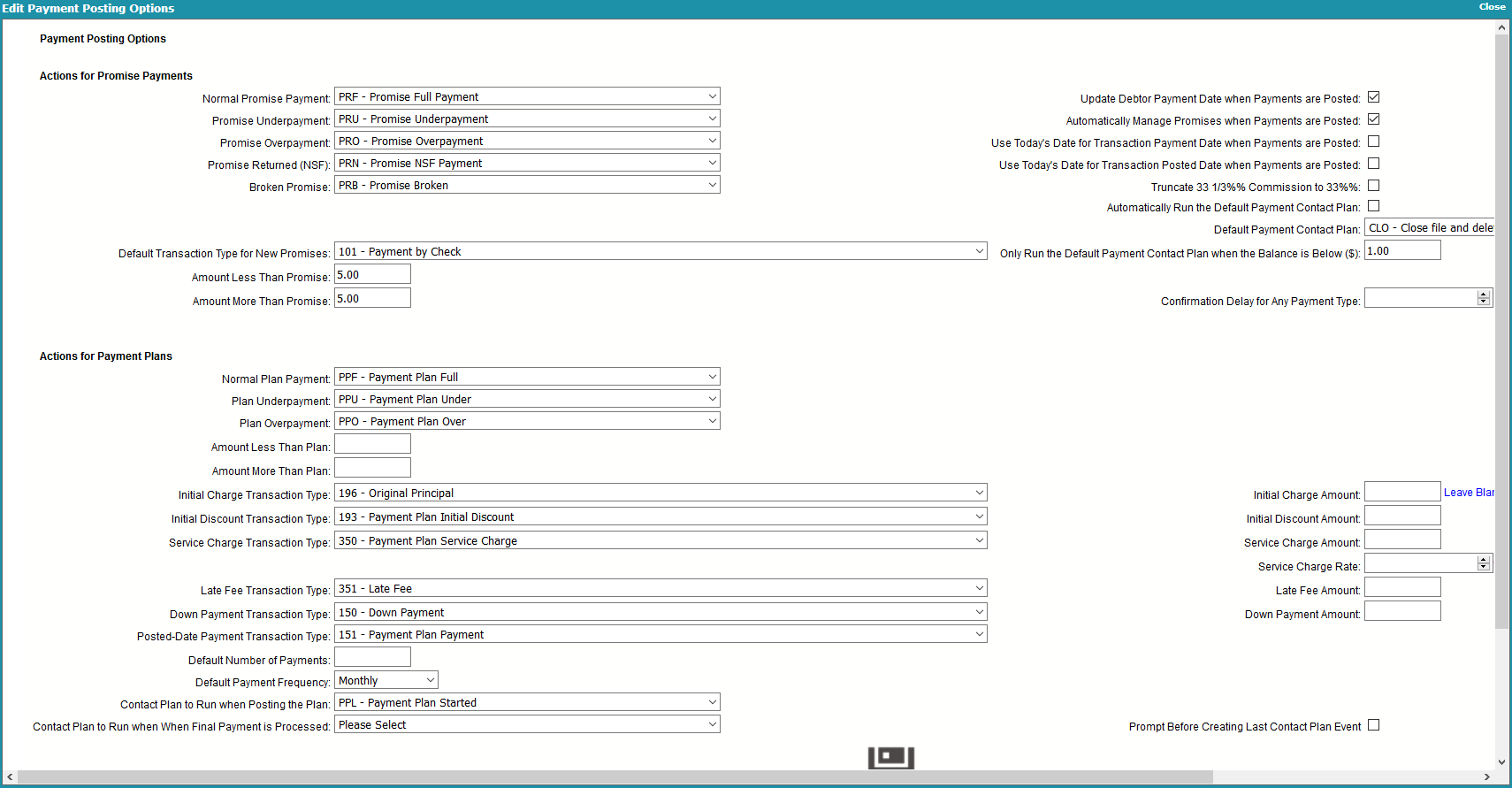
Edit Payment Posting Options
Payment Posting
When you post a payment the following sequence occurs:
- The Default contact plan specified is run (if there is one).
 Please be careful here. If you run a contact
plan that closes a debtor, the debtor will no longer appear
in your WIP List and may be effectively "lost" to your
system.
Please be careful here. If you run a contact
plan that closes a debtor, the debtor will no longer appear
in your WIP List and may be effectively "lost" to your
system.
- The plan associated with the transaction type is
run (if there is one).
 A contact plan set in the transaction type
you are posting is executed before any further action
is taken using the Payment Posting Options you have
set. So it is important that no conflicting plans are set
up by accident in your transaction types.
A contact plan set in the transaction type
you are posting is executed before any further action
is taken using the Payment Posting Options you have
set. So it is important that no conflicting plans are set
up by accident in your transaction types.
- The appropriate payment posting plan is run (if there is
one).

Update Debtor Payment Date When Payments Are Posted
Switch ON to automatically write the current date
to the debtor's Payment date whenever a Payment
transaction is posted to the account.

Automatically Manage Promises When Payments Are Posted
Switch ON to have Collect! manage promised payments.
Collect! will advance the debtor's Promise date when the
promise is met. Specified contact plans for full
payment, underpayment, overpayment, NSF
payment and broken payment conditions are called
when necessary.
When this switch is ON and a payment is posted,
Collect! automatically fills in Promise details
based on the Promise contact's promised Amount
and the setting for Transaction Type in the
Payment Values form.
SWITCHED ON
When this switch is ON and you save the posted
transaction, Collect! checks the payment amount
against the amount promised. If the promise amount
is met, the debtor's Promise date is advanced.
Collect! calls the contact plan associated with full,
under or over payment, NSF or broken payment,
as needed.
If you are a large office where the person posting
payments has little or no knowledge of the accounts
they are posting to, switch this ON to control what
happens for over and under payment. This enables
you to send the file to an account manager for review
in exceptional cases.
When a payment is posted, Collect! examines contact
and transactions, checking for promised payments. If
a promise is found, Collect! fills in the transaction
details as soon as you open a new Transaction form.
You may then edit the payment being posted if needed.
SWITCHED OFF
When this switch is OFF and you save the posted
transaction, Collect! does not advance the debtor's
Promise date, and does not call any contact plan.
You are manually in control of whatever happens next.
If you are a small office where the person posting
payments has some knowledge of the accounts
being posted to, you can leave this switch OFF and
manage your promises manually.
When this switch is OFF and you post a new
transaction, Collect! will not fill in the details
automatically. If you select a Payment transaction
Type, then, if a promise is found, Collect! fills in the
transaction details. You may then edit the payment
being posted if needed.
 To access the Payment Values form, select
the ADVANCED button on the
Payment Posting Options form.
To access the Payment Values form, select
the ADVANCED button on the
Payment Posting Options form.

Use Todays Date For Transaction Payment Date When Payments Are Posted
By default, when a Promise exists on an account
and the Due Date is in the future, Collect! will use the date
of the next Promise for the Payment Date in any new
transactions. When this switch is set, Collect! will always
use the current date for the Payment Date by default
when a new Transaction is posted.
 This is only in effect when the Promise Due
Date is greater than today, "Automatically
manage promises when posting" is
switched ON and the transaction is a
PAYMENT type transaction.
This is only in effect when the Promise Due
Date is greater than today, "Automatically
manage promises when posting" is
switched ON and the transaction is a
PAYMENT type transaction.

Use Todays Date For Transaction Posted Date When Payments Are Posted
By default, when a Promise exists on an account and the
Due Date is in the future, Collect! will use the date of the
next Promise for the Posted Date in any new transactions.
When this switch is set, Collect! will always use the current
date for the Posted Date by default when a new Transaction
is posted.
 This is only in effect when the Promise Due
Date is greater than today, "Automatically
manage promises when posting" is switched
ON and the transaction is a PAYMENT
type transaction.
This is only in effect when the Promise Due
Date is greater than today, "Automatically
manage promises when posting" is switched
ON and the transaction is a PAYMENT
type transaction.
TRUNCATE 33.3% PERCENT COMMISSION TO 33%
Switch ON to truncate 33% commission rates. When this switch
is OFF, a 33.3% commission is calculated as 1/3.

Automatically Run The Default Contact Plan
Switch ON to run a contact plan every time you
post or edit a payment. The plan you run can perform
conditional event scheduling based on amount
owing, debtor status, or other criteria you choose.
If you want to run the default plan only when the
debtor's Owing falls below a threshold level,
enter the amount in the 'Run only when balance
below' field.
If you want to process and close accounts
manually, leave this switch OFF.
To flag this field, select it with your mouse
or, while you are in this field, press your space
bar to toggle the switch off or on.

Default Payment Contact Plan
Enter the ID Code of the default contact plan to run
automatically when posting a payment.
 This plan runs before any plan attached
to a Transaction Type or any of the
contact plans chosen for other payment
conditions in the Payment Posting
Options form.
This plan runs before any plan attached
to a Transaction Type or any of the
contact plans chosen for other payment
conditions in the Payment Posting
Options form.
Be careful here. Running a contact plan that closes
a debtor removes this debtor from your WIP List.
The debtor may appear "lost" to the system.

Only Run The Default Contact Plan When Balance Below
Enter a dollar value in the field. The default automatic
contact plan will run only when the debtor's Owing falls below
the amount entered. For example, if you enter 50,
the contact plan will be invoked automatically only
when an account Owing drops below $50.00.
Leave this field blank to always run the
contact plan regardless of the Owing amount.

Confirmation Delay For Any Payment Type
Enter a number of days to delay reporting transactions
posted with switched ON. You
can enter a number from 0 to 999 in this field. Collect!
uses this number when generating statements. Please
refer to Transaction Confirmation Delay for details.

Promise Contact Actions
The payment conditions listed here apply when there
is a Promise contact set up on an account. Full, under
and over payments, NSF and broken promise payments
may each cause a plan to run. This requires that you
have switched ON 'Automatically manage promises'.
Collect! does four things with Promise contacts:
- When a debtor has a Promise Contact, the debtor
Promise field displays the date the payment is due.
If this date passes by without a payment posted, the
promise becomes delinquent and the field is displayed
in red when the debtor totals are recalculated.
- When a payment is posted, Collect! checks
for Promise contacts and fills in the transaction
details for your confirmation.
- If the contact contains a Repeat Value, the contact is
forwarded to the future date when the promised payment
is posted.
- When a promised payment is posted, Collect! runs the
appropriate contact plan for full payment, under payment,
or over payment, NSF or broken promise.

Normal Promise Payment
Select the ID Code of a contact plan to run for 'Normal Promise
payment'. When the full amount of a Promise contact
payment is posted, Collect! will run this plan.

Promise Underpayment
Select the ID Code of a contact plan to run for 'Promise
under payment'. When less than the full amount of a
Promise contact payment is posted, Collect! will run this
plan.

Promise Overpayment
Select the ID Code of a contact plan to run for 'Promise
over payment'. When more than the full amount of a
Promise contact payment is posted, Collect! will run
this plan.

Promise NSF Payment
Select the ID Code of a contact plan to run for 'Promise
NSF payment'. When you post a transaction for a negative
amount due to an NSF payment returned because of
insufficient funds, Collect! will run this plan.

Broken Promise
Select the ID Code of a contact plan to run for 'Promise
broken payment'. When you run your daily batch process
for broken promises, Collect! will run this plan for any
delinquent promise that is found. This works when you
switch ON 'Broken promises' in the Select Contacts To Process
form.
 A promise is considered delinquent when no
payment has been posted during the past
payment period, (i.e., week, month or
whatever Repeat period is displayed in
the Promise Contact.)
A promise is considered delinquent when no
payment has been posted during the past
payment period, (i.e., week, month or
whatever Repeat period is displayed in
the Promise Contact.)

Transaction Type For New Promises
Choose the default Transaction Type to be posted for
promised payments.
The ID and Description of the transaction type will
be copied into the promise transaction when you
post promises.
To set details for any transaction type, select System
from the top menu bar and then select Financial Settings,
Transaction Types.
 Please examine the details of the
Transaction Type that you choose. Does it
contain any settings that conflict with your
value and posting settings?
Please examine the details of the
Transaction Type that you choose. Does it
contain any settings that conflict with your
value and posting settings?

Amount Less Than Promise
Enter an amount in this field that the Debtor is allowed
to be under the promised amount.
For example, enter 1.00 here, and if they have a
promise due for $100.00 the Debtor can send a
payment for $99.00 and it is still considered a
fulfilled promise. However, even if they send $98.99,
the payment is considered an underpayment, and
the Underpayment Contact Plan will be called.
This is for Promise contacts as created manually
or by using contact plans.

Amount More Than Promise
Enter an amount that the Debtor's payment can
be over the promised amount.
For example, enter 1.00 here, and if they have a
promise due for $100.00 the Debtor can send a
payment for $101.00 and it is still considered a
fulfilled promise. However, even if they send $101.01,
the payment is considered an overpayment, and the
Overpayment Contact Plan will be called.
This is for Promise contacts as created manually
or using contact plans.

Payment Plan Actions
Using the Payment Plan feature, the payment conditions
listed here apply when there is a Payment Plan set up
on an account. Full, under and over payments may each
cause a plan to run. This requires that you have switched
ON 'Automatically manage promises'.
Collect! does three things with Payment Plans:
- When a debtor has a promised transaction, the debtor
Promise field displays the date the payment is due.
If this date passes by without a payment posted, the
promise becomes delinquent and the field is displayed
in red when the debtor totals are recalculated.
- When a payment is posted, Collect! checks to see
if there are any promise payment transactions and
fills in the transaction details for your confirmation.
- When a promised payment is posted, Collect! runs
the appropriate contact plan for full payment, under
payment, or over payment.
Press F2 or select the down arrow at the right of
each field below to pick from the list of contact plans
in the system.

Normal Plan Payment
Select the ID Code of a contact plan to run for 'Plan
full payment'. When the full amount of a payment plan
payment is posted, Collect! will run this plan.

Plan Underpayment
Select the ID Code of a contact plan to run for 'Plan
under payment'. When less than the full amount of a
payment plan payment is posted, Collect! will run this
plan.

Plan Overpayment
Select the ID Code of a contact plan to run for 'Plan
over payment'. When more than the full amount of a
payment plan payment is posted, Collect! will run this
plan.

Amount Less Than Plan
Enter an amount in this field that the Debtor
is allowed to be under the promised amount.
For example, enter 1.00 here, and if they have
a promise due for $100.00 the Debtor can send
a payment for $99.00 and it is still considered a
fulfilled promise. However, even if they send $98.99,
the payment is considered an underpayment,
and the Underpayment Contact Plan will be called.
This is for promised transactions, as scheduled in a
Payment Plan for this Debtor. Promise transactions
have a payment date but no posted date.

Amount More Than Plan
Enter an amount in this field that the Debtor is
allowed to be over the promised amount.
For example, enter 1.00 here, and if they have a
promise due for $100.00 the Debtor can send a
payment for $101.00 and it is still considered a
fulfilled promise. However, even if they send $101.01,
the payment is considered an overpayment, and
the Overpayment Contact Plan will be called.
This is for promised transactions as scheduled in a
Payment Plan for this Debtor. Promise transactions
have a payment date but no posted date.
 If the payment plan transaction types do not exist in
your system, please set them up. Suggested settings are listed
below for each transaction type. These transaction types are
used for reporting purposes, and to calculate fees, charges
and payments that apply to the debtor's payment plan. You will
want to ensure that they work as you expect them to before you
post the plan to an account. If you run a contact plan on posting,
please ensure that this plan exists in your system and works as
you expect it to before you post the plan.
If the payment plan transaction types do not exist in
your system, please set them up. Suggested settings are listed
below for each transaction type. These transaction types are
used for reporting purposes, and to calculate fees, charges
and payments that apply to the debtor's payment plan. You will
want to ensure that they work as you expect them to before you
post the plan to an account. If you run a contact plan on posting,
please ensure that this plan exists in your system and works as
you expect it to before you post the plan.

Initial Charge Transaction Type
This transaction type is usually Original Principal 196.
It should already exist in your Transaction Type list
available when you select System from the top menu
bar and then select Financial Settings, Transaction Types.
 The Code is in the 100 Transaction
Type group since it is an initial
payment or charge.
The Code is in the 100 Transaction
Type group since it is an initial
payment or charge.
Please refer to Transaction Type for a Sample of Original Principal
to see the suggested settings for this Transaction Type.

Initial Charge Amount
This is the default amount for the initial charge.
For example, you might offer a course for a
fixed price. You could enter that price here
and whenever you create a new payment plan
this amount is loaded into the payment plan's
initial charge field unless the Debtor already has
an original principal amount.

Initial Discount Transaction Type
This is the transaction type for any credits toward
the initial charge. The value of this field affects the
service charge calculation.
 The Code is in the 100 Transaction
Type group since it is an initial payment
or charge.
The Code is in the 100 Transaction
Type group since it is an initial payment
or charge.
Please refer to
Transaction Type for a Sample of Payment Plan Initial Discount
to see the suggested settings for this Transaction Type.

Initial Discount Amount
Enter a default discount if used.

Service Charge Transaction Type
This is the Transaction Type for service charges.
 The Code is in the 300 Transaction Type
group since it is a Fee.
The Code is in the 300 Transaction Type
group since it is a Fee.
Please refer to
Transaction Type for a Sample of Payment Plan Service Charge
to see the suggested settings for this Transaction Type.

Service Charge Amount
An optional default amount for the Payment Plan
Service Charge. Enter a default fixed service fee
if you don't use the service rate.

Service Charge Rate
This is the service fee rate.
This rate is copied into the payment plan and used
to calculate the service fee. This is a monthly rate.

Late Fee Transaction Type
This is the Transaction Type for any Late Fees.
 The Code is in the 300 Transaction Type
group since it is a Fee.
The Code is in the 300 Transaction Type
group since it is a Fee.
Please refer to Transaction Type for a Sample of Late Fee
to see the suggested settings for this Transaction Type.

Late Fee Amount
Amount charged for late payments.
Late fees are not assessed automatically.

Down Payment Transaction Type
This is the Transaction Type for a Down Payment.
 The Code is in the 100 Transaction
Type group since it is an initial
payment or charge.
The Code is in the 100 Transaction
Type group since it is an initial
payment or charge.
Please refer to Transaction Type for a Sample of Down Payment
to see the suggested settings for this Transaction Type.

Down Payment Amount
Default amount of a down payment.

Post-Dated Payments Transaction Type
This is the Transaction Type for a Payment.
 The Code is in the 100 Transaction
Type group since it is an initial
payment or charge.
The Code is in the 100 Transaction
Type group since it is an initial
payment or charge.
Please refer to
Transaction Type for a Sample of Payment Plan Payment
to see the suggested settings for this Transaction Type.

Default Number Of Payments
This is the default number of payments the
Debtor makes.
This number can be changed with each payment plan
you create and is simply a default value.

Default Payment Frequency
Select a time between payments. This is a default value.
You can change this on a per payment plan basis.
 If you select monthly, and the starting date is
the 31st, 30th or 29th, the system will
schedule payments on the highest date
available for each month. For example a 6
month plan starting on January 31st will have
a second payment scheduled for
February 28th since there is no 31st of
February.
If you select monthly, and the starting date is
the 31st, 30th or 29th, the system will
schedule payments on the highest date
available for each month. For example a 6
month plan starting on January 31st will have
a second payment scheduled for
February 28th since there is no 31st of
February.
This setting affects the way the service fee is calculated.

Contact Plan To Run When Posting The Plan
When a plan is posted, run this Contact plan.
This can be used to send letters of agreement and reminder
notices and schedule reviews as necessary.
The default plan in the Collect! Demonstration database is
PPL, Payment Plan Started. This plan changes the Debtor's
Status and writes a Note that a payment plan has started.
You may want to send a letter of acknowledgment and
perhaps schedule a review. If so, you can add your own
additional events to the default PPL plan or change the
code here to a different plan that you want Collect! to run
whenever you post a payment plan to an account.
 If you use coupon books, the plan you run on
posting may contain an event to queue the
coupon book for your letter batch.
If you use coupon books, the plan you run on
posting may contain an event to queue the
coupon book for your letter batch.

Contact Plan To Run When Final Payment Is Processed
Select a contact plan to run on the date of the
last payment in your schedule. Collect! will create
a Plan Contact with a Due Date that matches the
Payment Date of the last Transaction posted in
your payment plan schedule.
If you re-schedule your payment plan, Collect! will
update the Plan Contact so that it always matches
the last Payment Date in your schedule.
You can also trigger this Plan Contact to be created
when you manually enter Transactions. Please refer
to Help topic,
How to Run a Contact Plan on the Last Payment Date
for details.

| 
Was this page helpful? Do you have any comments on this document? Can we make it better? If so how may we improve this page.
Please click this link to send us your comments: helpinfo@collect.org