Credit Card Step By Step - Part 2 - Single Payment
This "Step-by-Step" series is intended to provide you with
an orderly progression of procedures and procedural
considerations.
The actual details and expansive explanations are contained
elsewhere in the Help pages and will be referred to by link
to follow at the end of each page, where applicable.
This Step-by-Step page is dedicated to all aspects concerning
Single Credit Card Payments.
When you have completed a full review of all the steps,
you should be:
- Able to post a single credit card payment
- Able to save credit card information
- Able to read the payment details from the transaction
- Familiar with running the reconcile
Posting A Single Credit Card Payment
The Credit Card Payment Tasks menu pops up after selecting
the 'Credit Card' button on the Debtor screen.
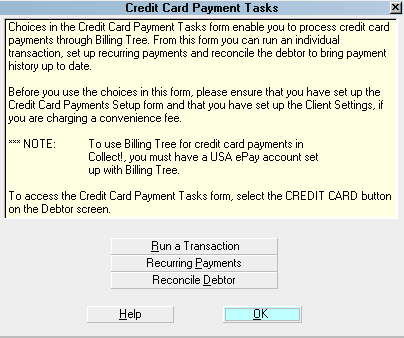
Credit Card Payment Tasks
If this is the first time you are accessing this screen,
since logging into Collect! today, you will be prompted
to enter your Billing Tree Credit Card login credentials.
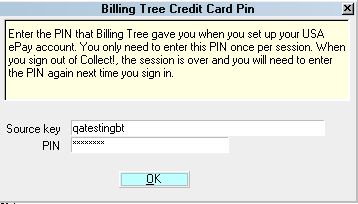
Billing Tree Credit Card PIN
Once you enter your Source Key and PIN, they stay in
effect until you sign out of Collect!.
 Only User Levels 1, 10 and 99 will see the prompt each
time they access a Credit Card Payment Tasks menu if
the site has set up a global login for the module.
These user levels simply click OK to advance to the
next screen when they get the login popup prefilled
with the global credentials. The popup exists to
offer higher level users the opportunity to login
to the Billing Tree interface with different logins,
in the event that the site uses multiple sets of
credentials to control permission levels (i.e. max
amount allowed to process).
Only User Levels 1, 10 and 99 will see the prompt each
time they access a Credit Card Payment Tasks menu if
the site has set up a global login for the module.
These user levels simply click OK to advance to the
next screen when they get the login popup prefilled
with the global credentials. The popup exists to
offer higher level users the opportunity to login
to the Billing Tree interface with different logins,
in the event that the site uses multiple sets of
credentials to control permission levels (i.e. max
amount allowed to process).
Click 'Run a Transaction' to open the Single Credit Card
Transaction screen.
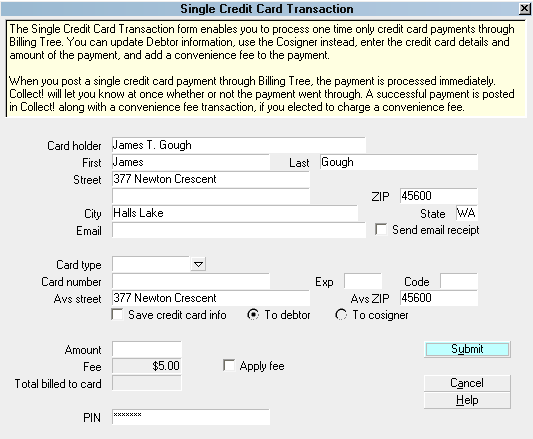
Single Credit Card Transaction
Some of the fields will be auto-filled for you as the window
opens. Credit card information that you enter will be stored
in the Debtor Detail tab.
 Be aware that this does overwrite any information
that is currently stored in the Debtor Detail 2
and Debtor Detail 3 fields. Alternatively,
you can save the information to the Cosigner
and Collect! will create a new Cosigner record
with the Class designation of CC Payer. Older versions
of Collect! use "Other" as the Class.
Be aware that this does overwrite any information
that is currently stored in the Debtor Detail 2
and Debtor Detail 3 fields. Alternatively,
you can save the information to the Cosigner
and Collect! will create a new Cosigner record
with the Class designation of CC Payer. Older versions
of Collect! use "Other" as the Class.
If you are permitted by regional law and your client to charge a
convenience fee, you must have set these preferences in your Billing Tree
Setup, AND in the Advanced Client Settings screen for each Client for whom
you wish to have the charges applied to their debtors. You also need to
identify in the Setup screen which transaction type code will be used to
charge the convenience fee.

Client Settings screen
That will enable the check box on the Single Credit Card
Transaction window to be checked or unchecked to charge the
fee. If you have set up a flat fee in your transaction code
default, you will see that amount auto-fill. If you have not
preset the amount, you will have the ability to enter the
amount of the fee in the Fee field. Checking the the 'Apply
Fee' box in this window turns the switch ON for this transaction.
Not checking the box will keep the switch disabled and NOT charge
the fee for this transaction.
Some information in the popup will be auto-filled for you and
the rest requires input. A field-by-field description of entry
fields may be found on the Help page called
Single Credit Card Transaction.
Special points of note on this intake screen are:
a) A valid billing address for the card holder is required.
b) A valid 2-character state code is required.
c) A valid zip code is required. The transaction
will be rejected if an attempt to put in a placeholder,
non-valid zip is attempted in the absence of one which
is known.
d) If you enabled convenience fees for this debtor's client,
the check box will be accessible and require your endorsement
to charge the convenience fee by checking the "Apply fee"
box first, before you see the fee amount populate.
You can fill in the rest of the details. Check the "Save
credit card details" box if you wish to retain PCI compliant
information from the card.
Click the SUBMIT button when all intake information is
completed and you are ready to send the transaction to
Billing Tree.
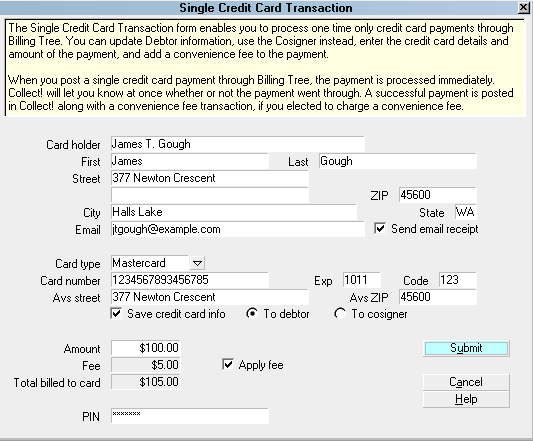
Ready to Submit Single Credit Card Transaction
The module lets you know immediately if the credit card is
accepted and the payment is approved.

Credit Card Transaction Approved
The payment and the fee transactions, will be posted to
the Transactions Tab on the debtor file.

Credit Card Transactions Posted
 A Single Credit Card Payment is posted
when you click the SUBMIT button and
upload the transaction immediately
to the Credit Card Gateway. If the
card clears, you will receive an
immediate approval and posting in
Collect!.
A Single Credit Card Payment is posted
when you click the SUBMIT button and
upload the transaction immediately
to the Credit Card Gateway. If the
card clears, you will receive an
immediate approval and posting in
Collect!.

See Also
- Single Credit Card Transaction

Save Credit Card Info
The " Save credit card info" switch is ON and greyed out.
You can select either "To Debtor" or "To Cosigner" but
Collect! has to store the credit card information when
you are using Billing Tree for recurring payments.
The switch to "Save credit card info" enables you to update
your debtor screen with any new address or name information.
To update this information, click the radio button labeled
"To debtor" and a dot will appear beside the field.
This will also save the credit card information to the
Debtor Detail tab on the main debtor screen.
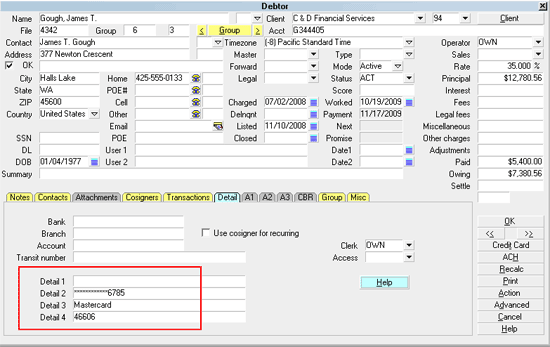
Credit Card Info Saved to Debtor Detail
Detail 2 is the masked Credit Card Number.
Detail 3 is the Credit Card type.
Detail 4 is Billing Tree's unique Client
Number for the stored client. *** IMPORTANT: Don't
change this number!
 Be aware that this does overwrite any information
that is currently stored in the Debtor Detail 2,
Debtor Detail 3, and Debtor Detail 4 fields.
Alternatively, you can save the information
to the Cosigner and Collect! will create a new
Cosigner record.
Be aware that this does overwrite any information
that is currently stored in the Debtor Detail 2,
Debtor Detail 3, and Debtor Detail 4 fields.
Alternatively, you can save the information
to the Cosigner and Collect! will create a new
Cosigner record.

Save Credit Card Info To Cosigner
You can save all the Name, Address and Credit Card
information to a new Cosigner window, if the payer is not the
Debtor. Collect! will set the Cosigner class to CC Payer.
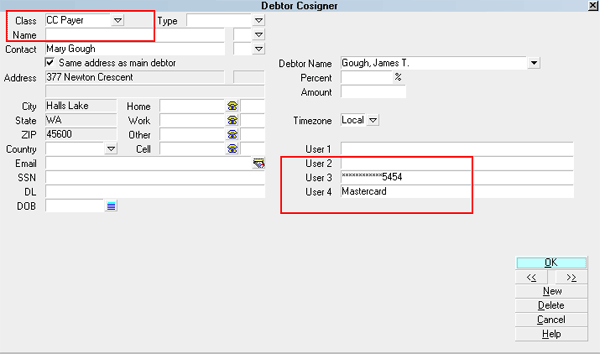
Name, Address and Credit Card Info Saved to Cosigner
User 3 is the masked Credit Card Number.
User 4 is the Credit Card type.
 At any given time, Collect! only stores one
CC Payer Cosigner and one Recurring
Credit Card Payments Schedule per file.
At any given time, Collect! only stores one
CC Payer Cosigner and one Recurring
Credit Card Payments Schedule per file.
When if you save the credit card information to the Cosigner,
the Client # is still stored in the Debtor Detail 4 field
because the stored client is always the Debtor.
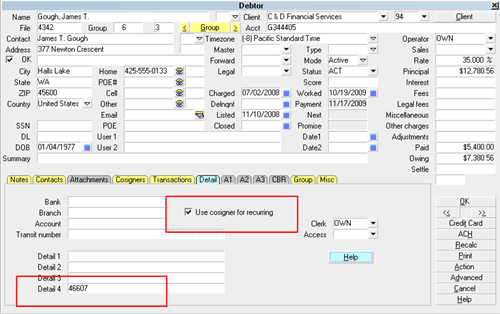
Client Number in Debtor Detail
Detail 4 is Billing Tree's unique Client
Number for the stored client. *** IMPORTANT: Don't
change this number!
 Leave this switch ON for the duration of
your payment schedule so that Collect!
can verify the credit card information
for the payer in the CC Payer Cosigner
window during electronic reconciliations
with Billing Tree.
Leave this switch ON for the duration of
your payment schedule so that Collect!
can verify the credit card information
for the payer in the CC Payer Cosigner
window during electronic reconciliations
with Billing Tree.

Transaction Detail Tab
Processing confirmation details are stored in the
Transaction Detail tab when your Credit Card payments
are finalized.
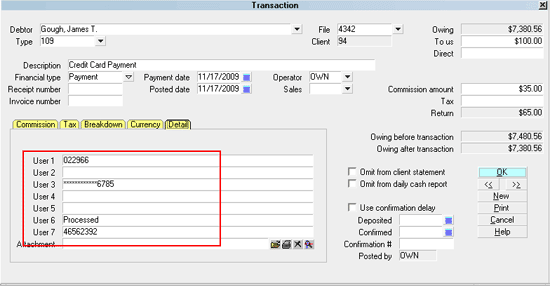
Transaction Details
User 1 is the Authorization Code.
User 2 this field stores the Payer's name
if the Payer is not the Debtor.
User 3 is the masked Credit Card Number.
User 6 displays "Processed" for successful submits.
User 7 is the unique Transaction Reference Number
assigned to this credit card payment.
Payment details are stored in the Transaction Detail Tab
when you submit the Single Credit Card payment.
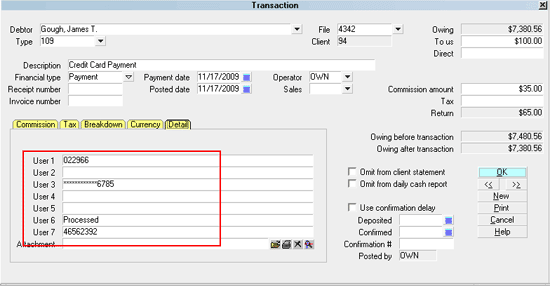
Transaction Details

Reconcile Credit Card History
The Reconcile Credit Card History is a batch process that
queries Billing Tree for all credit card payments processed
by them but which have not yet been posted in Collect! via
the module. The parameters include those transactions
processed by Billing Tree since the Last Reconcile date
stored in Collect!. This will include any payments
which any Debtors have made directly on the Billing
Tree website, provided they have used their Collect!
file number as their unique identifier on the Gateway
website.
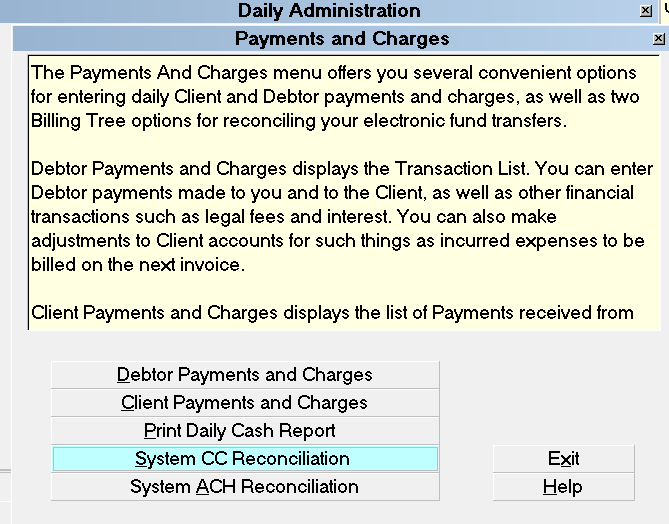
Reconcile Credit Card History
 Debtors may enter their own payments directly at
the Credit Card Gateway provided they are
advised to use their Collect! file number as
their unique account number identifier.
Debtors may enter their own payments directly at
the Credit Card Gateway provided they are
advised to use their Collect! file number as
their unique account number identifier.
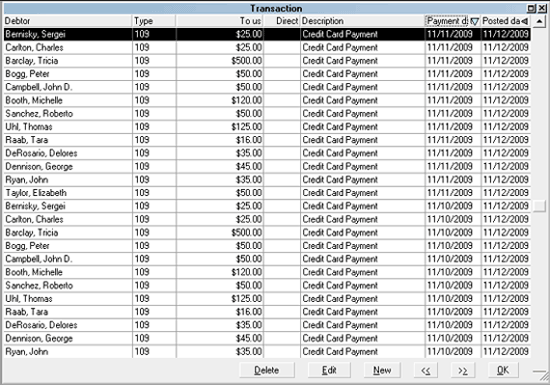
Credit Card Transactions Posted
To download the latest batch of credit card approved payments
not yet posted in Collect!, you access through the menu path
of " Daily Administration\ Payments and Charges\Reconcile Credit
Card History". Selecting this process will query Billing Tree
for all approved transactions, declines/reversals and externals
not yet posted in Collect! at the time the Reconcile is querying
the Billing Tree Gateway.
 You are responsible for ensuring that Reconciles are
run for all logins being used at your site as
each login may only Reconcile those transaction
entered while under the SAME login credentials.
You are responsible for ensuring that Reconciles are
run for all logins being used at your site as
each login may only Reconcile those transaction
entered while under the SAME login credentials.
Sites using only a global login to the Credit Card Gateway do not need
to be concerned about multi-login reconciliations.
 Users of CV11.6.2.7 and higher who are also licensed
for the Scheduler Module now have an enhanced automation
with the addition of the Reconcile process being added
to the Scheduler Task list of options. You may run this
process offline and unattended. Contact us at
sales@collect.org for module pricing.
Users of CV11.6.2.7 and higher who are also licensed
for the Scheduler Module now have an enhanced automation
with the addition of the Reconcile process being added
to the Scheduler Task list of options. You may run this
process offline and unattended. Contact us at
sales@collect.org for module pricing.
Once the process completes, you will see a summary popup screen
to let you know what information was uploaded and downloaded. If payments
cannot be matched, i.e. if there was a file number entry
error, then the module writes an exception file containing the
unmatched externals that require manual review.
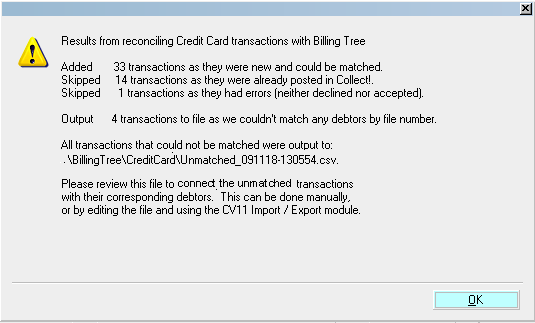
Reconcile Credit Card History Results
If any unmatched transactions are returned, the module
stores the information in a file in the path
"CV11\bin\BillingTree\CreditCard\Unmatched". The filename will
contain a date/time stamp so that each report has a unique name
in the folder.
If a credit card is declined when an attempt is made by
Billing Tree to process a recurring payment, then
Collect! processes the payment as "Declined" and uses
your settings from the Credit Card Setup options.
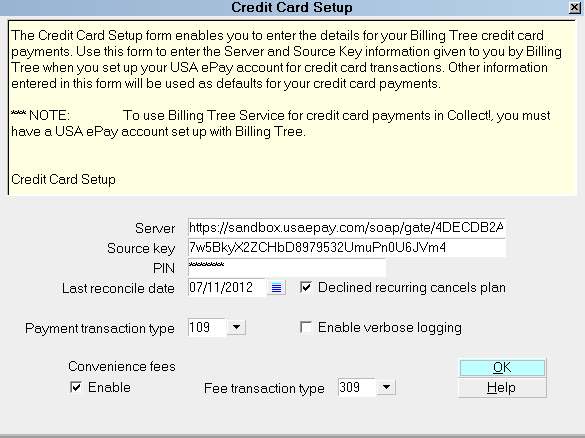
Credit Card Setup
As of version CV11.6.2.9, if a file number match is made during
reconciliation but the transaction is skipped or errored out
for any reason, you will now see a Noteline logged to the specific
debtor account that the transaction belongs to identifying
what was skipped or errored. The noteline will be prefixed
"Failed Transaction:" and indicate that an "Error" occurred,
as well as provide the Payment Date and amount. This is a
transaction that would need to be manually reviewed for what
caused the issue and corrective action would depend on what was
ascertained as root cause (i.e. was the transaction manually
modified between upload of transaction and download of process
confirmation).
It also writes a detailed log into the path
"CV11\bin\BillingTree\CreditCard\usaepay.txt".
The series section Credit Card Step by Step - Part 4 - Reconcile
is where you will find topic specific information on processing
the returns.

See Also
- Billing Tree Topics
- Single Credit Card Transaction
- Reconcile Credit Card History

| 
Was this page helpful? Do you have any comments on this document? Can we make it better? If so how may we improve this page.
Please click this link to send us your comments: helpinfo@collect.org