How To Run A Credit Bureau Report
When the Credit Bureau Setup is complete and you have
set up debtors to be reported, you are ready to run a
test credit bureau report.
 This topic can only be used after the Credit
Bureau Setup is complete. Please refer to
How To Setup Credit Bureau Reporting if you are not sure
you are ready to run a credit bureau report.
This topic can only be used after the Credit
Bureau Setup is complete. Please refer to
How To Setup Credit Bureau Reporting if you are not sure
you are ready to run a credit bureau report.
 Please be aware that there is a minimum number
of debtors and a minimum dollar value that credit bureaus will
accept. Please check with your representative to determine
these requirements.
Please be aware that there is a minimum number
of debtors and a minimum dollar value that credit bureaus will
accept. Please check with your representative to determine
these requirements.
Report Debtors To The Credit Bureau
Now let's go through the steps to report your debtors to the
Credit Bureau.
 WARNING: Reporting Credit is a legal matter. You are responsible
for ensuring that the information you are sending is accurate and
complete. Do not report credit without being absolutely sure about
your legal rights and the legal rights of the person you are reporting.
WARNING: Reporting Credit is a legal matter. You are responsible
for ensuring that the information you are sending is accurate and
complete. Do not report credit without being absolutely sure about
your legal rights and the legal rights of the person you are reporting.

Printing A Summary Report
 This procedure prints a summary report for your own
information. This is not sent to the bureaus. Although not absolutely
necessary, a summary report is useful to review the output to be
sure the desired accounts are being reported. This creates a report
that you can print and keep for your records.
This procedure prints a summary report for your own
information. This is not sent to the bureaus. Although not absolutely
necessary, a summary report is useful to review the output to be
sure the desired accounts are being reported. This creates a report
that you can print and keep for your records.
1. At the Collect! Main Menu, select Tools from the top menu bar
and then select Credit Reporting from the drop-down choices.
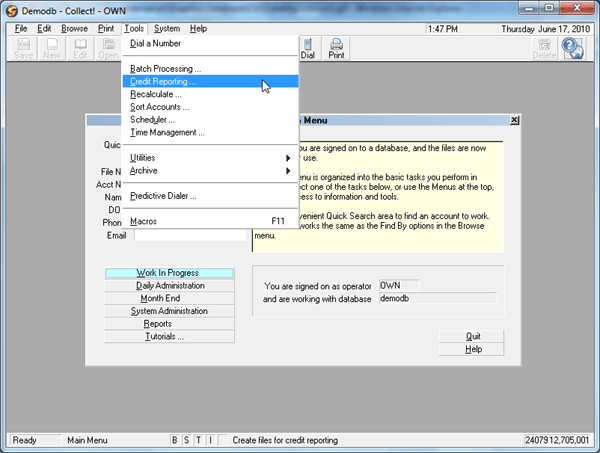
Tools Menu - Credit Reporting
This will display the Report To Credit Bureaus form.
2. You will notice several check boxes on the left side of the
form. We want to know how many In Progress Metro contacts
we have for Collect! to process. So, place a check mark in
the box labeled Print summary report.
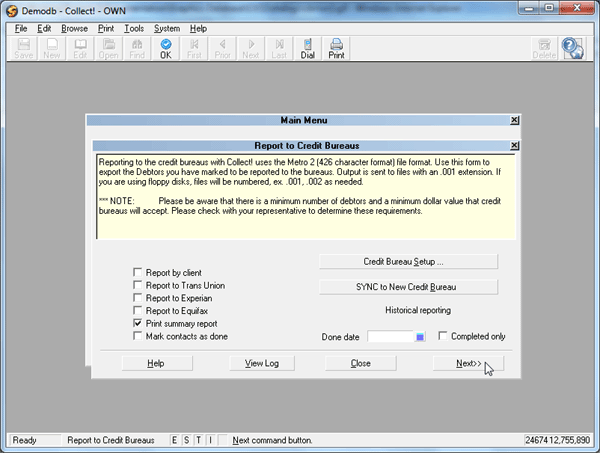
Report To Credit Bureaus - Print Summary Report
Select the NEXT button.
For Printer Destination, we will just select PREVIEW to see
the total number of In Progress Metro contacts. Most likely you
will not need to print this report and it may be many pages
long! We use it primarily to get an idea of the number of
accounts we are processing in this credit report.
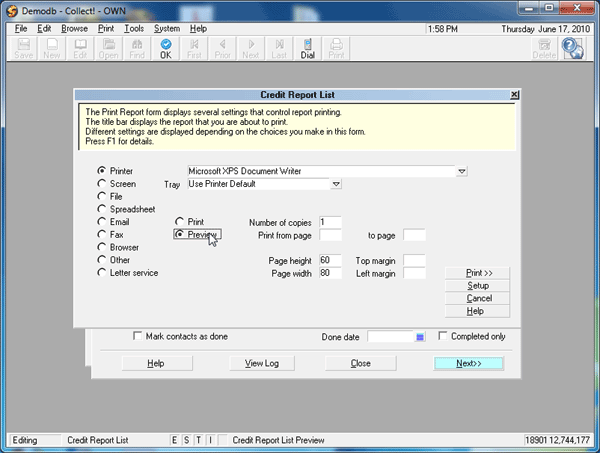
Credit Report List Printing Options
Select PRINT and the report will be displayed. Scroll to the
bottom and note the number of Accounts Listed. You can use
this to verify the results later on. Then close the Print Preview
window and return to the Report to Credit Bureaus dialog.

Choosing The Credit Bureau To Report To
You should be looking at the Report To Credit Bureaus form.
Notice that are three names of Credit Bureaus on the left side
of the form.
1. Please place a check mark in the box next to the Credit
Bureau you are reporting to. Put a check mark for at least
one credit bureau and uncheck the 'Print Summary Report'
check box so that it will not try to print again.
 You can report to one Bureau only or all of them.
If you select more than one Bureau, Collect! will produce three
separate files, one for each bureau, one after the other.
If you chose your C drive in the Credit Bureau Setup,
these files will be located in the root of your CV11 folder.
The prescan routine used by Collect! will be done only once
even if you are reporting to more than one bureau.
You can report to one Bureau only or all of them.
If you select more than one Bureau, Collect! will produce three
separate files, one for each bureau, one after the other.
If you chose your C drive in the Credit Bureau Setup,
these files will be located in the root of your CV11 folder.
The prescan routine used by Collect! will be done only once
even if you are reporting to more than one bureau.
2. Place a check mark in the box labeled 'Mark contacts as done'.
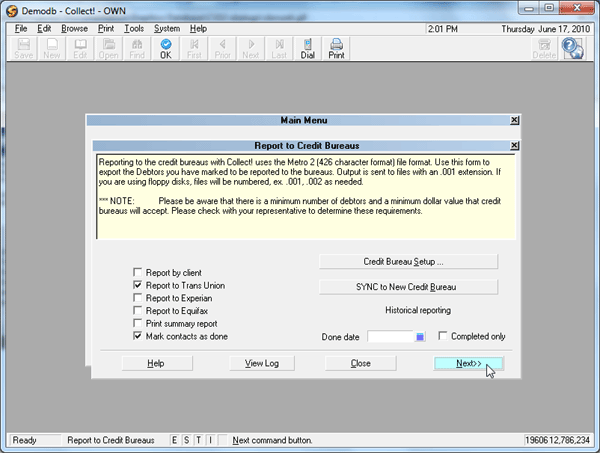
Report To Credit Bureaus Settings
3. When you are ready, select the NEXT button to proceed.
Collect! will quickly count your active Metro contacts
and present you with the results.
If you have fewer than 500 accounts actively being
reported to bureaus, you will be prompted for further action.

Report Minimum 500 Required Accounts
 Please refer to the section below entitled "Reactivate
Metros" for information about the choices that are
presented to you.
Please refer to the section below entitled "Reactivate
Metros" for information about the choices that are
presented to you.
If you have more than 500 accounts actively being reported,
Collect! compiles the Metros and prepares to produce your
report. With fewer than 500 accounts, this process happens
after you select ALL or IN PROGRESS when the prompt
is displayed.
4. After Collect! processes the Metro contacts, a summary
dialog displays. It may have warnings about accounts that
Collect! cannot process for the credit report.
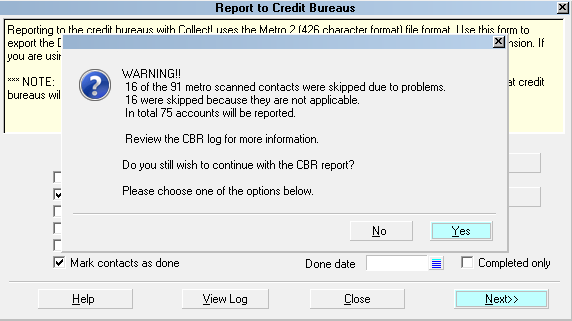
Credit Report Warning
Collect! counts all the Metros. Then it eliminates the future
dated ones as "not applicable." This is for your information
only and requires no action on your part.
Also, Collect! warns you of accounts that were skipped "due
to problems." These instances are recorded in the
CBR Log and should be reviewed so that you can correct them.
 You have two options. You can select YES to continue
with your report and leave the problem accounts out of this report,
or you can select NO, review the CBR Log, correct any problems
and run your report later.
You have two options. You can select YES to continue
with your report and leave the problem accounts out of this report,
or you can select NO, review the CBR Log, correct any problems
and run your report later.
5. Select YES to continue with your report. Collect! will display
the bureau file it is creating, the name and location where the
file may be found. If you are reporting to more than one bureau,
this prompt will display for each bureau as shown below.
The screen shot below shows that Collect! will create
a credit report file for Trans Union in C:\TU.001.
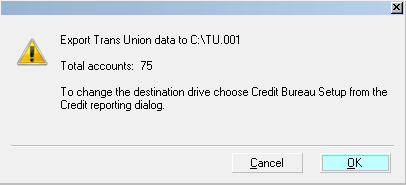
Export Data for Trans Union to C:\TU.001
The screen shot below shows that Collect! will create
a credit report file for Experian in C:\EXP.001.
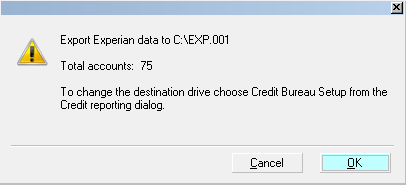
Export Data for Experian to C:\EXP.001
The screen shot below shows that Collect! will create
a credit report file for Equifax in C:\EFX.001.
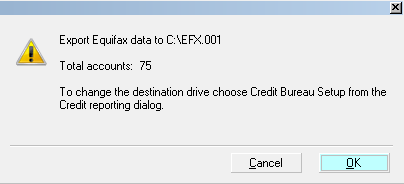
Export Data for Equifax to C:\EFX.001
 If you create your files on Drive C, you may get a file
permission error in some of the latest operating systems. It is
recommended that you map a drive to use for your credit
bureau reporting files.
If you create your files on Drive C, you may get a file
permission error in some of the latest operating systems. It is
recommended that you map a drive to use for your credit
bureau reporting files.
6. If there are errors in any of the data for the accounts you
are reporting, you will see an error message. Collect! will
display a summary of errors. These errors should be
corrected so that all your accounts can be included in
the credit report file.
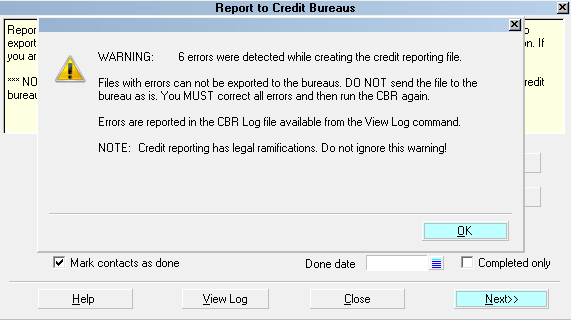
CBR Reporting Errors
7. The next form will tell you what was processed. Please note
how many files were processed and exported. You can compare
this with the results obtained earlier when you printed the
Summary Report.
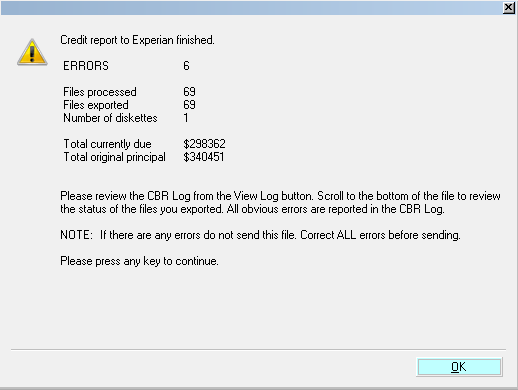
Credit Report Results
 The screen shot shows errors. Please note that the
errors must be corrected or the accounts in error will not be
included in the credit bureau file. You need to correct all errors
and run the credit bureau report again until it reports "No Errors."
The screen shot shows errors. Please note that the
errors must be corrected or the accounts in error will not be
included in the credit bureau file. You need to correct all errors
and run the credit bureau report again until it reports "No Errors."
 Accounts that cannot be reported due to errors will
be listed in the CBR Log. Collect! creates the file for you but
leaves these accounts out of it.
Accounts that cannot be reported due to errors will
be listed in the CBR Log. Collect! creates the file for you but
leaves these accounts out of it.
8. Select OK. You will now be asked if you are done with
the credit reports.
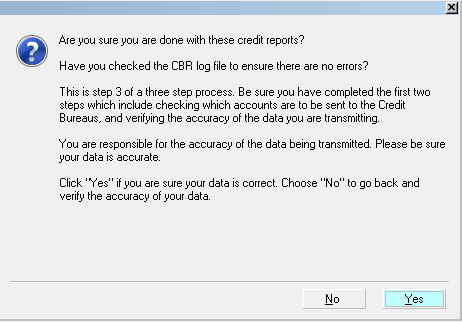
Select NO If There Are Errors To Correct
You must select NO if you have errors. Then view the CBR Log
to see the details so that you can correct the errors.

View CBR Log
After this Collect! displays the CBR Log for you. If there are
any errors, they will be reported in this log. You can examine
it for details and file numbers if you have errors to correct.
One common error is no Delinquency Date.
The viewed log message below shows examples of errors that
you may see. Please go back to these debtors and add the
necessary information and run your report again. You may
even have to run a report a few times to correct all errors.
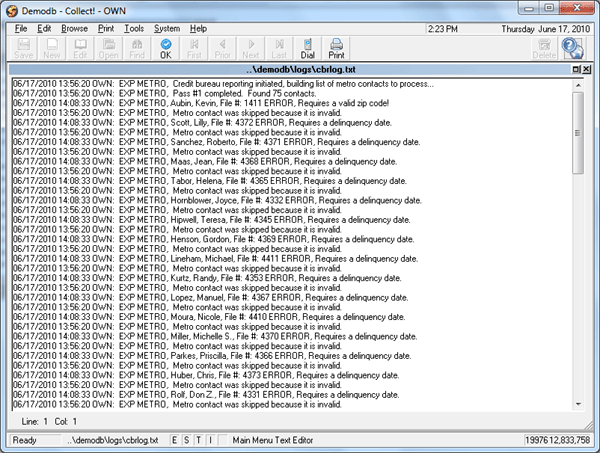
Errors Reported In CBR Log
 If you don't usually clear the contents of this log
when asked to "Clear Log" after viewing it, you may
need to scroll to the bottom of the log to see the
most recent session entries.
If you don't usually clear the contents of this log
when asked to "Clear Log" after viewing it, you may
need to scroll to the bottom of the log to see the
most recent session entries.
After viewing the log of your results, if there are no reported
errors, you can now close the log. You will be prompted to
clear the log. Choose YES or NO.
After you have corrected any errors, run your report again.
When you have no errors, you can say YES when asked if
you are done with the credit reports.
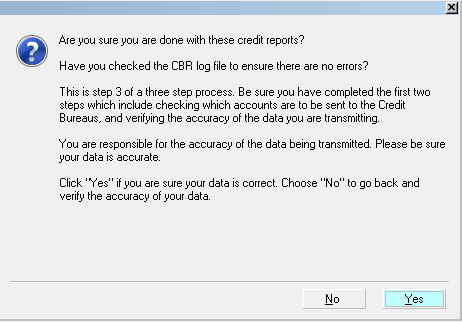
Select YES to Mark Contacts Done

Marking The Contacts Done
This is a very important step. When you are
finished reporting each month, you MUST mark the
Metro contacts as done BUT only if you are really
finished with the report!
When you run your report and it shows no errors,
you are ready to send your file or files to the bureaus.
It is very important that contacts are marked done as
the last step. It is also important that they are not
marked done if you still have errors to correct and you
want to include all the accounts in the final file that
you create.
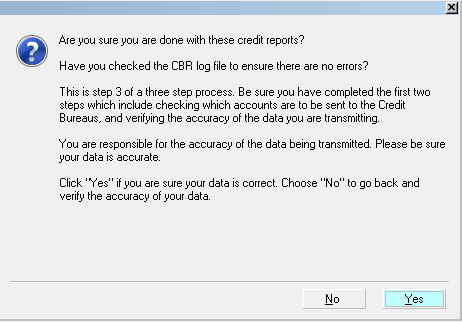
Select YES to Mark Contacts Done
If you have errors to correct, select NO. Correct your
errors and run your report again.
Select YES only if you have no errors to correct and
you want to mark the Metro contacts as done and send the
file or files that Collect! just finished creating.
If there are reported errors, the Metro contacts for these
debtors will not be marked done.
 When you select YES, Collect! marks all the
Metro contacts as Done EXCEPT any outstanding errors.
Metro contacts on accounts that could not be reported due
to errors are left In Progress.
When you select YES, Collect! marks all the
Metro contacts as Done EXCEPT any outstanding errors.
Metro contacts on accounts that could not be reported due
to errors are left In Progress.
Collect! will automatically take care of creating next month's
Metro contacts for your accounts, if appropriate. A final
summary window will display the number of Metro contacts
marked done and the number forwarded.
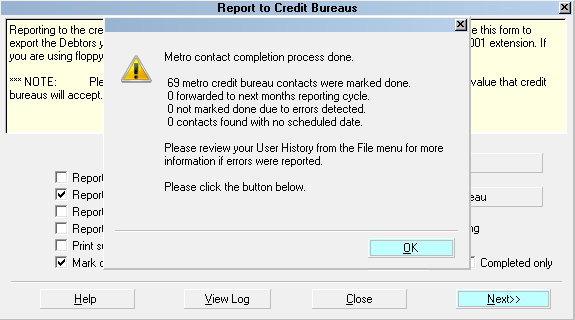
Summary of Metro Contacts Processed
Select OK to close the window.

CBR Test File
You may now send your first file to the credit bureau AS A TEST.
If they are satisfied and accept it, you may resubmit it as an
actual report.
 Collect! creates the files but it does not submit them.
You must do that yourselves in whatever way you have agreed
upon with your credit bureau representative.
Collect! creates the files but it does not submit them.
You must do that yourselves in whatever way you have agreed
upon with your credit bureau representative.

Reactivate Metros
Some credit bureaus will no longer process a file with fewer
than 500 accounts. Collect!'s Credit Bureau Reporting function
handles this by giving you options to reactivate Metro contacts.
You may use these options to report as many of your CBR
accounts as necessary to fulfill the bureau requirements.
If you have fewer than 500 accounts to report, you are
presented with the option of reporting all CBR accounts in
the database, or reactivating as many accounts as needed
to report 500 accounts.

Report Minimum 500 Required Accounts
Select Report In Progress to report only the
accounts that have active Metro contacts. Please be aware
that the credit bureau may reject your file if they require a 500
account minimum report.
Select Report Minimum to reactivate the
necessary number of Metro contacts to report 500 accounts.
This process may take a while as Collect! browses your list
of debtors to find accounts with CBR switched ON.
Select Report All to reactivate all your
Metro contacts and report all accounts with CBR switched ON.
This process may take a while as Collect! browses your list
of debtors to find accounts with CBR switched ON.
After Collect! determines which debtors have CBR switched ON,
the required number will be reactivated. After the Reactivate
Metros function has completed, the credit report file is created.

Historical Reporting
There are times when you may want to report to credit bureaus
in a fashion that is not covered by the normal scheduled events.
For instance, you may need to rerun a report that was already
completed.
The historical reporting section of the Report To Credit Bureaus
is designed to handle these anomalous reporting procedures.
You can specify a date and/or choose to run your report on
completed contacts.
DONE DATE
Choose a date to run a report on Metro contacts that were
marked done on this particular date.
COMPLETED ONLY
Switch this ON to include only completed Metro contacts in this
credit bureau report.
Historical reports are run following the same procedures outlined
above, for regular credit reporting.

See Also
- How To Setup Credit Bureau Reporting
- How to Setup Batch Processing For Credit Bureau Reporting
- Credit Bureau Reporting Topics

| 
Was this page helpful? Do you have any comments on this document? Can we make it better? If so how may we improve this page.
Please click this link to send us your comments: helpinfo@collect.org