Promised Payments - Step By Step
What is a Promise? A Promise is an agreement with a debtor
to pay a specific sum of money on a definite date. A promise
may be a single payment, multiple payments or a repeating
payment at a regular interval. This is recorded in Collect!
using a Promise contact. The Promise Contact keeps track
of when the promise is due and whether it is met or broken.
When you have proceeded through the steps below:
- You should be more familiar with the concept of promises
- Be able to start a single promise on a Debtor
- Be able to start a repeating promise on a Debtor
- Be able to automatically track a promise and any account
activity regarding the promise.
We will cover:
- Single Promise
- Creating a Promise Contact
- Viewing the Debtor form
- Loading the WIP List
- Posting Promised Payments
- What Collect! does when you post a payment for a promise
- When an NSF Check is returned
- Multiple Single Promises
- Creating multiple single promises
- Repeating Promises
- What is a repeating promise?
- Creating a repeating promise
- Viewing the Interest Detail form
- Special Settings
- Automatically Manage Promises
- Advance Overpayments
- Max Intervals
- Grace Days
- Promise Contact Actions
- Payment Values
Single Promise
When you receive a promise from a debtor to pay a certain
dollar amount on a specific date, you can create a Promise
contact to keep track of the agreement. When a payment
is received, Collect! will mark the contact as Done.

Creating A Promise Contact
To enter a Promise Contact for an account, we must
first open the Contact form while on the debtor's
account.
1. Once the Debtor form is displayed, select the field
labeled Owing. This will display the
Debtor Financial Summary.
2. Select the PROMISE SCHEDULE button on the Debtor
Financial Summary. You will be prompted to create a
Promise.
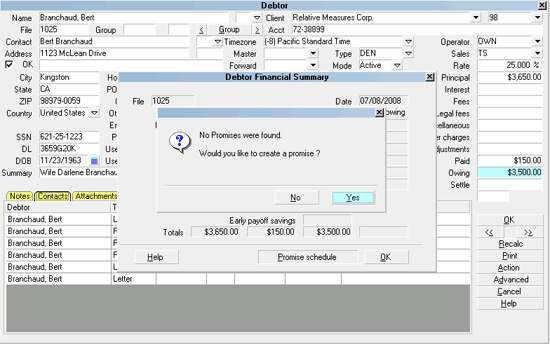
Prompt to Create a Promise
Select YES to display a new Contact form.
 The Contact form will display, filled with any
defaults, such as Priority and Delays Days, that have
been set in the WIP Options.
The Contact form will display, filled with any
defaults, such as Priority and Delays Days, that have
been set in the WIP Options.
You will notice that the Debtor's Name and Due Date are
entered automatically. The Due Date may be in the future
if you have "Delay Days" set in the WIP Options form.
As well, the default contact Type field should already
display "Promise."
5. If needed, you can select the field labeled Type
to view the list of Contact types. Use the PageUp or
PageDown key to see the whole list. Select PROMISE
from the list, if it is not already displayed in the Type field.
6. The Contact's Due Date determines when the promised
payment is due. The default is today, but the Due Date may
be in the future, if you have "Delay Days" set in the WIP Options.
Select the Calendar icon to the right of the Due Date field and
choose the date the payment must be made.
7. Locate the field labeled Repeat.
This field is used to schedule repeating promise payments.
Ensure that "No Repeat" is selected for now, as we are
scheduling a single Promise.
8. Locate the field labeled Advance overpayments.
This field is used to manage repeating promise payments.
Ensure that it is unchecked as we are scheduling a single
promise.
9. Enter the amount of the promised payment in the
field labeled Amount.
10. In the Description field, enter a description or a short
note for the operator, such as, " Promise to pay."
11. If you want to assign this promise to another Operator's
WIP List, select the down arrow next to the field
labeled Collector to view the list
of operators and make your selection.
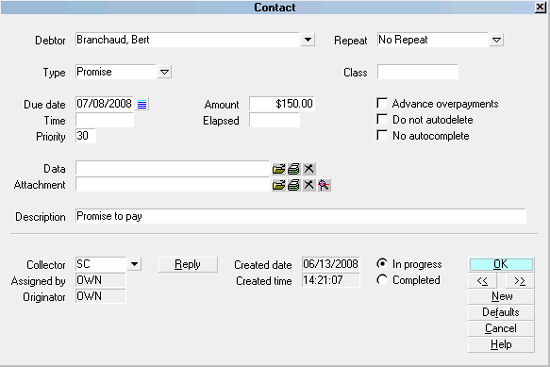
Contact for Single Promise
12. Press F8 to save this Contact.
 If you see a prompt to "automatically manage
promises," please refer to that section below.
If you see a prompt to "automatically manage
promises," please refer to that section below.
13. The Promise Listing Summary will be displayed with
the newly created promise details displayed.
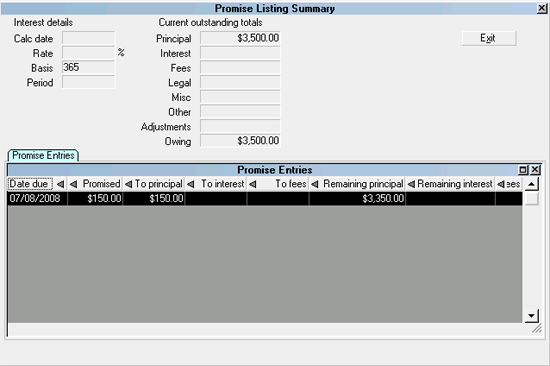
Promise Listing Summary with Promise Displayed
14. Select EXIT to close the Promise Listing Summary.
Then select OK to close the Debtor Financial Summary.

Viewing The Debtor Form
When you are back at the Debtor form, select
the RECALC button to refresh the account information.
The Due Date of the Promise will be displayed in
a field labeled Promise on the
Debtor form, to the left of the OK button.
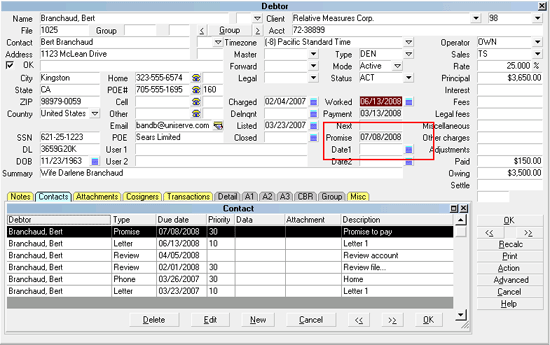
Debtor Screen with Promise Date
If the promised payment is not received by this date,
the Promise field will turn RED.

Debtor Screen with Promise Date Delinquent
 To automatically refresh the financials on
the Debtor form, switch ON 'Automatic recalc' for
the Operator. This switch is set in the Operator
form.
To automatically refresh the financials on
the Debtor form, switch ON 'Automatic recalc' for
the Operator. This switch is set in the Operator
form.

Loading The WIP List
The day that this promise comes due, the Promise
Contact will show up in the operator's WIP list.
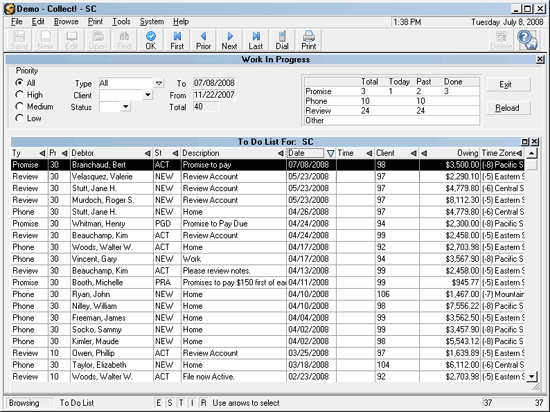
WIP List With Promise Contact Loaded
If the promised payment is not received, the Promise will
stay in the operator's WIP list as delinquent.

Posting A Promise Payment
Now you can use the Promise contact to record and
process Debtor payments.
 Ensure that Automatically Manage Promises is
switched ON in the Payment Posting Options form.
Ensure that Automatically Manage Promises is
switched ON in the Payment Posting Options form.
When a payment is received, post a Payment transaction.
The To Us field in the Transaction form will show the
Promise Amount.
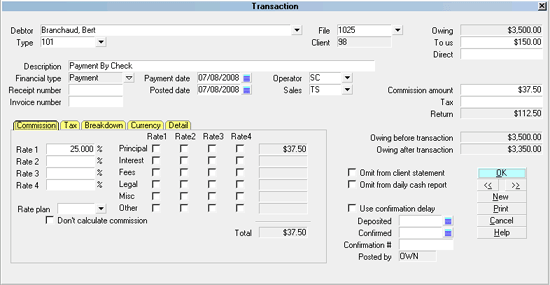
Payment Transactions with Promise Amount
After the transaction is posted, Collect! will locate the
Promise contact, evaluate the payment and mark the
contact as done if the promise has been met. When the
promise is met and there are no other outstanding
promises, the debtor's Promise field is empty. A
partial or incomplete payment does not satisfy the
Promise and it remains In Progress after the payment
is posted.
 If there is interest to be calculated, this is calculated
and added to the Owing before the promise amount is displayed.
If there is interest to be calculated, this is calculated
and added to the Owing before the promise amount is displayed.

When An NSF Check Is Returned
When an NSF check is returned, enter the amount as a
negative and Collect! will back date the promise to its
outstanding date and amount.

Multiple Single Promises
Following the same steps as outlined above, you may enter
more than one promise payment. The screen shot below
shows three promises scheduled for different dates and
amounts.
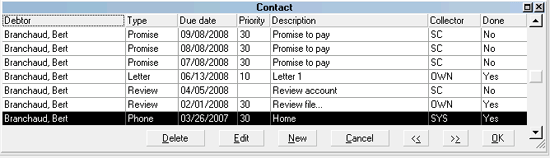
Multiple Single Promises
The Promise field on the Debtor form will display
the date of the earliest unmet promise in the contact list.
When a payment is posted, the amount of the earliest unmet
promise will be automatically filled in. This contact will be
marked done when the payment is posted.

One Promise Met with Two Outstanding
 Ensure that 'Automatically Manage Promises' is
switched ON in the Payment Posting Options form.
Ensure that 'Automatically Manage Promises' is
switched ON in the Payment Posting Options form.

Repeating Promises
What is a repeating Promise? A repeating Promise is a
Promise contact with a Repeat value and an Amount
filled in. Collect! will manage this contact, evaluating it
whenever a payment is posting and forwarding the Promise
Due Date as necessary according to the Promise contact
settings.
 The "Automatically manage promises" switch must be
switched ON in Payment Posting Options for this
method to work.
The "Automatically manage promises" switch must be
switched ON in Payment Posting Options for this
method to work.
1. As described above, create a Promise contact for the debtor
through the Debtor Financial Summary form.
2. When the new Contact form is displayed, select Promise
from the Type pick list.
3. In the Due Date field, select the calendar icon to display the
Calendar, and select a date for the first promised payment.
4. Enter a value in the Repeat field, such as Monthly. This creates
a revolving contact.
As of version CV11.6.2.9, you now have the added cycles of First Day
of the Month and Last Day of the Month as frequency periods to choose
from as your Repeat cycle.
5. In the Amount field, enter the dollar amount that the Debtor has
promised to pay each month
6. Locate the field labeled Advance overpayments.
Switch this ON if you wish to consider overpayments as
fulfillment for future promises.
7. Enter a description in the Description field. Assign the contact to
a specific operator if desired.
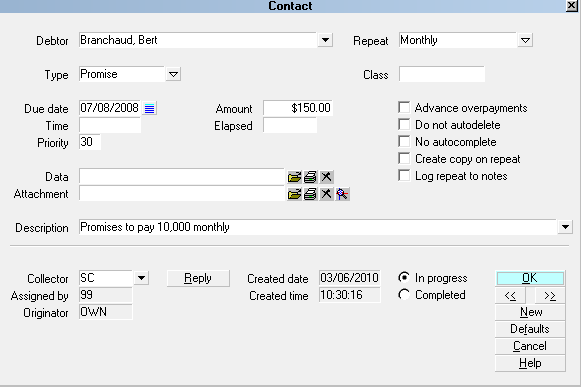
Contact for Monthly Promise To Pay
8. Press F8 to save this Contact. The Promise Listing Summary
will be displayed with the newly created promise details displayed.
 If you see a prompt to "automatically manage
promises," please refer to that section below.
If you see a prompt to "automatically manage
promises," please refer to that section below.
Select EXIT to close the Promise Listing Summary. Then
select OK to close the Debtor Financial Summary.

Viewing The Interest Detail Form
Collect! automatically stores the Payment Amount
dollar value in the Interest Detail for the account.
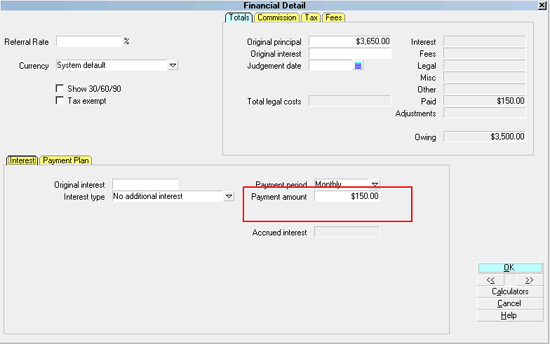
Promise Amount Stored in Interest Detail
Collect! uses this each month to see whether or not the
Promise is met. If the Promise is met, the Promise Contact
Due Date will roll forward to next month, same day. If the
Promise is not met, the Promise Contact Due Date does
not roll forward. When the debt is completely settled,
Collect! marks the Promise Contact as Done.
When a payment is partial, Collect! does not forward the
promise. Instead, the remaining amount is still due on the
current promise date.
When the payment is nearing completion, Collect!
automatically adjusts the final payment to reflect the actual
amount outstanding. The last payment turns off the promise
contact cycle automatically when the Owing reaches zero.
 Ensure that 'Automatically Manage Promises' is
switched ON in the Payment Posting Options form.
Ensure that 'Automatically Manage Promises' is
switched ON in the Payment Posting Options form.

Special Settings
Several settings in Collect! influence how promises are handled.
These are described below.

Automatically Manage Promises
'Automatically Manage Promises' must be switched ON in
the Payment Posting Options form so that Collect! can perform
automatic functions regarding promises, such as marking the
Promise contact as Done, or rolling the Due Date forward, or
running contact plans when a promised payment is received.
When you create your Promise, you may be alerted by
Collect! if the setting 'Automatically manage promises' is
not switched ON.
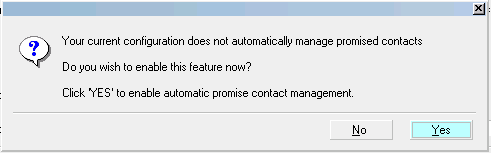
Prompt to Manage Promises Automatically
Please select YES when prompted so that Collect! can
set this switch for you. It is necessary for managing
promise payments and broken promises.
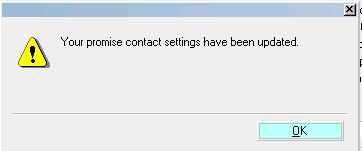
Promise Settings Updated
Select the OK button to proceed.
 You can also set this switch by selecting System from
the top menu bar. Then select Preferences,
Plans and Reference Tables, Payment Posting Options and
put a check mark in the check box labeled Automatically
Manage Promises.
You can also set this switch by selecting System from
the top menu bar. Then select Preferences,
Plans and Reference Tables, Payment Posting Options and
put a check mark in the check box labeled Automatically
Manage Promises.

Advance Overpayments
The 'Advance Overpayments' switch on the Contact form
is used to manage overpayments when a promise payment
is received.
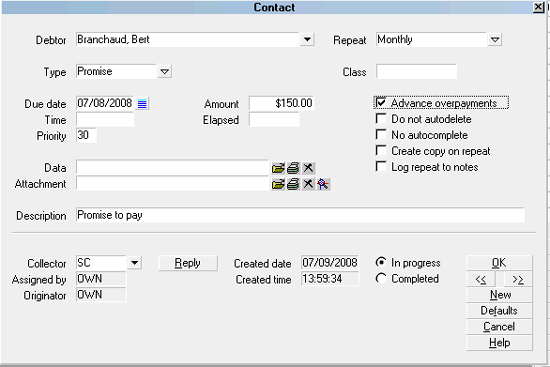
Advance Overpayments Enabled
With this switch enabled, Collect! will roll the Promise Due
Date forward according to how many periods are satisfied
by the payment. For example, if the debtor pays $300
at once, and that satisfies 2 monthly payments of $150,
the Date Due will roll forward 2 months when this switch
is enabled. If it is not enabled, the Date Due will roll forward
only one month, no matter how much is overpaid.

Max Intervals
Optionally, you can set a number of repeats for a Promise.
Collect! will only repeat the Promise the number of times
you set, even if this does not fully pay off the debt.
When a repeating Promise rolls forward and there is a value in
the Max Intervals field, the value will be decremented. When it
reaches 0, the Contact will be completed regardless of the Debtor's
Owing. This enables you to accept a series of Promise payments
even if this agreement does not fully pay off the debt. Without a
value in the Max Intervals field, a Promise repeats until the debt
reaches zero.
Max Intervals will also work with the Copy on Repeat switch, the
Advance Overpayments switch, and contact plans that schedule
repeating Promise contacts.

Grace Days
If you wish to wait a few days grace before considering
the Promise as overdue, open the WIP Reload Filters and
enter a number of days in the 'Promise Grace Days' field.
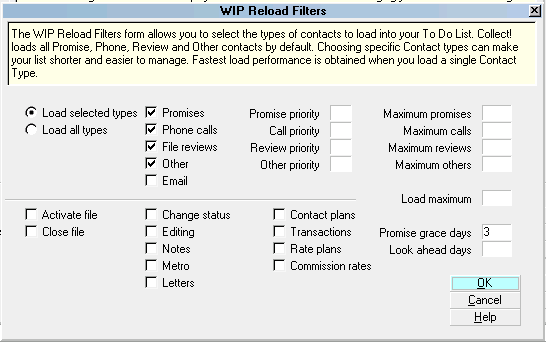
WIP Reload Filters with Promise Grace Days
The Promise will only display in the WIP List when the
grace period has expired. This means the Due Date of the
promise plus the Promise Grace Days exceeds today.
For instance, on April 12th, a Promise for April 8th with
a 3 grace days is now overdue. On April 12th, the
Promise will show up in the operator's WIP List.

Promise Contact Actions
When a promise payment is received, it will fall into
one of several categories. Either the payment satisfies
the promise in full, or it is an overpayment or an
underpayment. If the promise is not paid at all, this is
a broken promise. If the payment is returned as NSF,
it is an NSF payment.
Collect! uses settings in the Payment Posting Options
form to take care of these conditions. In the Promise
Contact Actions section, codes are entered for contact
plans to run for Overpayment, Underpayment, Full
Payment, NSF Payment and Broken Promises.
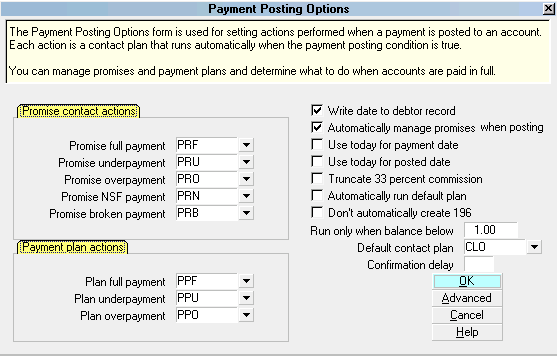
Payment Posting Options Promise Contact Actions
Each code in the Promise Contact Actions section is
a contact plan set up in the database to be evaluated
when Collect! handles a promise. These plans can be
as simple as writing a note to the Debtor account. They
can also handle very complex scenarios. An example of a
complex scenario might be special letters sent to remind
a debtor that the promise is due in a specific number of
days, reviews scheduled based on whether or not the
promise is met, special conditions for overpayment, under
payment or broken promises. You also can set a contact
plan to run when the Debtor's Owing reaches zero.
 If you do not want to run any contact plans, just
erase the codes from each one of the Promise Contact
Actions, but make sure you leave 'Automatically Manage
Promises' switched ON.
If you do not want to run any contact plans, just
erase the codes from each one of the Promise Contact
Actions, but make sure you leave 'Automatically Manage
Promises' switched ON.
These contact plans and settings are further explained in
the Help topic, Promise Contact Actions. To view examples
of these settings please refer to the Demonstration database.

Payment Values
When you are viewing the Payment Posting Options form,
there is an ADVANCED button that takes you to the
Payment Values form. There you can enter defaults to
consider when posting promised payments. You can select
a Transaction Type to use for promised payments. Values
may be entered for evaluating a payment as an underpayment
or an overpayment, if the amount paid is not exactly the
same as the promised Amount.

Summary
A Promise is an agreement with a debtor to pay a specific
sum of money on a definite date. This may be a singe
payment, multiple payments or a repeating payment at
regular intervals. In Collect!, the Promise Contact may be used
to manage promises. Settings can be chosen to fine-tune
how promise payments are handled, with special consideration
given to overpayments, underpayments, broken promises and
NSF payments. Once these settings are in place, Collect!
will automatically track promise activity until the account is
settled in full.
This process requires that the switch 'Automatically manage
promises' is switched ON in the Payment Posting Options
form.

See Also
- Promise Contact Topics

| 
Was this page helpful? Do you have any comments on this document? Can we make it better? If so how may we improve this page.
Please click this link to send us your comments: helpinfo@collect.org