How To Setup The WIP List
The Work In Progress (WIP) List is the scheduling engine for all of your operators in different
job functions to organize and attend to their workloads where the same pertains to requiring
particular debtor accounts (or client files - see TIP below) on a multi-categorized and diarized basis.
WIP settings and preferences can be input for operators individually or set as a global profile
for all WIP Operators. Being flexible, the software also allows you to maintain your own company's
preferred default settings for WIP users AND override these settings only for individual
Operator IDs. This latter is accomplished by saving a different parameter profile for specific
Operator IDs after the system-wide defaults are determined.
These parameters and preferences are governed by a series of Option and Filter settings. At any time,
you have the ability to modify these settings as your needs change or circumstances require.
 If you have Administration / Clerical / Inside Sales staff who would benefit from being able
to have a WIP list of Clients, please contact our office at 250-391-0466, option 3 for
Administration to inquire about licensing our Client Management Module. The module is
available at no cost, but may not be enabled on users who upgraded from an older version
of Collect!.
If you have Administration / Clerical / Inside Sales staff who would benefit from being able
to have a WIP list of Clients, please contact our office at 250-391-0466, option 3 for
Administration to inquire about licensing our Client Management Module. The module is
available at no cost, but may not be enabled on users who upgraded from an older version
of Collect!.
Each Operator's WIP list is an aggregate of the Contact Events that have been designated to that
Operator's user ID. Which event Types, work scheduled Due Dates, urgency Priority ascribed etc.
that are presented in the list are determined by which settings queried the Contact subfile of
the system AND what filter and sub-sorting the user requested ad hoc on the Work In Progress window.
The flexibility of the software allows you to bring an EVENT into a user's work to be done without
the actual account having to be transferred to a different queue. This by itself saves tremendous
amounts of time as accounts are not being misplaced and forgotten about on managerial / administrative
desks, being the foremost reasons percentages of inventory can go unworked or payments credited
to incorrect user IDs.
Examples of circumstances where the assigned collector may not be the Collector ID on a Contact Event
are tasks specific items such as: Manager Review, collector request for Manager call,
Preset Audit Review, Clerical Request (special mailing/document/request to client/close file),
Legal Action Initialize, Paralegal to take next step, etc.
Work In Progress
If you are an operator with a Type of Collector, you will be navigated directly to the WIP List upon login. Operators with a
Type of System will have the Main Menu landing screen upon login.
To access the WIP list, click the Work In Progress button on the left side of the screen.
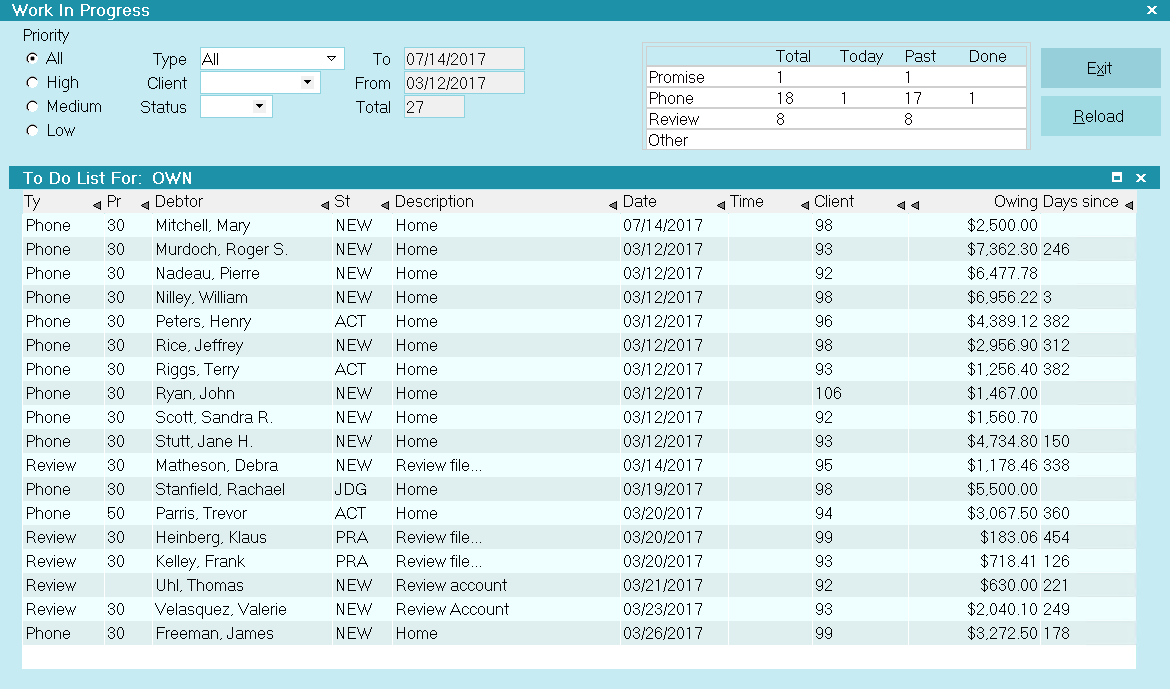
Work In Progress
The Work In Progress screen has a variety of methods an Operator can use to organize and/or sub-WIP their accounts utilizing
the click or pick Filters and insertable columns which have their own ascending/descending sorting capabilities. These filters
and fields may be used separately / individually and in combination to create a variety of very finely tuned sub-WIPs. There
are additional settings in The Reload Work In Progress List, WIP Reload Filters and WIP Options that can be used to further
refine or expand parameters of interest in the main WIP screen.
Depending on Operator Level, some fields and options will be grayed out (Read Only) and not accessible. For example, Junior
Collector Level 60 will not be able to load anyone else's WIP list but their own. This user level also does not have access to
the radio button/drop-down arrow filters on the Main WIP screen but IS able to sort Ascending/Descending on WIP columns that
present with sort triangles on the right side of the column header.

Customize Your WIP List Display
You have the ability to add, remove and rearrange your WIP List Display. Organize your WIP columns in the order of preference,
remove those columns you don't need, or add in some that are available in this view but that you don't currently have visible.
All of these are functions each user can do for themselves. Once you've changed your WIP display, it will remain that way
until you change it again.
To customize your list view:
- Immediately below the sub-Title bar that reads " To Do List For: USERID" are the column headers of the fields you currently
have showing in your WIP List. Right click on the column header that is positioned to the left of where you want to
insert a new field and Right click. You get a pop up which offers you the choices to "Edit", "Move", "Insert Field",
"Remove Field", and "Restore Default".
- Use your arrow key to move down to Insert Field and click to select.
- A list of all the fields currently available to be inserted will pop up.
- Use your arrow key to navigate to the field you wish to insert and click on it. The field of interest will now be
inserted and positioned to the right of the column you were initially positioned beside when you right clicked.
- If it isn't where you want it after all, drag and drop by clicking into the column header. You can also adjust column
width by mouse hovering over the vertical dividing boundaries until you see the bidirectional arrow present itself.
- To Remove a field or Restore Defaults, Right click on a field header record again to raise the pop up where the options
are again available.
- If you do not see a field in your list of those you can Insert, and believe it should be there, return to your WIP List
first try using your "->" Right Arrow key to see if you have more fields out to the right of the screen that aren't
visible. If not, if you have no hidden columns and still do not see the field name that you are looking for, it is
concluded then that the field of interest is not currently available to be added into the WIP display. Not all fields are
accessible for to be added at this time./li>
The reason behind the available fields that can be displayed in the WIP list is client driven. These are common fields that
users wanted displayed. Many of the fields in Collect! like Cell Phone Extension can be re-purposed by Collect! end-users and
then displayed in the WIP list.
Days since last payment is especially powerful piece of information: it identifies at glance your dropped
payers as well as pointedly identifies accounts which may be due for a closure review on the basis of how much time has passed
since any financial activity.
 For Administrative and Managerial User Levels, all Browse List views can be similarly modified for individual
preference and need. Different screens have different field availability; what is displayed is what is currently
available. This includes all main Browse lists and sub-file Tab browse list, including those in the Client Tabs.
For Administrative and Managerial User Levels, all Browse List views can be similarly modified for individual
preference and need. Different screens have different field availability; what is displayed is what is currently
available. This includes all main Browse lists and sub-file Tab browse list, including those in the Client Tabs.

Reload Work In Progress List
This area enables you to filter contacts to load by Date, Time, Operator or Client. You can also access WIP Filters
and WIP Options from the Reload Work In Progress List.

Reload Work In Progress List
You can select settings in this screen that will be applied as WIP defaults for all users or saved for a specific Operator ID.
The shipping default is that the WIP will load Promise, Review, Phone and Other contacts automatically for the current
Operator ID.
Other types of contacts are not displayed usually, but can loaded ad hoc as needed via WIP Filters.

WIP Filters And Reload Filters
The WIP Filters screen may be accessed two ways:
- Via the menu path "System\Preferences\Plan and Reference Tables\ WIP Options", then click the WIP Filters
button in the lower right of the screen
- From the Work In Progress window, click the Reload button followed by the WIP Filters button.
The Filters window is used to decision which contacts to load. It can also be used to determine Maximum numbers of Types that
the WIP may be built with. The maximums are useful when a desk becomes too big or badly backlogged, making it difficult to
expose the money files and callable accounts. This window is also where a System Administrator would have defined the
parameters for Look Ahead Days and Promise Grace Days.
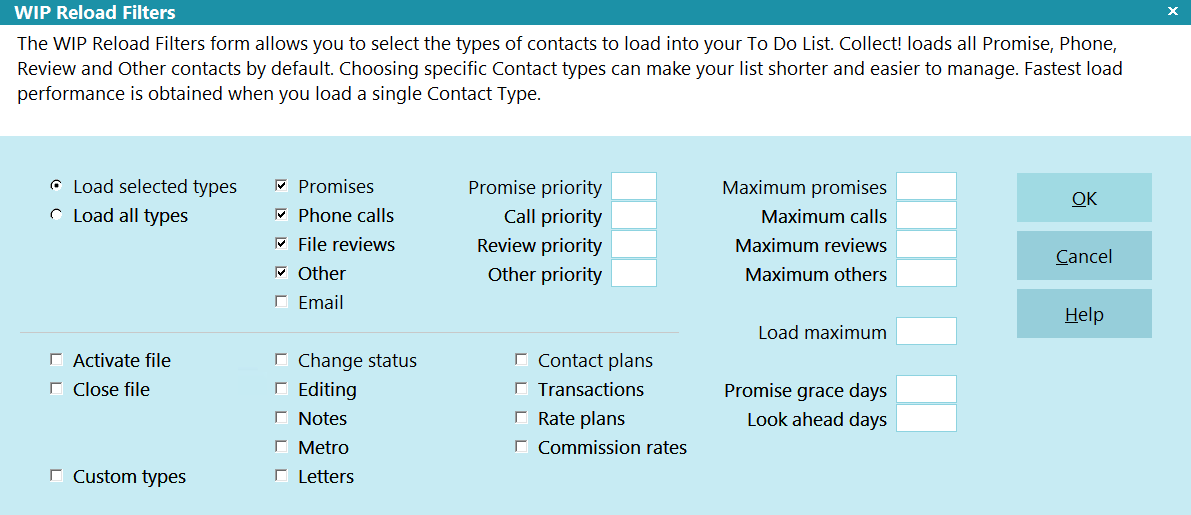
WIP Reload Filters
The Reload Work In Progress List Filters control the From/To dates of the events being loaded: today and past,
today only, all dates or a specific date range. It is also possible to load calling hours that you wish to focus on in the
debtor local time by using a specified From/To Time range. Management can view multiple WIP lists by Reloading and selecting
a different Operator.
This window provides the button navigation to the WIP Filters screen. A utility process in WIP Filters that simplifies queue
reorganizations is the Load Spreading function. This allows you to redistribute next work dates that may be all priors/too many
on a specific date and redirect them to forward dates in an evenly distributed manner of your choosing.
This same screen is where the software switch for Grace Days is located if your site wishes to set a default of how many days
from a Promise Due date will be allowed to elapse before a Promise is considered Broken by Promise automations. Leaving this
field blank is equivalent to No Grace Days.
You may input a From/To Time in the Debtor's Timezone that will keep your collectors restricted to legal
calling hours. The time in the debtor's locale is always displayed in the extreme right corner of the "Debtor" window Title
Bar. This is the most certain and secure of methods to ensure legal calling hour compliance. The WIP List will not present an
account that is outside the defined hours.
A less controlling/more Alerting methodology to proactively prevent outside hour calling would be utilization of control file
snippets to either cause phone number fields to change color or a Warning pop up window to be presented to the user if they open
the account outside that debtor's area calling times. See "Timezone Alerts" in the Help pages for an example or contact
Technical Services to explore your custom options.

WIP Options
Settings in the WIP Options control the behavior of the WIP list as accounts are displayed and worked.
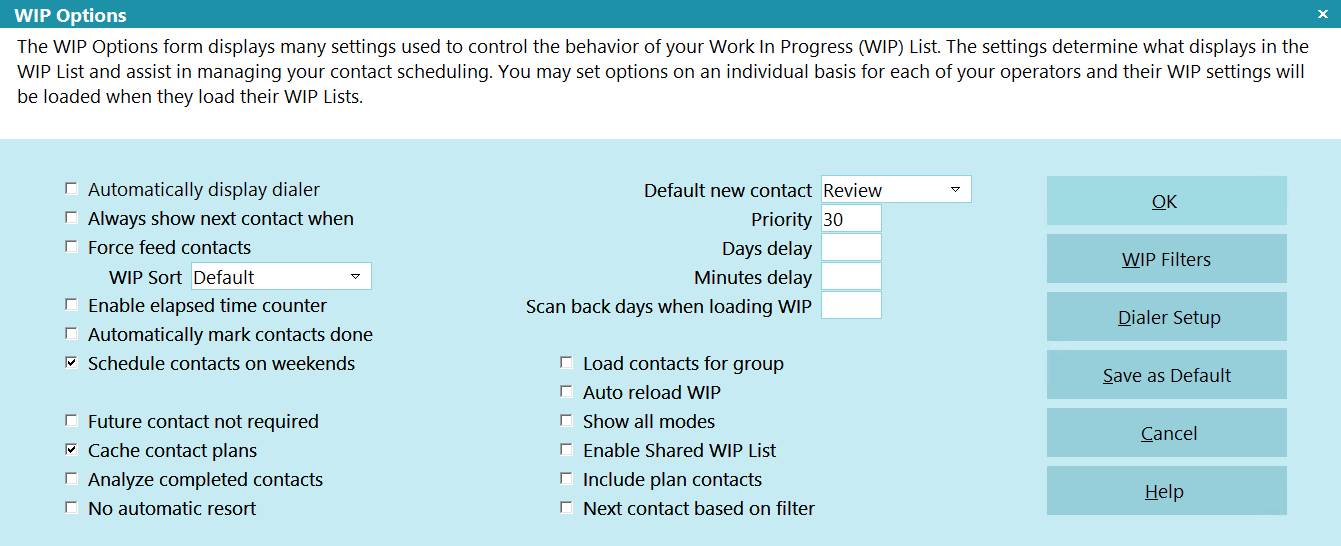
WIP Options
For detailed descriptions of each separate setting available in the WIP Options window, press F1 on each field or switch option.

Setting Up Operators
Operator Type and User Level control what portions of the system a user will be able to access and what permissions they will
have in those areas: Full Access, No Delete, Read Only, No Access. Selecting "Collector" as the Operator Type will bring the
user directly to their WIP List as soon as they login. Selecting "System" as the Operator Type will navigate this user to the
Main Menu when they login. From this screen they may access the Quick Search fields but they are not permitted into the rest of
the button or drop-down menu options.
See User Level topics and related links for more detailed coverage on customizing or creating new Operator Levels.

Setting Up Debtors
Each Debtor must have an Operator assigned to it BEFORE you begin creating any Contact Events that are to appear in
a WIP list. The Contact picks up the Operator ID from the debtor file and inserts it into the "Collector" ID in the
Contact pop up screen as a function of the contact event creation.
There are a variety of methods of getting an Operator ID into the debtor accounts:
- Manually, as you data enter your accounts.
- Batch Process to " Assign accounts to operators".
- Batch Process to "Run contact plans" that assign accounts as per your own distribution model utilizing conditional
logic.

Setting Up Contacts
Each item displayed in the WIP List is a Contact event scheduled for a particular Debtor. Contacts maybe created manually when
you are data entering a Debtor manually or they may be created by running a contact plan against a tagged list of accounts to
insert the same event(s) into multiple accounts in a batch process.
Contact events have a particular Type, a Due Date, a Description and a Collector ID they are assigned to. This does not
necessarily have to the desk collector working the account. If there is need to bring the account to the attention of another
user in the company, the "Collector" code would be replaced with the ID of the user you want to see the account for the
intended purpose on the designated date. The Due Date determines when the Event is to appear in the that person's WIP List.
The Description enables the operator to tell at a glance what the item is about; it is also a sortable field in the WIP display.

Custom Contact Types
You can setup your own Contact types by modifying the pick list for the Contact Type field. Any type with a value of
50 or higher is considered a custom type. For full functionality, you should modify the pick list for the
Debtor Contact Type field (030002), then reference the same pick list on the Type fields for the following forms:
* Client Contact (178002)
* Work in Progress (080005)
* Event (065001)
 WARNING: Modifying System Pick Lists will result in new
values not being added as we release them.
To prevent conflict, we do not modify your
custom pick lists. Please refer to the Help
page on Contact or Client Contact for more information.
WARNING: Modifying System Pick Lists will result in new
values not being added as we release them.
To prevent conflict, we do not modify your
custom pick lists. Please refer to the Help
page on Contact or Client Contact for more information.

Setting WIP Options
There are a variety of configurable options to choose from on the WIP Options screen. These play a very important part in the
functioning of the WIP List. You can access WIP Options to set company-wide defaults via "System\Preferences\Plans and
Reference Tables\WIP Options" or click the Reload button if you are already on a WIP List. To obtain descriptions of each
software switch and preference setting within this window, press F1 and you will be navigated directly to the description
matching your field of inquiry.
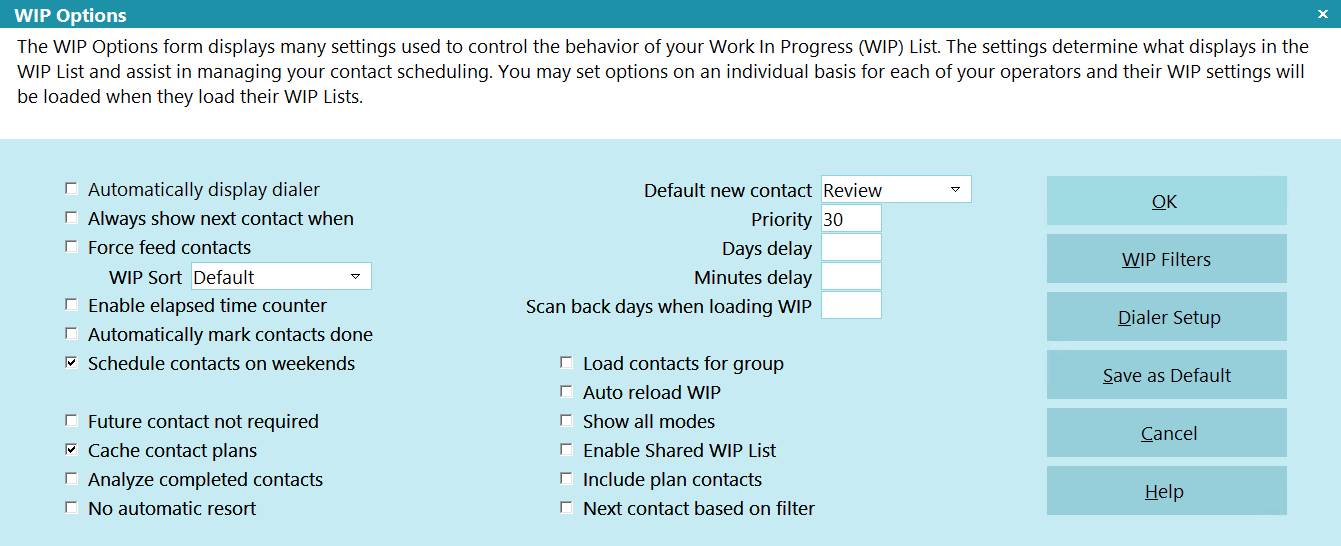
WIP Options
Only use the settings you need. By default, Collect! ships with the most commonly used preferences already set. You can make
changes as needed. You also have the flexibility to have your whole business use the same settings or have individual settings
that differ for each of your collectors. Differences in staff experience levels or job function are reasons why one may wish to
utilize different WIP Options for different users.

Saving Operator Configuration
You can select an operator in the "Load contacts for operator" area of the Reload Work In Progress List and then proceed to
select any settings you need for this operator in the Reload Work In Progress List, WIP Filters and WIP Options windows.
Select the "Save as Default" button in the WIP Options screen and again in the Reload Work In Progress List screen to retain
your settings. Collect! will create a special configuration file for the particular operator you have displayed in the "Load
contacts for operator" field. A folder and file will be created in the "Collect\config" path to store individual Operator ID
profiles. The next time the operator signs into Collect!, all the settings you saved will be loaded for that particular operator.
 Once you have saved the Operator Configuration for an operator, you can use the Copy Operator Configuration feature,
to set the same settings for all operators in your system with the same User Level.
Once you have saved the Operator Configuration for an operator, you can use the Copy Operator Configuration feature,
to set the same settings for all operators in your system with the same User Level.

| 
Was this page helpful? Do you have any comments on this document? Can we make it better? If so how may we improve this page.
Please click this link to send us your comments: helpinfo@collect.org