Invoice/Statement
The Invoice/Statement form displays a summary of all
billable transactions for a client over a specific time period.
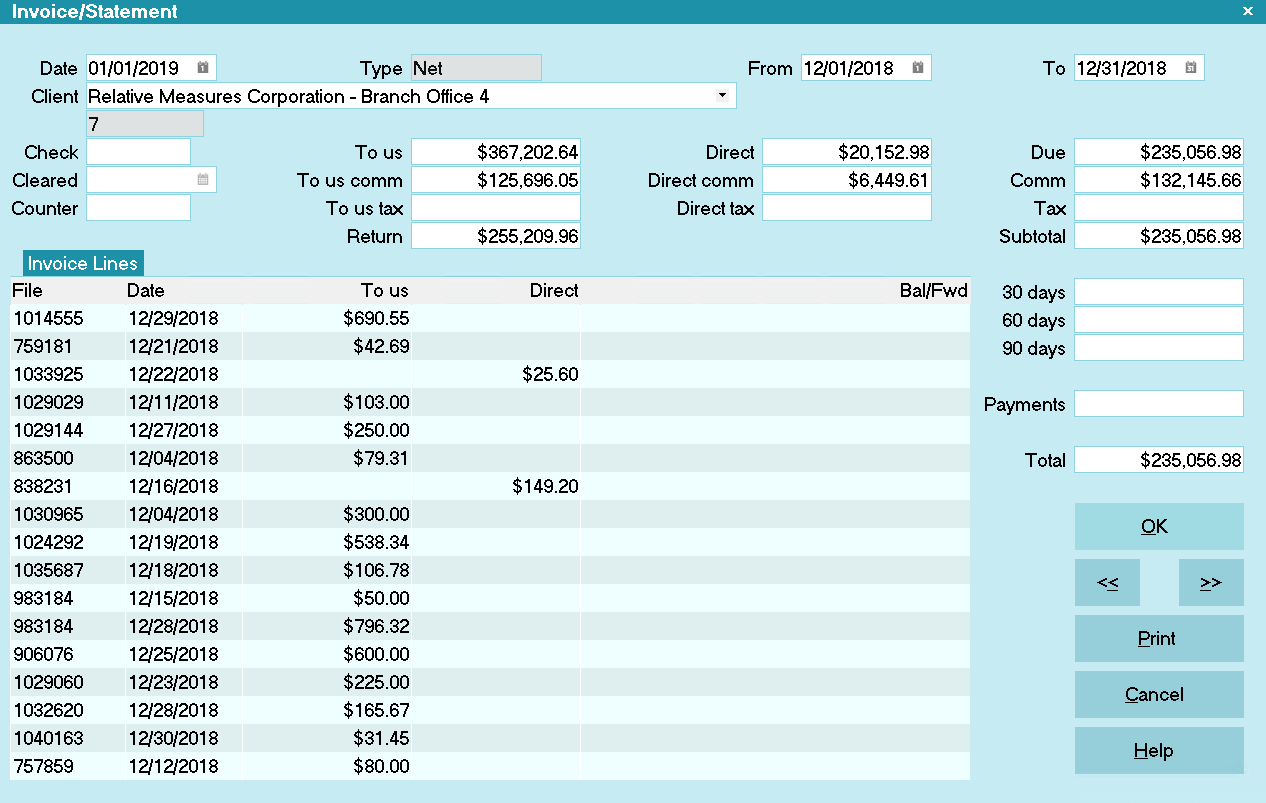
Invoice/Statement
Statements are created when you choose the
Generate Statements option in the Month End menu. You
can select Print from the top menu bar and then select
Monthly Reports from the drop-down choices. This will
display a sub-menu. Select Generate Statements to
calculate all invoice/statement information for the period
and create the invoices. This information and is displayed
in the Invoice/Statement form to be used when you print
the statements and checks.
Checks can be printed for statements with a positive
balance owing, that is, you owe the client.
After you generate statements, use the Month End
menu to print statements. This menu can be accessed
from the Main Menu. You can also select Print from the
top menu bar and then select Monthly Reports from the
drop-down choices. Then select Statements from the
sub-menu that is displayed. This will begin the process
to print the invoices that you generated earlier. You can
also create invoices manually, edit the invoices yourself
if you need to make some changes, and print individual
invoices, if needed.
 You must generate statements before you
can print them.
You must generate statements before you
can print them.
Click here to view sample
of printed statement
Date
This is the statement date of the invoice. Statements
are usually dated for the 1st of the month.
When generating statements you are prompted for a
date range, usually from the 1st to the last of the previous
month. The statement date is set to one day after the last
date the statements are generated for.
For example, if you generate statements for January 1st
through 31st, the statement date is February 1st.

Type
This displays the type of invoice, whether Gross or
Net or Combined remit.
This setting is read from the Client when generating
statements. The Client Settings form, available from
the Client form, has an option to control the Gross
or Net or Combined remit.
This setting also determines the name of the report
used when printing the statement batch.
Net Remit statements use the report called 'STATEMENT'
while Gross Remit statements print the 'GSTATEMENT'
report. The Combined statements print the 'CSTATEMENT'.
Calculations are also altered by this switch. The fields
explained below have more details about the different
calculations.

From
This is the From Date for the Date range selected
when this Statement was generated.

To
This is the To Date for the Date range selected
when this Statement was generated.

Client
This is the name of the Client this statement is for.

Number
This field displays the Client ID number.

Check
This is a check number generated by Collect!,
if you entered a check number when prompted.
Collect! prompts you for a starting check number
when printing checks. Each statement in which you
owe the client money will have a check number
inserted, starting with the number you enter.
This field can be used as a check register to
keep track of the checks sent to your clients.
See Help topic, Print Checks, for details.

Cleared
This field can be used for tracking the date
that the client's check cleared your bank account.

Counter
This field can be activated to begin a numbering
sequence for statements.
Alternatively, you can have your statements fill
this field with the record's UID value when the
statements are printed.

To Us
This field shows the total month's payments paid
by debtors to the agency.
This is the sum of all To Us amounts in the line
items for this statement.

To Us Comm
This field shows the total billing period commission
payable by the client on monies collected by the agency.
This is the total of the commissions in all To Us items
in this invoice.

To Us Tax
This field displays the total of tax on commissions for
moneys collected by the agency during the billing period.
The tax amount is totaled from the tax amount displayed
on each To Us transaction covered in the billing period.
This is calculated from the debtor's tax rate.
 Net Remit will withhold tax amount from total
that is returned to the client. Gross remit will
add this tax amount to the remit requested
from the client.
Net Remit will withhold tax amount from total
that is returned to the client. Gross remit will
add this tax amount to the remit requested
from the client.

Return
This is the amount of money returned to the client
during the billing period for this invoice.
It is defined as the total payments to the agency
plus the total direct payments to the client, minus
the total commissions paid.

Direct
This is the total month's payments paid by debtors
directly to the client.

Direct Comm
This field shows the total billing period commission
payable by the client on monies paid directly to the
client. This is the total of the commissions in all Direct
items in this invoice.

Direct Tax
This field displays the total of tax on commissions for moneys
paid directly to the client during the billing period. The tax
amount is totaled from the tax amount displayed on each
Direct transaction covered in the billing period. This is calculated
from the debtor's tax rate.
 Net Remit will withhold tax amount from total
that is returned to the client. Gross remit will
add this tax amount to the remit requested
from the client.
Net Remit will withhold tax amount from total
that is returned to the client. Gross remit will
add this tax amount to the remit requested
from the client.

Currency
This is the currency the debtor account is recorded in.
By default, this field is blank or is set to the System
Default. Collect! reads your Regional Settings and uses
whatever you've set your computer to.
This means that if you've set up your computer for North
America, you'll see the $ symbol displayed in currency
fields. Other countries will show different currency
symbols.
If you select a currency, statements are printed in the
selected currency rather than the system default.
The debtor's currency records the currency of the
account.
 Collect! does no calculations using
exchange rates and currencies yet.
These fields are provided for your own
informational purposes only.
Collect! does no calculations using
exchange rates and currencies yet.
These fields are provided for your own
informational purposes only.
This field is visible only when Multi Currency is switched
ON in the Company Details form, available from the
Options pull-down menu.

Due
This is the amount due FROM or TO the client,
depending on how many payments were sent
directly to the client vs. payments made to the
agency.
POSITIVE amounts are OWED TO THE CLIENT,
while NEGATIVE amounts, displayed in parentheses,
are OWED TO THE AGENCY by the Client.
For Net Remit statements, this is the amount
due from the agency to the client. This amount is
calculated as the total payments to the agency (not
to the client), minus total commissions on all
payments, whether to agency or Direct to client.
The Due amount is positive when the agency
received debtor payments exceeding the total
amount of commissions earned. This means that
the agency will need to send money to the client.
For Gross Remit statements, the Due amount is
the commission amount due from the client to the
agency. It is the total commissions earned on all
payments. It represents the amount the client must
send to the agency.
 Combined statements read the To Us, Direct
and Commission fields and the totals are summarized
when you print the 'CStatement'.
Combined statements read the To Us, Direct
and Commission fields and the totals are summarized
when you print the 'CStatement'.

Comm
This field shows the total billing period commission
payable by the client.
This is the total of the commissions in all line items
in this invoice.
 To view Invoice details. press F5 to
activate the list of individual invoice
lines and F5 again to review details
for an individual invoice line item.
To view Invoice details. press F5 to
activate the list of individual invoice
lines and F5 again to review details
for an individual invoice line item.
AGENCY COMMISSION
This is the total amount of commission earned by
the agency during the invoice billing period. It is the
total of all commission entries in all transactions over
the period.
When most payments were Direct to the client, the
Comm amount will exceed the total payments to the
agency, and the Due amount will be negative. In this
case, the agency doesn't have to send money to the
client, but instead, the client must send money to
the agency.

Tax
This field displays the total of tax on commissions for
the billing period. The tax amount is totaled from the
tax amount displayed on each transaction covered in
the billing period. This is calculated from the debtor's
tax rate.
Note that Net Remit is handled differently from Gross Remit
tax when the Subtotal is calculated.

Subtotal
This is the total payable to or from the client.
For Net Remit statements, this amount is calculated as
the Due amount minus the tax owing on agency
commission earned.
For Gross Remit statements, this amount is calculated as
the Due amount plus the tax owing on agency commissions
earned.
 Combined statements read the To Us, Direct
and Commission fields and the totals are summarized
when you print the 'CStatement'.
Combined statements read the To Us, Direct
and Commission fields and the totals are summarized
when you print the 'CStatement'.

30 Days
This is the amount outstanding from the last statement.
Client payments are credited toward the 30 days
owing only after the 60 and 90 days owing amounts (if any)
have been paid.

60 Days
This is the amount outstanding from between 31
and 60 days.
Client payments are credited toward the 60 days
owing only after the 90 days owing amounts (if any)
have been paid.

90 Days
This field displays the amount outstanding from
between 61 and 90 days. Any amount owing for
longer than 90 days will also show up in this field.

Payments
Payments made by the client during the last
billing period.
Payments are credited toward outstanding (30/60/90 days)
owing amounts, then, to the current amount due.

Total
This field shows the Total Amount to be paid
by the client to the agency or vice versa.
For NET Remit clients, if the amount is POSITIVE,
your company must pay the client this amount.
A NEGATIVE value indicates that the client owes
this amount to the agency.
For GROSS Remit clients, this is the amount
the client owes you.
 Combined statements read the To Us, Direct
and Commission fields and the totals are summarized
when you print the 'CStatement'. The Invoice Total
represents the net amount that you are actually
paying your client. It is actually a combination of
what you are remitting to them and what they are
remitting to you, as summarized in the CStatement.
Combined statements read the To Us, Direct
and Commission fields and the totals are summarized
when you print the 'CStatement'. The Invoice Total
represents the net amount that you are actually
paying your client. It is actually a combination of
what you are remitting to them and what they are
remitting to you, as summarized in the CStatement.
When changing a client's billing type from Net to
either Gross or Combined, or vice versa, Collect!
will alter the value this field of the last invoice
to match the applible billing type. Please refer to
the Help topic
How to Understand Net or Gross or Combined Remittances
for more information.

Invoice Lines
This is the list of individual Invoice Line items
in this statement.
Press F5 to open the list and F5 again to
open individual line items.

OK
Select this button to save any data you have entered
and return to the previous form.
<<
Selecting this button will take you back
to another record.
>>
Selecting this button will take you forward
to another record.

Print
Choose a report to print from a list of reports relating to
invoices and statements.
You can easily print an individual statement from this
Print button. Choose the 'Statement' report from the
list to print for Net clients, or 'GStatement' for a Gross
Remit client.
 It is important to pick the correct type of
report for Net or Gross remit clients.
It is important to pick the correct type of
report for Net or Gross remit clients.

Cancel
Select this button to ignore any changes you may
have made and return to the previous form.

Help
Press this button for help on the Invoice/Statement
form and links to related topics.

Delete
This button is visible only on the list of all
statements. Select this to delete the highlighted
item from the database.

Edit
This button is visible only on the list of all statements.
Select this to open and modify the highlighted item
from the database.

New
This button is visible only on the list of all statements.
Select this to open a new blank statement form.

Examples Of Net And Gross Remit
Some examples of Net and Gross Remit calculations
are given here.
Example 1:
The agency collects $1000 for the client.
The money is paid to the agency, the commission
is 30% and tax rate is 10%.
At month end, the client owes the agency
the $300 commission plus 10% tax on $300 for
a total of $330.
If this is a Net Remit statement, and the
agency received a check for $1000, they will
need to send back $670 (that's $1000 minus $330)
to the Client while keeping the remaining $330.
If this is a Gross Remit statement, the agency
will send back the whole $1000, and the Client
is billed $330.
Example 2:
The agency collects $1000 for the Client.
The money is paid Direct to the client, the
commission is 30% and tax rate is 10%.
At month end, the client owes the agency
the $300 commission plus 10% tax on $300
for a total of $330.
If this is a Net Remit statement, and the
client received a check for $1000, the agency
has no money due the Client, and instead the
client is billed the $330 commission amount.
If this is a Gross Remit statement, the agency
sends nothing to the Client and the Client
is billed $330.

Combined Statements
Combined statements read the To Us, Direct and
Commission fields and the totals are calculated
when you print the 'CStatement'. With Combined,
the agency keeps its share of commissions only
on amounts paid to the agency. Then the agency
requests a payment of commission on amounts
paid directly to the client.
For example:
The Agency receives $100 and gets a commission
of 15%. In the same period, the Client receives $100 and
must return $15 commission to the agency.
The statement will indicate enclosing a check for $85
and requesting a check for $15. This enables your
clients to keep a completely separate account of the
amounts received by you and those received directly
by them.

Create A Statement For A Client
1. From the Main Menu, choose the Month End option.
This will open the Month End menu.
2. Choose Generate Statements.
3. Accept the default date range or select different FROM
and TO dates. All transactions posted over that date
range will be analyzed when building the statements.
The statement date will be one day after the TO date.
4. Leave the Client# blank.
5. Click OK.
6. If invoices already exist and Collect! prompts, click YES
to delete them.
7. Enter a starting Check Number when prompted.
8. Collect! will tell you when it's done.

Print The Statement You Just Created
1. Open the Month End menu again, as described above.
2. Choose Print Statements.
3. Accept the default date range or select a different date.
 If you generated statements for January 1st
to 31st, the statements will be dated February 1st. Therefore, you
must choose 1 day after the last date you generated statements for,
when printing the statements. Both FROM and TO should
contain the same date.
If you generated statements for January 1st
to 31st, the statements will be dated February 1st. Therefore, you
must choose 1 day after the last date you generated statements for,
when printing the statements. Both FROM and TO should
contain the same date.
4. Leave the Client# blank.
5. Click OK. A prompt will display.
6. Click the LETTERS button at the bottom of the message screen.
7. Click the PRINT button in the Print dialog to print the statement.

Print Any Statement In The System
You can print any statement that you have previously generated.
Also, you can print a check if you owe your client an outstanding
amount.
1. Select BROWSE from the top menu bar and
a drop-down menu will display.
2. Select Statements. The list of all your Statements/Invoices
will display.
3. Click on the statement you want to print. This will display the
Statement form.
4. Select PRINT from the top menu bar and a drop-down menu
will display a list of choices.
5. Select REPORTS AND LETTERS from the list. This will display
a list of all reports that you can print now.
6. Select the 'Statement' report for a NET client or 'GStatement'
report for a GROSS client. You will advance to the
REPORT OUTPUT OPTIONS dialog.
7. Press the PRINT button to print your statement.
OR
If you owe your client, you can select the Select the 'Check'
or 'GCheck' report and Collect! will print a check for you.
 Collect!'s default check-printing uses Form #1000
forms. This is an attractive standard for printing checks. Please
refer to How To Print Client Checks for details.
Collect!'s default check-printing uses Form #1000
forms. This is an attractive standard for printing checks. Please
refer to How To Print Client Checks for details.

| 
Was this page helpful? Do you have any comments on this document? Can we make it better? If so how may we improve this page.
Please click this link to send us your comments: helpinfo@collect.org